如何使用 CMD 安装和打开 Windows 11 沙盒?
使用 CMD 的沙盒安装步骤
“DISM”是允许用户使用命令提示符启用各种 Windows 功能的命令,在这里我们学习如何将其用于沙盒。此外,在按照步骤操作之前,请确保在 BIOS 中启用虚拟化,如果您不知道如何在不访问 BIOS 菜单的情况下检查在 Windowsv 11 或 10 上启用的虚拟化,请阅读我们的文章
- 单击Windows开始按钮并搜索“CMD”。
- 选择结果右侧显示的“以管理员身份运行”选项,以打开具有管理权限的命令提示符。
- 执行给定的命令以启用 Windows 沙盒功能
dism /online /enable-feature /featurename:Containers-DisposableClientVM /all /norestart- 成功执行命令后,重新启动 PC 或笔记本电脑以使用 Windows 沙盒功能。
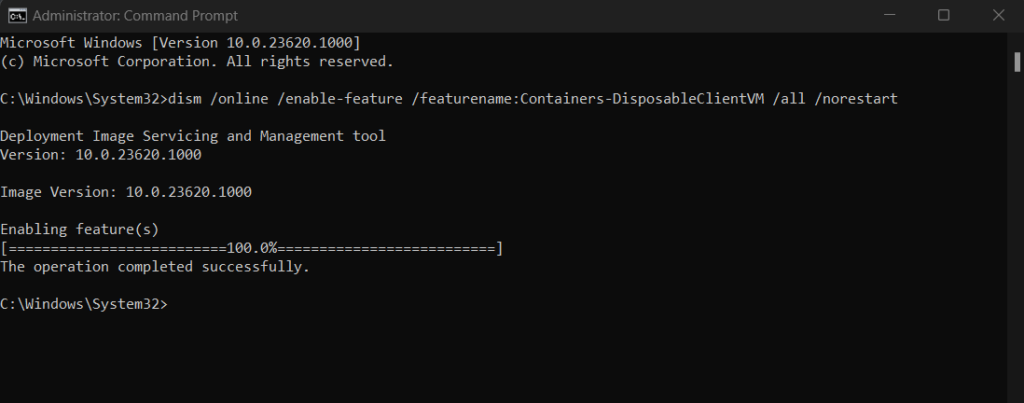
- 要运行沙盒,请转到“开始”菜单并搜索它,当它出现在搜索结果中时单击其图标。
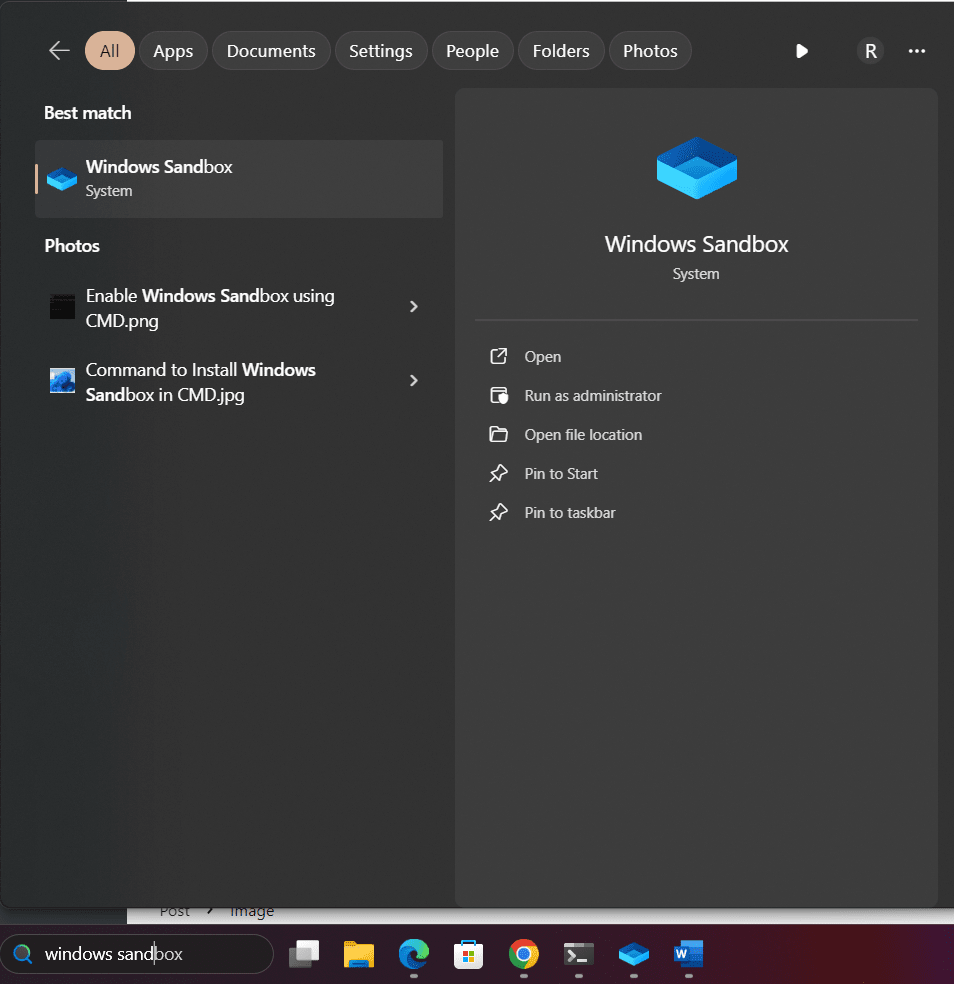
使用 PowerShell 安装 Windows 沙盒
好吧,命令提示符并不是启用沙盒的唯一命令行方式,我们也可以在“Enable-WindowsOptionalFeature”的帮助下使用 PowerShell,以下是要遵循的步骤:
- 右键单击 Windows 11 或 10 开始按钮或按 Win 键 + X 键。
- 从弹出菜单中,选择“终端(管理员)或 PowerShell (管理员)”选项。

- 之后,执行给定的命令以使用 PowerShell 启用 Windows 沙盒并按 Enter 键:
Enable-WindowsOptionalFeature -Online -FeatureName "Containers-DisposableClientVM" -All- 该命令将要求您重新启动系统,以便您可以正确使用沙盒功能。按“Y”并按 Enter 键。
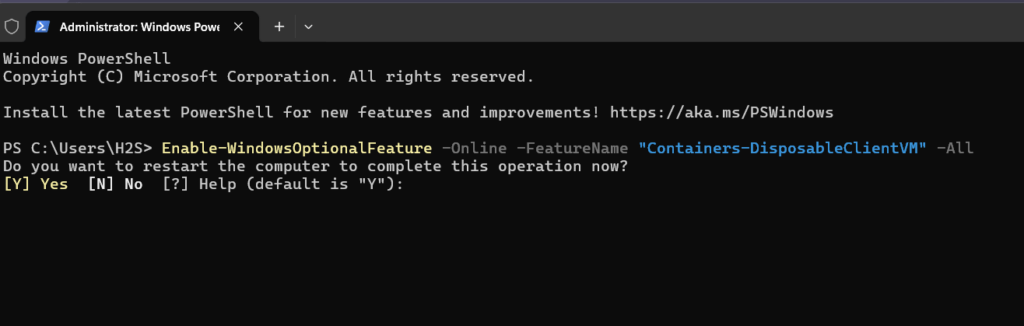
打开 Windows 11 沙盒的命令:
安装完成后,我们还可以使用命令提示符或 PowerShell 打开 Windows 沙盒,而不是使用 GUI。
- 打开 CMD:
- 按下可打开搜索栏。
Windows Key + S - 键入并按 Enter 键打开命令提示符。
cmd
- 按下可打开搜索栏。
- 启动 Windows 沙盒:
- 键入以下命令并按 Enter 键:
WindowsSandbox.exe
- 键入以下命令并按 Enter 键:
- Windows 沙盒打开:
- Windows 11 或 10 沙盒将像 Virtualbox 访客一样打开——即在单独的窗口中。它为测试提供了一个隔离的环境,但仍然能够拖放文件,而无需安装任何其他驱动程序或软件。

如何以管理员身份运行 Windows 沙盒?
- 转到 Windows 10 或 11 开始按钮,然后单击以打开菜单。
- 搜索 Windows 沙盒
- 广告 它出现,右键单击它以选择“以管理员身份运行”,或者可以从右侧菜单中选择相同的选项。
- 系统将提示用户帐户控制 (UAC) 获取您的权限,单击“是”按钮。
- 等待系统打开并加载具有管理权限或提升权限的 Window Sandbox。
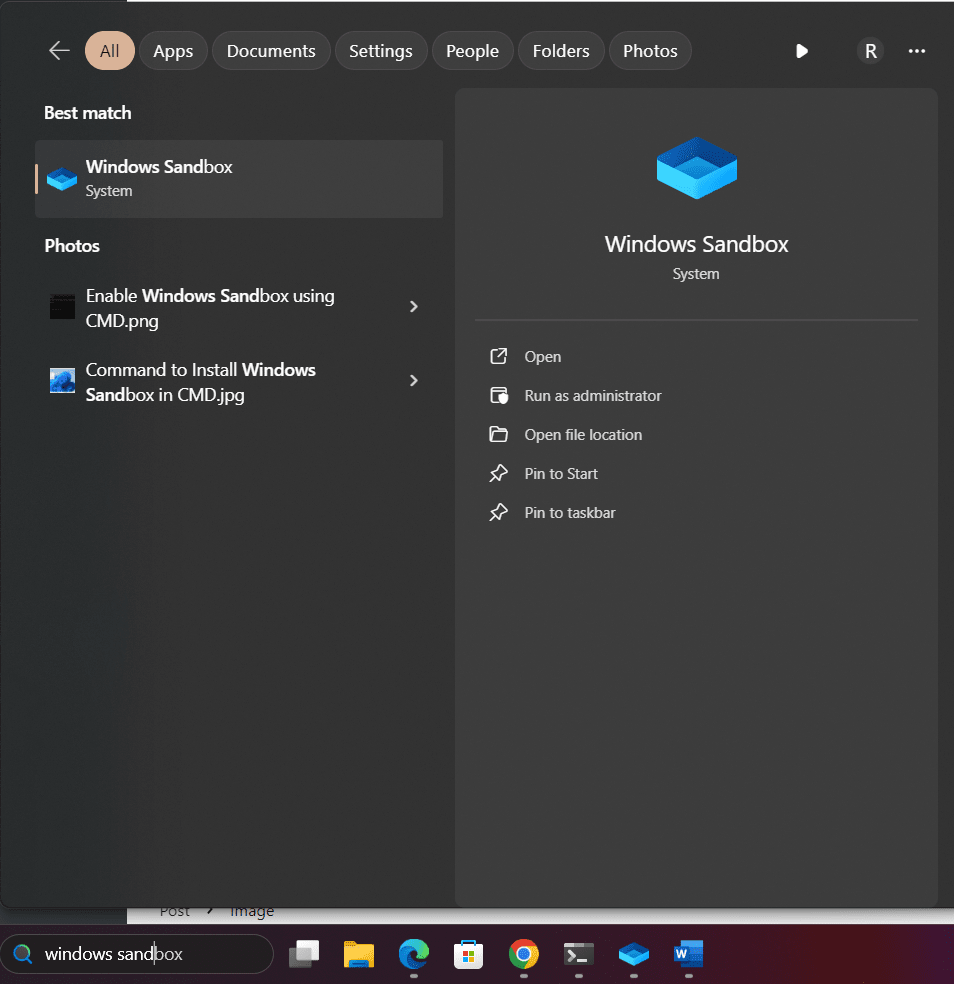
© 版权声明
文章版权归作者所有,未经允许请勿转载。