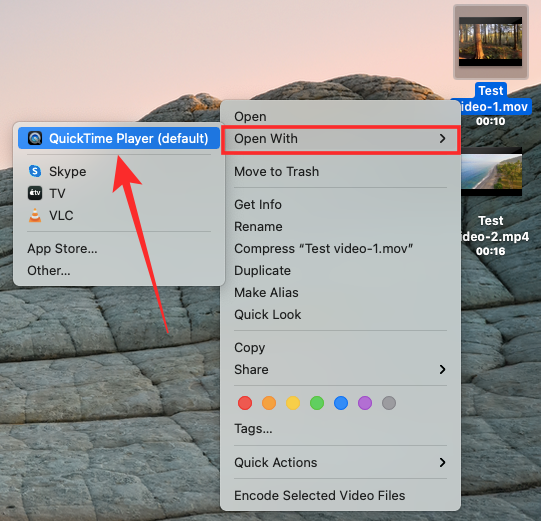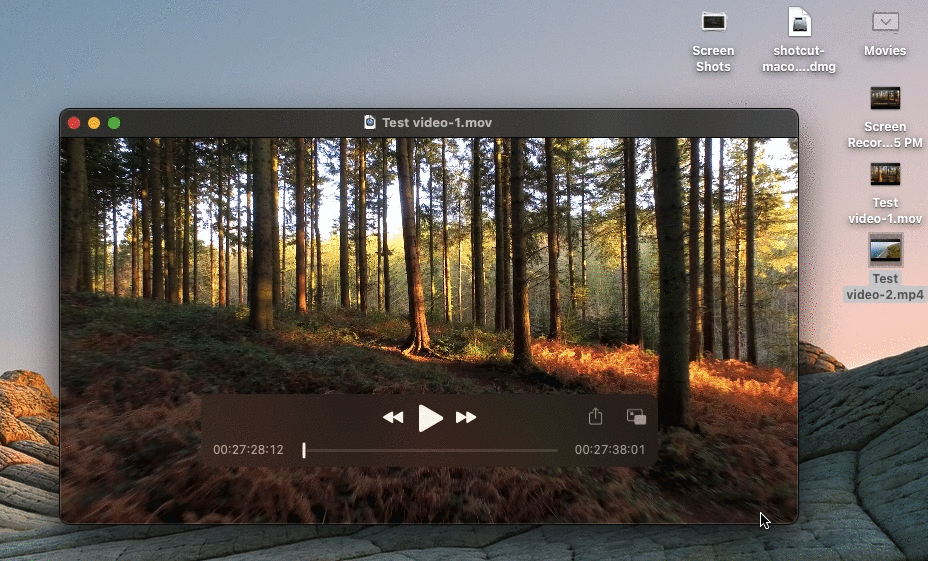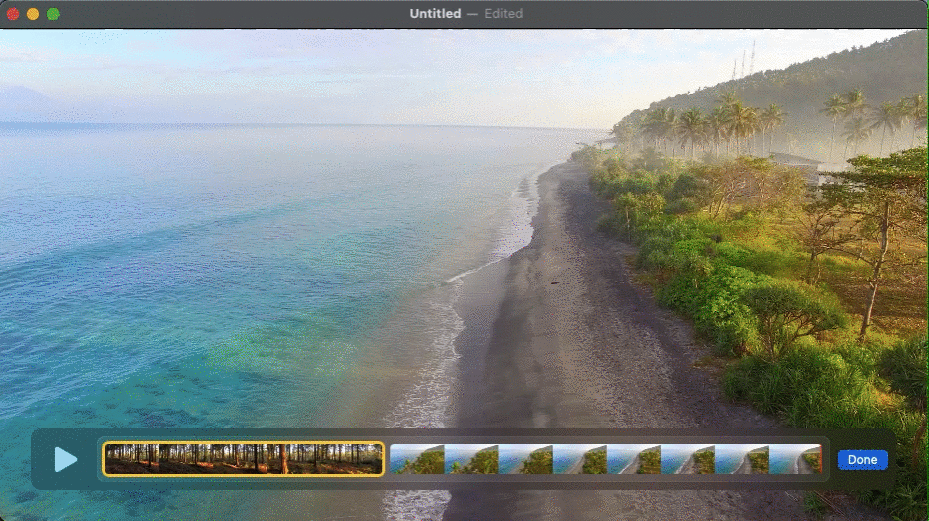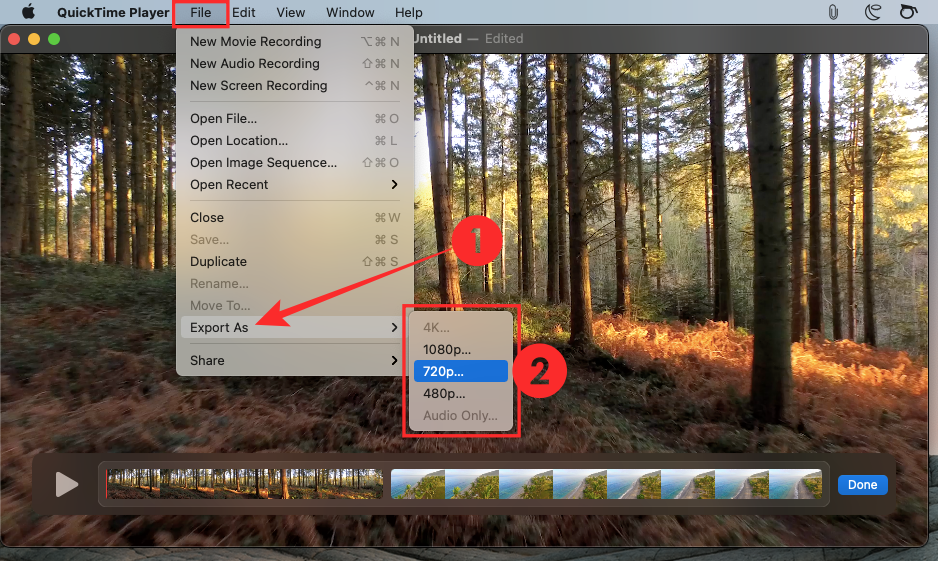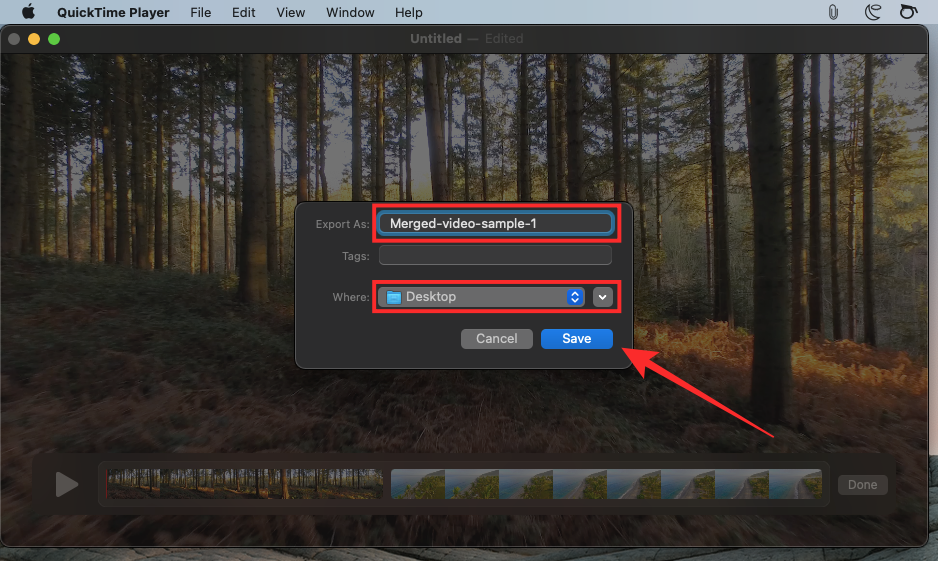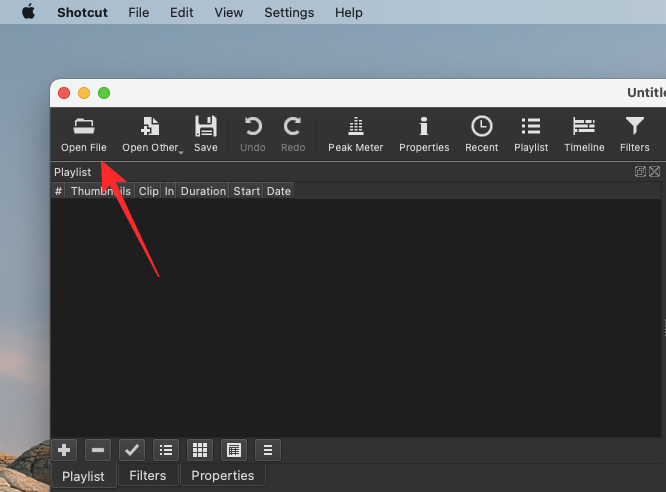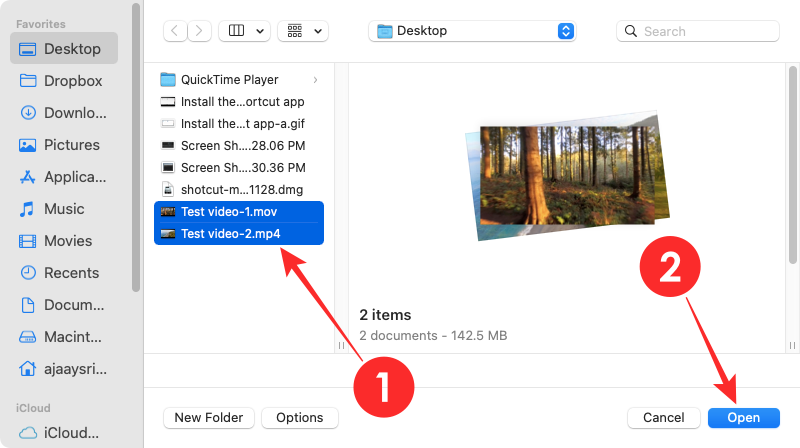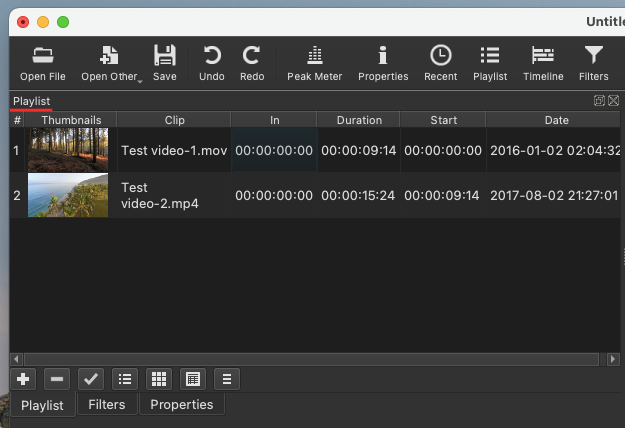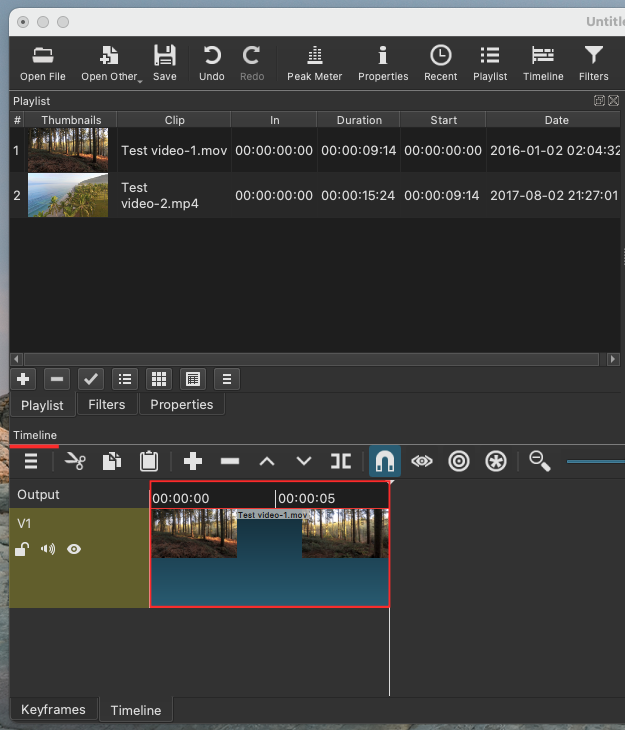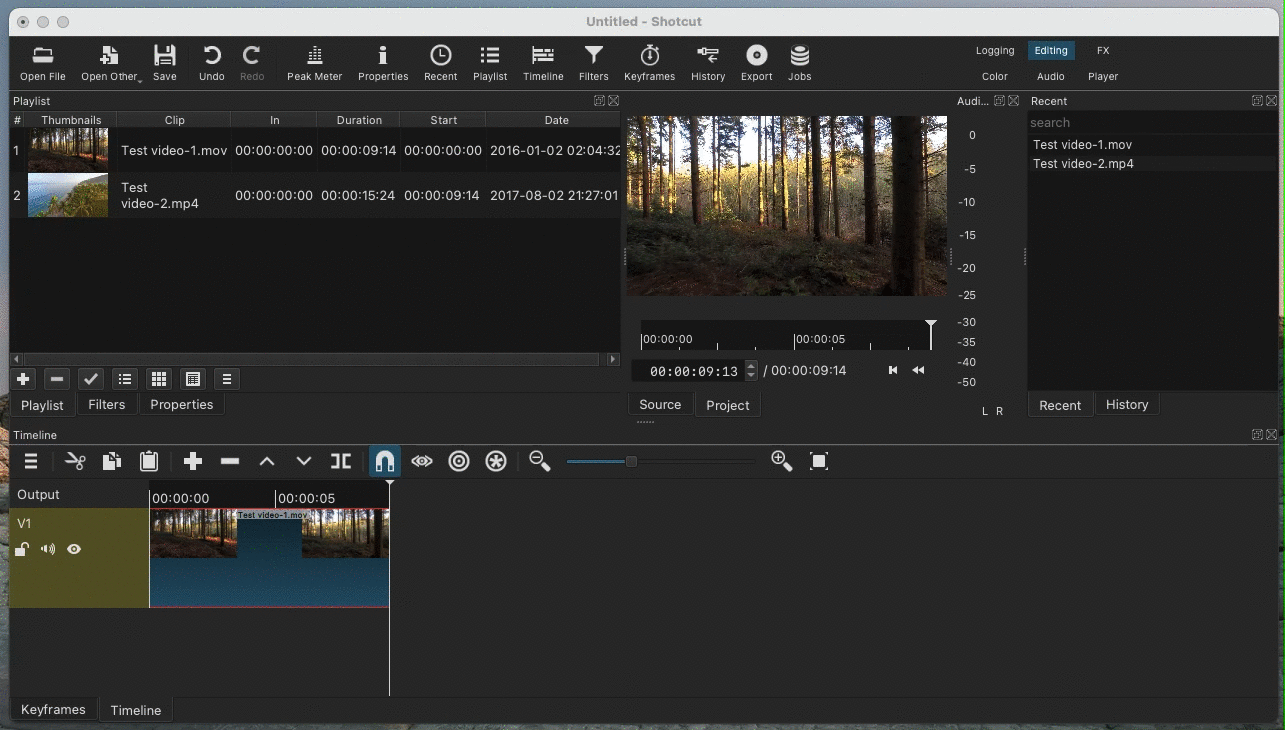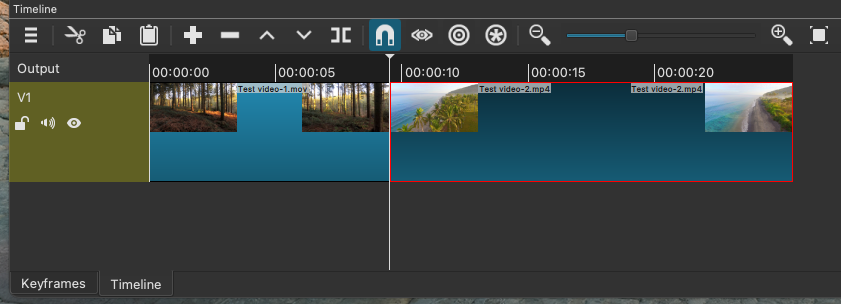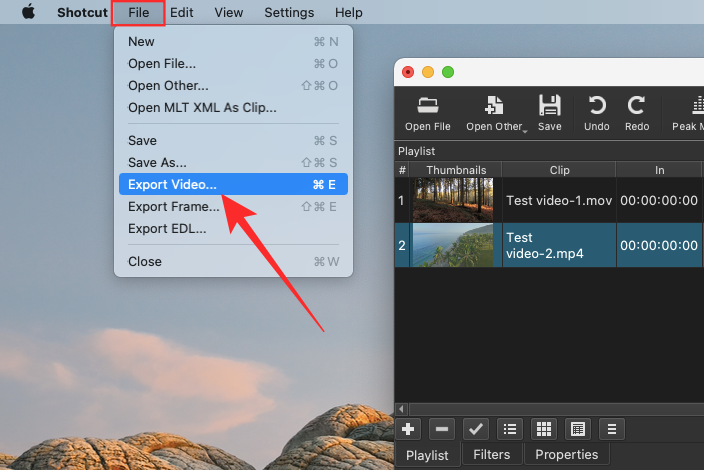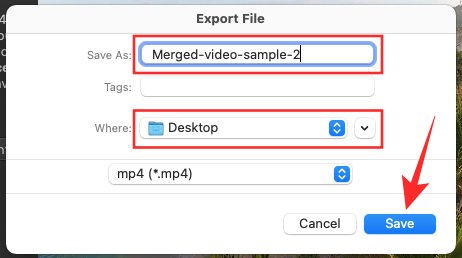如果您刚刚开始在 Mac 上进行视频编辑,那么您很可能正在查看一堆视频剪辑,以添加、组合和重新排列成一个视频。由于要放入如此多的文件,您将需要一个视频编辑器,将一堆剪辑拼接成一个视频文件。
在这篇文章中,我们将帮助您了解如何在 Mac 上将视频合并为一个文件。
如何在 Mac 上合并视频 [2 种方法]
这里有两种简单的方法可以在Mac上合并两个或多个视频剪辑。
方法1:使用QuickTime Player应用程序
Mac 上预装的 QuickTime Player App 具有基本和轻量级编辑所需的所有功能。虽然它没有像 iMovie 那样承诺大量功能,但它可以做基本的事情,您可以在 Mac 上使用此应用程序轻松地将两个或多个视频合并为一个。
- 要开始使用此功能,请打开要组合的任何一个视频,最好是要在开始时播放的视频。默认情况下,QuickTime 将是文件可能打开的视频播放器,因此您可以通过双击它来打开它。
- 如果不是,您需要右键单击视频文件,然后选择 使用QuickTime Player打开>。

- 现在,转到要从中将另一个视频添加到当前项目的文件夹。
- 您只需将第二个视频拖放到打开第一个视频的 QuickTime Player 中即可将第二个视频添加到第一个视频中。您可以通过以相同的方式拖放更多剪辑来将多个视频添加到项目中。

- 添加剪辑的替代方法:将剪辑添加到视频的另一种方法是使用“编辑”选项,并在前台打开 QuickTime Player。打开第一个视频后,单击菜单栏中的“编辑”选项卡,然后选择“将剪辑添加到结尾…”。

- 您现在可以浏览到其他视频所在的文件夹,选择视频,然后单击 选择媒体 在视频预览下 在右下角。

- 要更改视频播放的顺序,您可以在下面的搜索栏上向左或向右拖动剪辑。

- 您可以通过双击一个剪辑来修剪或剪切每个单独的剪辑,然后根据您的喜好通过移动左右边距来调整剪辑的大小。要确认视频修剪,请单击 修剪 进行必要的更改后。
- 将所有剪辑添加到同一视频并重新排序后,您可以继续保存新视频。要保存视频文件,请确保 QuickTime Player 是 Mac 上的活动窗口,然后转到菜单栏上的“文件”选项卡,单击“导出为”,然后选择要将其保存为的视频分辨率。

- 在下一个屏幕中,为您的视频文件创建一个名称,选择要保存它的位置,然后单击保存。

就是这样。您已通过在Mac上使用QuickTime Player合并两个或多个视频成功创建视频。
方法 2:使用 Shotcut 应用程序
尽管如果您想合并两个或多个视频,Apple 的 QuickTime Player 是最佳选择,但如果您想对即将创建的视频执行更多操作,还有其他选择。您的下一个最佳选择是 Shotcut,这是一款开源的跨平台视频编辑器,您可以在 Mac 上使用,而无需支付一分钱。
- 要使用 Shotcut,您需要转到 Shotcut.org 并下载最新的“.适用于 macOS 的 DMG“安装程序。您必须以这种方式手动下载和安装应用程序,因为 Shotcut 在 Mac App Store 上不可用。但你不必担心,因为 Shotcut 是一款经过验证的应用程序,并且是一款广泛使用的应用程序。
- 要安装该应用程序,您需要先下载“.DMG“文件,双击打开该文件,这将加载主 Shotcut 安装程序卷。
- 现在,您可以通过将 Shotcut 应用程序图标拖动到此窗口中可用的“应用程序”文件夹来安装应用程序。安装该 App 后,它应该会显示在 Mac 上的 Launchpad 中。

- 您现在可以开始编辑视频了。为此,请在 Mac 上打开 Shotcut 应用程序,然后单击 Shotcut 窗口左上角的“打开文件”。

- 将出现一个新屏幕,提示您转到要编辑的视频文件的位置。浏览到要从中将剪辑添加到单个文件的文件夹/位置。您可以选择要添加的多个视频剪辑,而不是一个接一个地添加视频剪辑。
- 选择要添加到视频的所有剪辑后,单击此窗口右下角的“打开”。

- 新添加的剪辑将显示在 Shotcut 应用程序的“播放列表”部分中。

- 要开始将视频添加到项目中,您需要将它们添加到时间轴中。您可以通过先选择要添加的视频,然后单击“时间轴”部分中的“粘贴”图标来做到这一点。您也可以将视频拖放到“时间线”部分内的框中。

- 您的第一个视频现在将显示在“时间轴”部分。

- 现在,您可以通过选择剪辑,然后将剪辑拖放到时间轴上来添加下一个视频。

- 添加下一个剪辑时,您需要确保该剪辑粘在上一个视频的末尾,以便在播放视频时没有间隙。重复该过程以向同一视频添加更多剪辑。

- Shotcut 可让您修改视频的其他方面,如颜色、音频、FX 等,以使视频看起来更美观。
- 完成所有必要的更改并保持 Shotcut 窗口处于活动状态后,单击菜单栏中的“文件”选项卡,然后选择“导出视频”。

- “导出”部分现在将出现在 Shotcut 应用程序中。在本节中,从左侧列表中选择要保存视频的预设(格式),然后单击“导出文件”。

- 下一步是为新创建的视频命名,然后选择要保存它的位置。之后,点击保存。准备好后,视频应显示在所选位置。

© 版权声明
文章版权归作者所有,未经允许请勿转载。