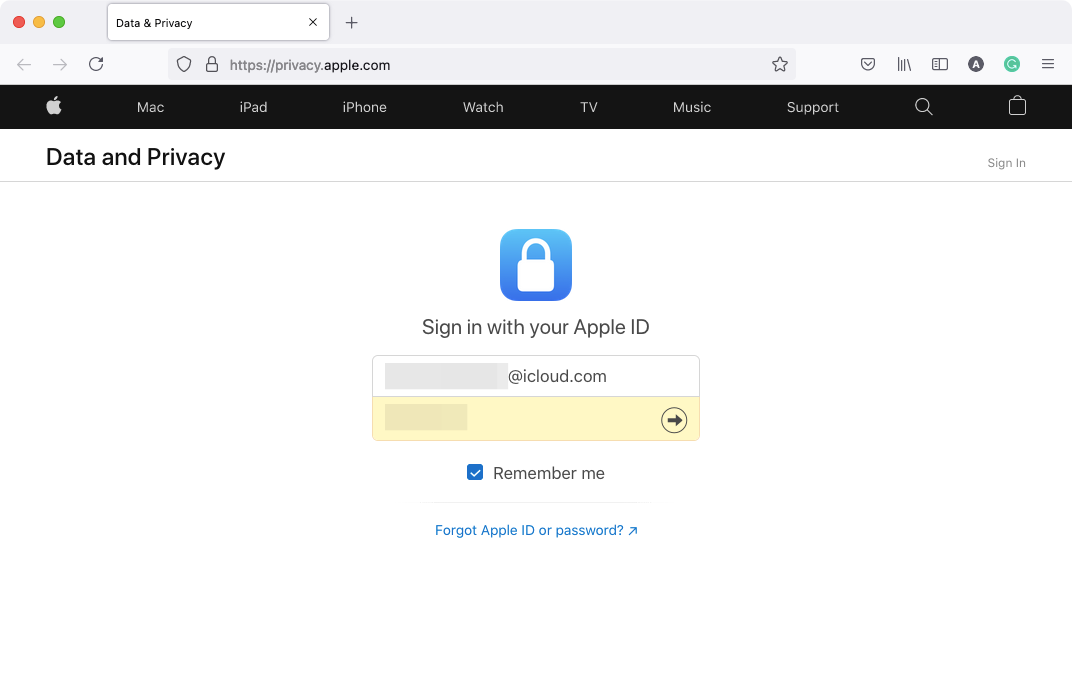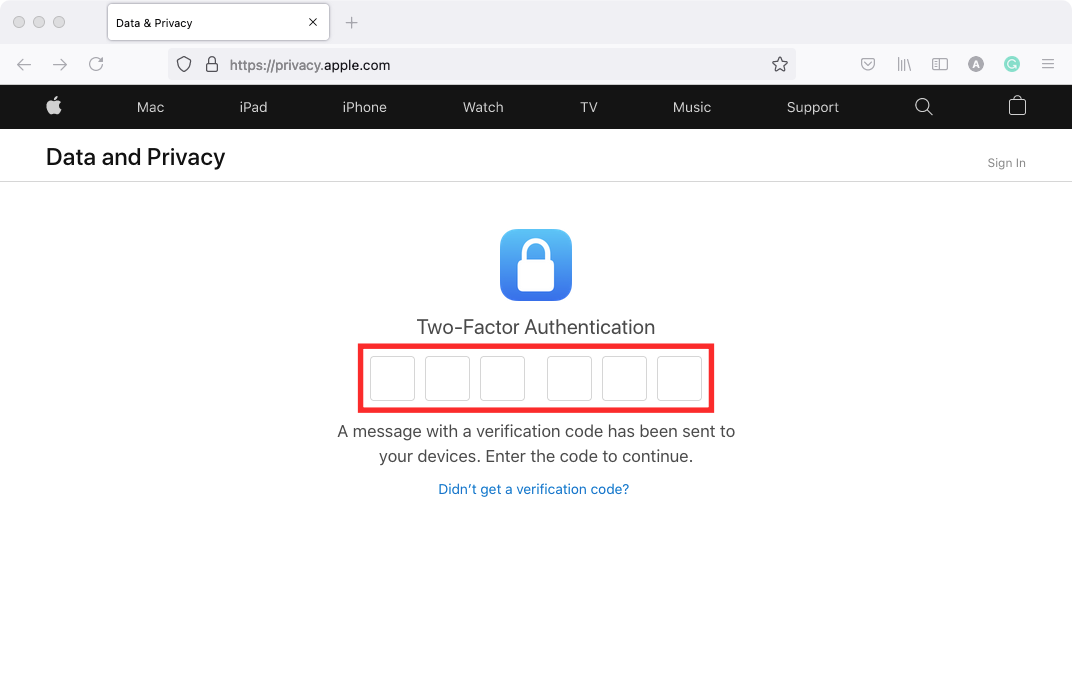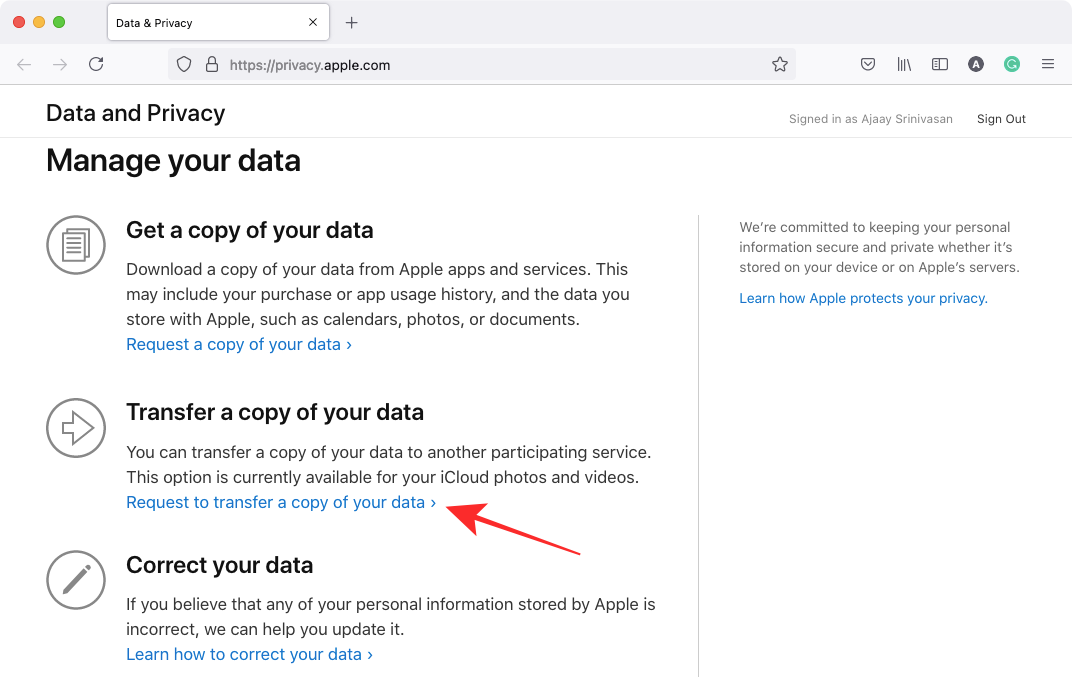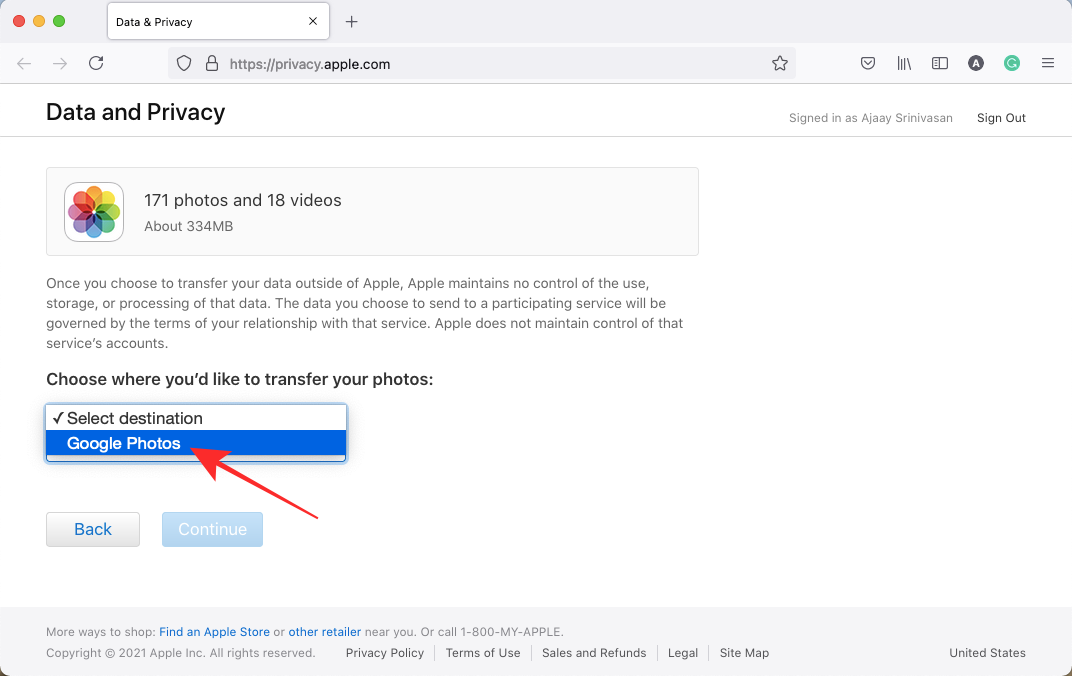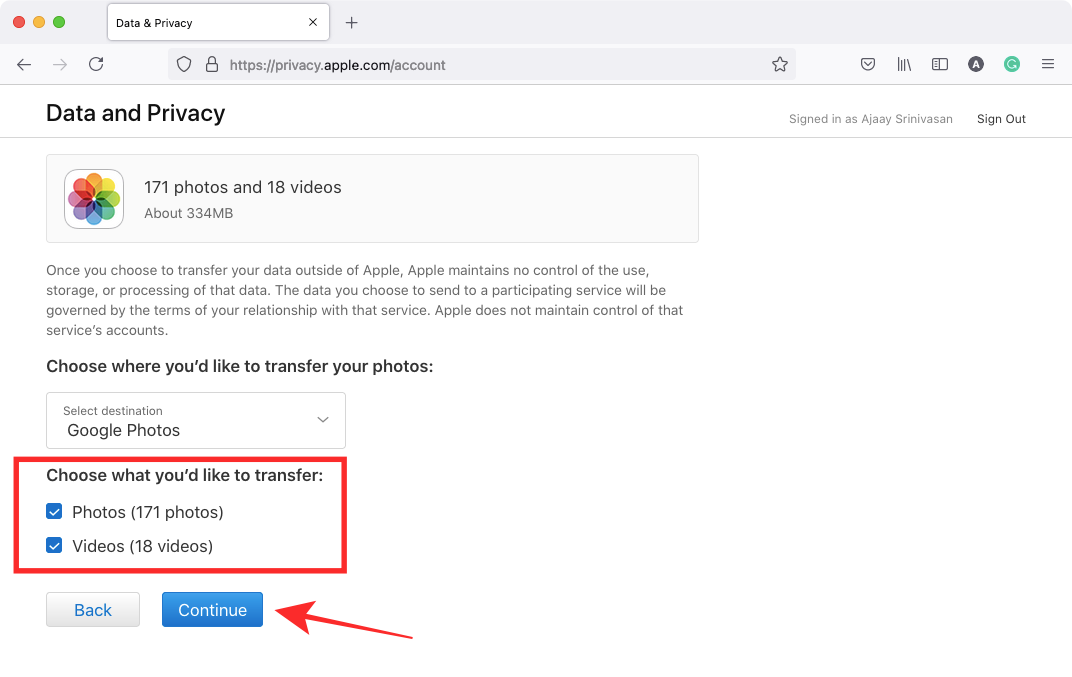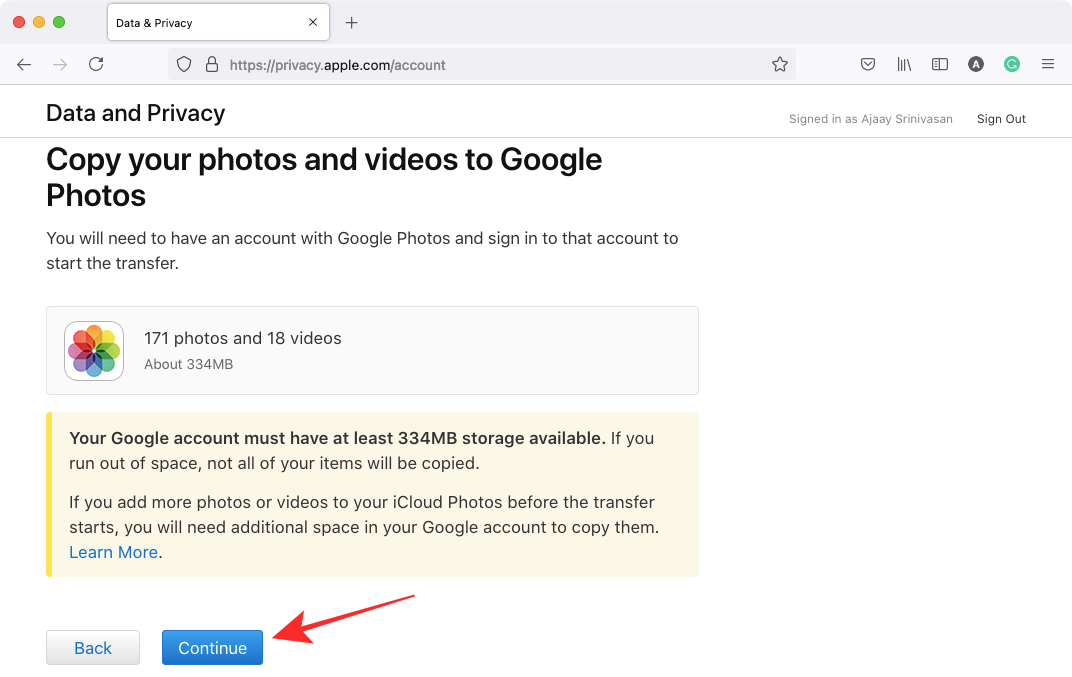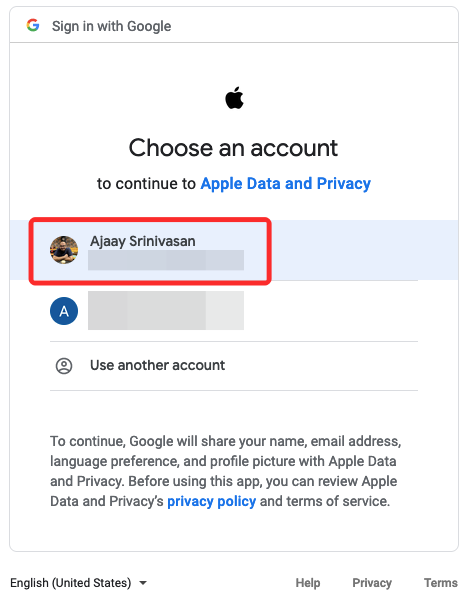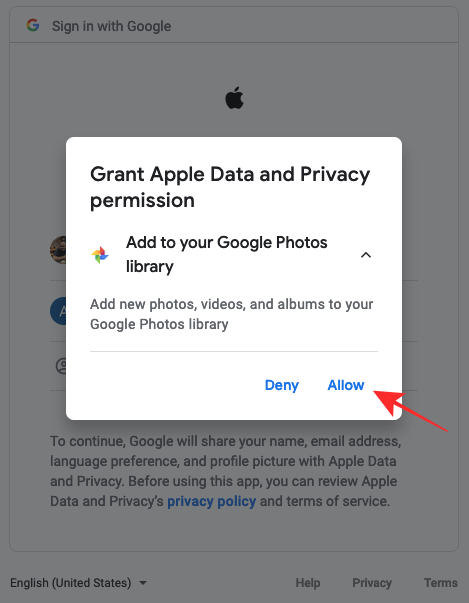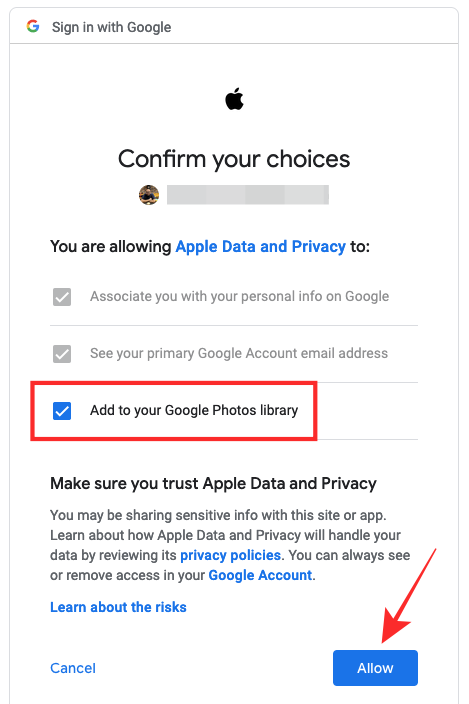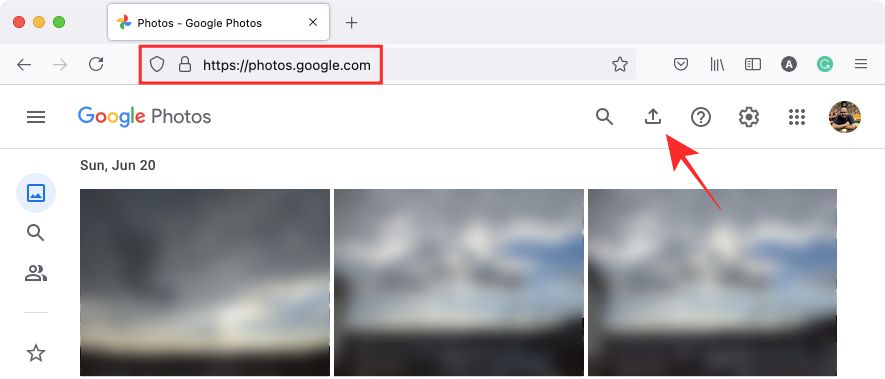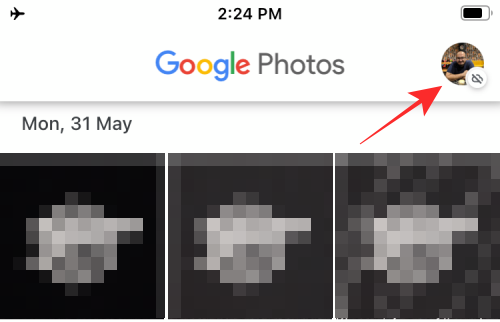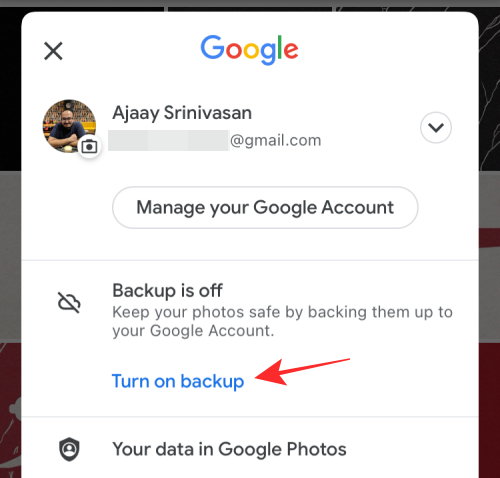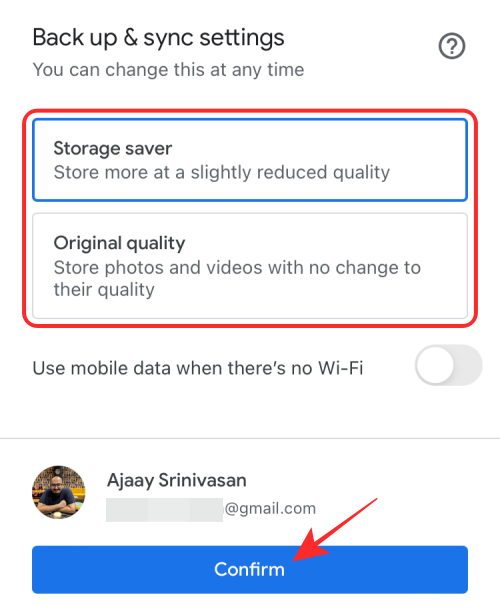在 iPhone、iPad 和 Mac 等 Apple 设备之间共享文件和内容一直非常容易,但当您将 Android 的忠诚度切换到其他 Google 服务时,情况就不一样了。幸运的是,Apple 为用户提供了一种将照片库移动到其他地方的简单方法,例如 Google 相册。
如果您想知道这是如何工作的,以下帖子将解释如何将照片从iCloud帐户移动到Google相册,为什么可能要这样做,以及您需要做什么。
为什么要将照片从iCloud传输到Google相册?
如果您一直是 Apple 的铁杆用户,您可能想知道为什么您可能想要将所有图片和视频从 iCloud 传输到 Google 相册。以下是一些原因:
- 您的免费 iCloud 存储空间可能即将用完:Apple 仅为所有 iCloud 用户提供最多 5GB 的免费存储空间,而在这 5GB 中,他们需要管理他们的照片、文档、邮件和备份。如果您还没有准备好开始为更多 iCloud 存储空间付费,那么将照片传输到 Google 相册是您的下一个最佳选择,因为它提供高达 15GB 的免费存储空间。
- 您可以与家人分享 Google 最便宜的计划,并提供更多存储空间:Apple 和 Google 上最便宜的计划每月 0.99 美元,但 Google 的 One 订阅在这里提供家庭共享。此外,Google One 的 0.99 美元提供 100GB,而 Apple 的 0.99 美元的 iCloud 计划最多只能为您提供 50GB 的云空间。
- 您可能正在切换到 Android 设备:如果您要切换设备并迁移到 Android,那么继续使用 iCloud 存储是没有意义的,因为它在非 Apple 设备上几乎无法访问或功能较差。另一方面,Google 相册及其云存储可在所有主要平台上访问,即使您切换回 iOS,它也应该完全适合您。
- 此过程可节省您的时间和数据:在此功能推出之前,您只能先手动下载照片,然后再将其上传到 Google 相册,才能从 iCloud 传输照片。通过这种新的传输流程,您不仅可以节省手动移动内容所花费的时间,还可以避免花费您的数据计划先下载几 GB 的照片,然后再次将它们重新上传到 Google。
- 即使您无法访问iPhone / iCloud,也可以保存您的记忆:当您在iCloud和Google相册上都有照片时,您可能会对自己的记忆有一种安全感,因为即使您丢失了iPhone或iCloud帐户,您也非常清楚也可以访问它们。
- 保护您的隐私:实践更好隐私的一种方法是不依赖同一家公司的应用程序或服务。如果您使用的是 iPhone,并且不想终生停留在 iCloud 存储上,那么将您的数据传输到 Google 相册还可以提高您的隐私。
iCloud 到 Google 相册:您可以传输的内容
将内容从 iCloud 传输到 Google 相册时,Apple 会发送以下支持格式的图片和视频——.jpg、.png、.webp、.gif、一些 RAW 文件、.mpg、.mod、.mmv、.tod、.wmv、.asf、.avi、.divx、.mov、.m4v、.3gp、.3g2、.mp4、.m2t、.m2ts、.mts 和 .mkv。
除上述格式外,其他任何文件格式都不会从您的iCloud复制到Google,为此,您必须自己在两个平台之间手动移动它们。
iCloud到Google相册:您无法传输的内容
将内容从iCloud传输到Google相册时,您无法在两个平台之间移动以下内容:
- 共享相册
- 智能相册
- 照片流内容
- 现场照片
- 未储存在 iCloud 中的照片和视频
- 已编辑照片的原始版本
- 同一张照片的副本
- 视频不会显示在它们最初所在的相册中
- 超过 Google 每相册 20,000 张照片限制的照片。
要求
要将照片从 iCloud 移动到 Google 相册,您需要确保满足以下要求才能成功传输过程:
- 确保您使用 Apple 的 iCloud 存储来存储图片和视频:由于 iCloud 照片会自动备份您的所有记忆,因此您无需在传输过程中手动复制它们;所有这些都是通过云完成的。
- 您在 Apple ID 帐户上启用了双重认证:为了保护您的信息,Apple 在 iOS、iPadOS 和 macOS 上使用双重认证。Apple 声明,您的 Apple ID 帐户应启用此安全功能,以便进行转移。
- 您有一个Google帐户:这是不言自明的,因为您需要一个Google帐户才能访问Google相册并从iCloud传输照片。
- 您的 Google 帐户上有足够的存储空间:如果您要从免费的 iCloud 存储空间 (5GB) 中移动照片,您可以毫无问题地将它们传输到 Google 的云存储,因为它提供高达 15GB 的可用空间。如果这 15GB 已经填满,或者您有超过 5GB 的照片和视频要从 iCloud 复制,您将需要购买 Google One 会员资格,以为您提供更多存储空间。在传输过程开始之前,您将能够检查将从iCloud传输多少张照片和多少数据。您可以转到 Google 云端硬盘存储页面,查看您的 Google 帐户上有多少可用空间。
如何自动将照片从iCloud移动到Google相册
满足上述所有要求并检查了可以从iCloud Photos复制的所有项目后,您可以通过向Apple发送请求来开始将传输过程转移到Google相册。
- 前往 Safari 或 Firefox 上的 privacy.apple.com,然后登录您的 Apple ID 帐户。

- 系统可能会要求您允许从您正在使用的设备登录,并且可能还需要输入将在您的任何 Apple 设备上显示的验证码。

- 登录后,您将转到帐户的“数据和隐私”部分。要选择从iCloud传输照片,请单击“传输数据副本”部分下的“请求传输数据链接的副本”。

- 现在,您将被带到“传输照片和视频的副本”页面。在此页面上,您应该能够看到存储在iCloud上的照片和视频数量以及媒体的存储大小。

- 在此页面上向下滚动,单击选择要传输照片的位置下拉菜单,然后选择 Google 相册。

- 这将为您提供更多选项来帮助您决定要转移的内容。选中“照片”和“视频”框,将图片和视频从iCloud传输到Google相册。如果您只想转移其中一个类别,您可以通过选中首选框来自定义转移。做出选择后,单击底部的“继续”

- 在下一个屏幕上,您将看到要从iCloud传输到Google相册的内容摘要。Apple 还会通知您需要一定的空间才能进行传输。如果摘要中提供的信息正确无误,您可以通过单击“继续”继续传输过程。

- 应该会弹出一个新窗口或选项卡,要求您登录 Google 帐户或从您已登录的帐户中选择一个帐户。如果您已经登录了要传输iCloud照片的Google帐户,则可以从此屏幕中选择它。如果您当前使用的网络浏览器未登录此帐号,您可以点击改为使用其他帐号登录其他 Google 帐号。

- 选择要用于转移的 Google 帐户后,您需要授予 Apple 访问您的 Google 相册库的权限。在屏幕上显示的“授予Apple数据和隐私权限”对话框中,单击“允许”。

- 您现在需要确认您的批准才能让 Apple 将内容添加到您的 Google 相册图库。在打开的新标签页/窗口中,选中“您允许Apple Data and Privacy To:”部分下的“添加到您的Google相册库”框,然后单击右下角的“允许”。

- 现在,您将返回 Apple 数据和隐私屏幕。在这里,您将看到传输过程的摘要,其中包含有关要复制的内容、目的地以及要复制到的 Google 帐户的信息。Apple 还将突出显示您可能需要多少存储空间才能完成传输。如果您已验证完此信息,则可以单击底部的“确认转移”开始转移。

就是这样。您已成功向 Apple 发送转移请求,现在由 Apple 将您的照片从 iCloud 移动到 Google 相册。
发送转移请求后会发生什么情况?
提交申请后,您将收到一封有关转移请求的电子邮件。苹果公司表示,您的iCloud照片需要3-7天才能出现在Google相册中,并指出它需要时间来验证该请求是否由您而不是其他人提出。
虽然这可能不是在您的 Apple 和 Google 帐户之间复制内容的最快方法,但它是迄今为止最简单、最安全的方法,并且不会花费您高昂的数据计划,如果您希望手动下载所有图片,您可能需要从 iCloud 下载所有图片,然后将它们重新上传到 Google。这种方法还可以为您节省宝贵的时间,因为当您自己动手时,移动图片(如果它们有数千张)并不是一件容易的事。
传输完成后,Apple 将向您发送另一封电子邮件,说明相同内容,然后您可以检查您的 Google 相册,看看其中是否提供了传输的内容。复制到 Google 相册的所有内容的文件名都将以“复制”开头,并显示在它们所属的相册中(视频除外)。
我转移了我的照片,但我仍然看不到它们。为什么?
如果您已向Apple申请转移请求,以将图片从iCloud移动到Google相册,但您仍然没有看到它出现在后者中,则可能是由于以下任何原因。
检查您是否收到有关您的转移请求的确认电子邮件
如上所述,Apple在收到您从iCloud传输图片的请求时会向您发送确认电子邮件。处理完您的请求后,您将收到 Apple 发送的另一封电子邮件,告知转移已完成。
- 如果您只收到一封来自 Apple 的电子邮件,则表示您的请求仍在处理中,一旦您收到 Apple 发送的另一封确认电子邮件,通知您转移已完成,您将在 Google 相册上看到您的 iCloud 图片。
- 如果您没有收到来自Apple的电子邮件,则表示您尚未提交将iCloud照片正确传输到Google的请求。您可能需要再次登录 privacy.apple.com 才能完成您的请求。
知道转移过程需要 3-7 天
Apple的支持页面明确指出,将图片从iCloud传输到Google相册的过程将需要三到七天的时间。这是必需的,因为 Apple 需要验证转移请求是否由您提出,然后才会在两个平台之间拷贝您的所有内容。如果您的照片库包含数千张图片和视频,则可能需要几天时间才能显示在您的 Google 相册帐号中。
如果距离您向 Apple 发送请求还不到一周,我们建议您从请求之日起至少等待 7 天,然后再继续使用下一个方法。Apple 本身会通过电子邮件通知您转移请求的完成情况,然后您可以查看您的 Google 相册,看看您的 iCloud 照片是否可在此处使用。
您的 Google 帐号存储空间不足
为了使您的传输顺利进行,您的Google帐户上需要有足够的存储空间来存储从iCloud发送的所有图片和视频。当您申请转移请求时,Apple 会通知您 iCloud 内容将在 Google 上占用多少储存空间。
如果您有免费的 Google 帐户,则可以从 iCloud 传输多达 15GB 的照片和视频,前提是这 15GB 的云存储中已经存储了任何其他内容。如果您不使用 Apple 的付费会员资格,这将有效,这不仅可以让您获得免费 Apple ID 帐户获得的 5GB 云存储空间。
如果您使用付费的 iCloud 方案将文件和照片储存在 Apple 设备上,则可能需要订阅 Google One,以便在 iCloud 和 Google 相册之间传输您的所有内容。
您可以转到云端硬盘存储页面,查看您的 Google 帐户还剩下多少可用空间。当您在 iCloud 上申请传输请求时,Apple 将向您显示传输所有图片所需的 Google 帐户空间。
尽管即使您没有足够的存储空间,转移过程也会进行,但并非所有项目都会复制到 Google 相册。Apple 只会在您留在 Google 帐户的有限空间内复制尽可能多的图片/视频。
仅显示照片的最新版本,不会显示重复项
如果您在 iCloud 上有照片的多个版本或重复项,Apple 将拷贝其最新编辑,而不是所有其他版本。这意味着,如果您过去曾在任何 Apple 设备上编辑过图片,则该图片的原始版本不会显示在 Google 相册上。
如果Apple已经将相同的图片从iCloud传输到Google相册,则也不会复制图片的副本。因此,如果您在 Apple 设备上保存了同一张照片的多个副本,则其中只有一个会显示在 Google 相册中。这可能意味着,包含多个重复或不同版本图片的相簿不会显示您之前可能在 Apple 设备或 iCloud 上访问过的某些图片。
如果您的相册包含超过 20,000 张照片……
Google 相册有一个限制,您只能在一个相册中存储最多 20,000 个项目。如果您在 iCloud 上的单个相册中包含的照片和视频数量超过这么多,则某些照片不会显示在 Google 相册的此相册中。当传输包含超过 20,000 张照片的相册时,相册中的所有照片都会转移到您的 Google 帐户中,但其中一些照片不会出现在它们最初所属的相册中。
如何手动将照片从 iCloud 移动到 Google 相册 [2 种方法]
如果您对 Apple 的传输过程不满意,或者您不想让 Apple 访问您的 Google 相册,您仍然可以使用下面提到的两种方法中的任何一种将图片从 iCloud 移动到 Google。
方法1:从iCloud手动下载,然后上传到Google相册
您可以从网页版的 iCloud 照片中手动下载原始照片或视频的副本,然后自行上传到 Google 相册。这具有一些优点,例如能够选择下载的内容,能够选择图片的原始版本而不是最近编辑的版本,以及选择要下载它们的格式。这样做的一个真正缺点是,如果您有大量相当于几GB的图片,那么下载所有图片然后再次上传它们是没有意义的,因为这样做最终可能会浪费您的数据计划和时间。
- 您可以按照我们在以下链接中准备的帖子从您的iCloud帐户下载图片:
▶ 从网页版iCloud下载照片 - 下载完所有图片后,您可以在网页上打开 Google 相册,然后点击上传图标(托盘中带有朝上图标的图标)开始上传图片。

方法2:使用Google相册备份图片
也许将图片从 iCloud 移动到 Google 相册的最简单方法是使用 iPhone 上的 Google 相册应用。如果您的 iPhone 上有所有可用的 iCloud 图片,那么您可以使用 Google 相册的备份功能将它们直接复制并发送到 Google 相册。为此,请从 iPhone 上的 App Store 下载并安装 Google 相册应用程序,然后使用您的 Google 帐户登录。
- 要开始将您的图片直接备份到您的 Google 帐户,请在 iPhone 上打开 Google 相册应用,然后点击右上角的个人资料图片。

- 在显示的溢出窗口中,选择“备份已关闭”下的“打开备份”。

- 在下一个弹出屏幕上,选择上传的质量(如果您有很多图片和视频要存储在 Google 相册上,我们建议您选择存储节省程序),然后点击确认。

iPhone上的所有图片都将直接发送到Google相册。