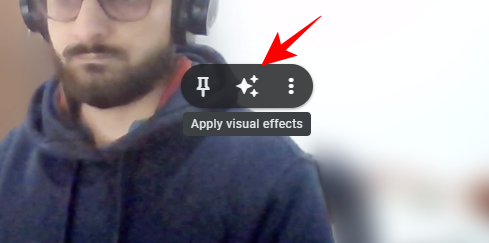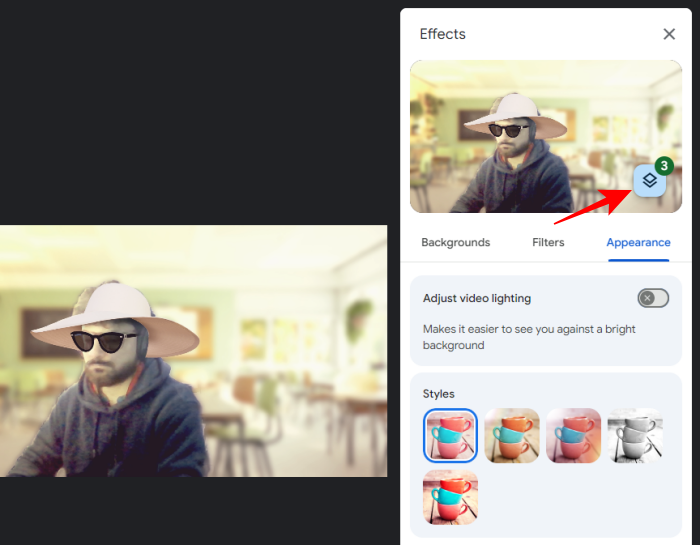自大流行以来,视频会议风靡一时,不仅促进了远程和混合工作,还促进了家人和朋友的虚拟聚会。为了进一步改进其功能并与其他类似工具竞争,谷歌为谷歌会议的网络版和移动版引入了多种效果和照明功能。以下是您需要了解的有关在下一次会议中使用 AI 使用效果和改善照明条件的所有信息。
如何在 Google Meet 上添加和组合视觉效果
您现在不仅可以添加视频效果,还可以将背景与效果和样式相结合,以获得与众不同的外观。操作方法如下:
在网络上
- 打开 Google Meet,然后开始或加入会议。
- 将鼠标悬停在您的视频上,然后单击“应用视觉效果”选项。

- 从“背景”选项卡下选择背景。
- 然后移动到“过滤器”选项卡并添加过滤器。
- 从“外观”选项卡下选择一种样式。
- 所有应用的效果都将显示在“图层”图标下。

- 单击其中一个应用的效果将其删除,或使用“全部删除”按钮将其全部删除。
在移动设备上
适用于智能手机的 Google Meet 应用程序现在将其视觉效果分为三组——背景、滤镜和外观。以下是如何使用其新的流线型设计为您的视频添加多种效果:
- 在智能手机上打开 Google Meet 应用。
- 在您的视频中,点击视觉效果选项。
- 从“背景”选项卡下选择背景。
- 然后移动到“过滤器”选项卡并添加过滤器。
- 从“外观”选项卡下选择一种样式。
- 点击图层图标以查看您应用的效果。使用取消或“全部删除”按钮丢弃它们。
如何在 Google Meet 上调整视频照明
光线不足会使其他人难以看到您并与您互动。但 Google Meet 可以相应地调整您的视频并改善您在他人面前的形象。操作方法如下:
在网络上
- 将鼠标悬停在您的视频上,然后点击视觉效果选项。

- 转到“外观”选项卡,然后启用调整视频照明。
在移动设备上
- 点击视频上的视觉效果选项。
- 在“外观”标签下,启用针对弱光调整视频
如何为 Google Workspace 用户应用 Studio Lighting(仅限网页版)
Google Meet 还有另一个照明选项,称为工作室照明,旨在模拟工作室质量的照明。但是,您需要满足一些要求才能使此功能为您服务。
要求
Studio Lighting for Google Meet 目前仅作为插件提供给 Duet AI for Google Workspace Enterprise 用户。
该功能也非常耗费资源,需要符合条件的设备,其处理器与“Intel Core i9-9880H (8C/16T)、Intel Core i5-1235U (2P8E/12T)、AMD Ryzen 5 5500U (6C/12T) 和 Apple M1 (4P4E/8T)”相当或更高性能。
您还需要在 Chrome 上开启硬件加速功能。方法如下:
- 单击 Chrome 右上角的三点图标,然后选择设置。
- 选择左侧的“系统”,然后打开“使用硬件加速”。
指导
如果您满足上述要求,则可以按如下方式开始使用该功能:
- 在 Google Meet 上发起或加入会议。
- 将鼠标悬停在您的视频上,然后单击“视觉效果”选项。
- 在“外观”选项卡下,启用演播室照明。
- 从下拉菜单中,选择自动以自动改进您的视频。
- 或者,选择“自定义”选项并调整“光 1 和光 2”的强度和颜色。
- 您还可以通过拖动视频中的灯光圆圈来更改灯光的位置。
- 要进一步改进您的视频,请同时启用 Studio 外观和取景。
常见问题
让我们考虑一些关于在 Google Meet 上添加效果和调整照明的常见问题。
为什么我的 Google Meet 应用没有新的效果类别?
对效果、背景和外观进行分类的流线型设计是新更新的一部分,正在推出中。请务必更新应用程序或等待应用程序可用。