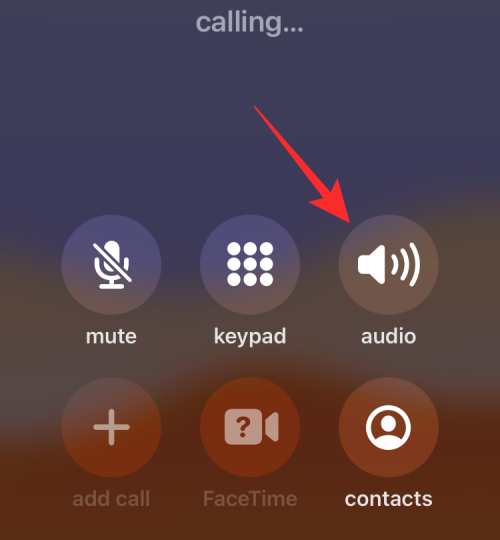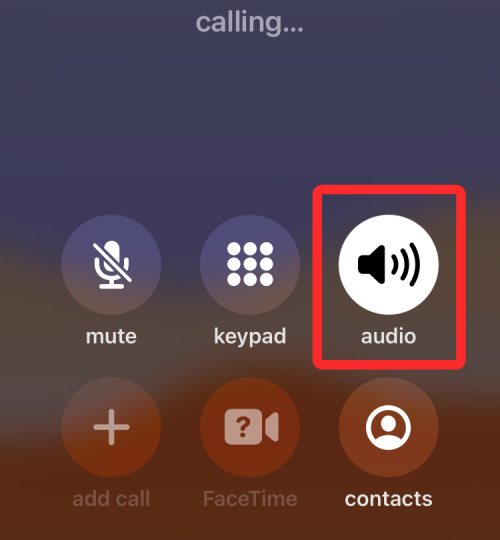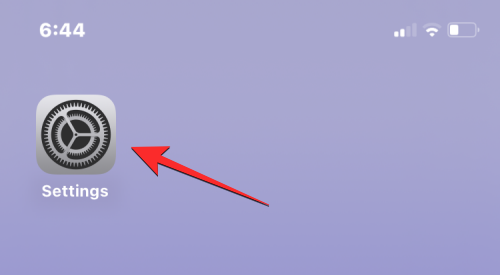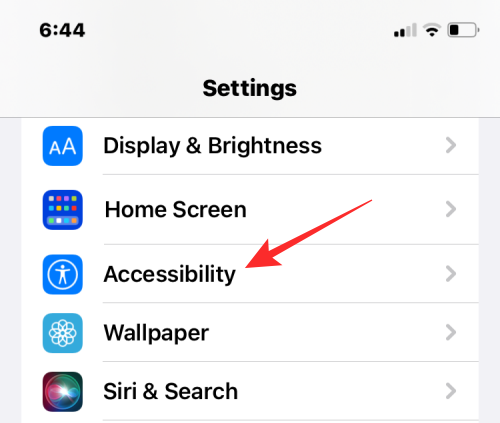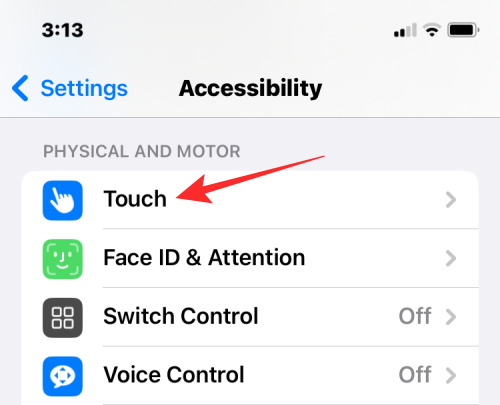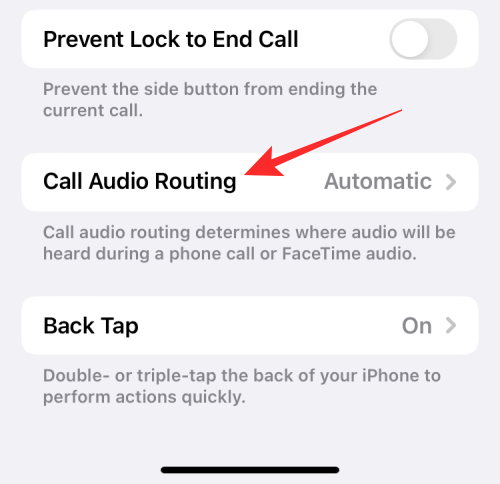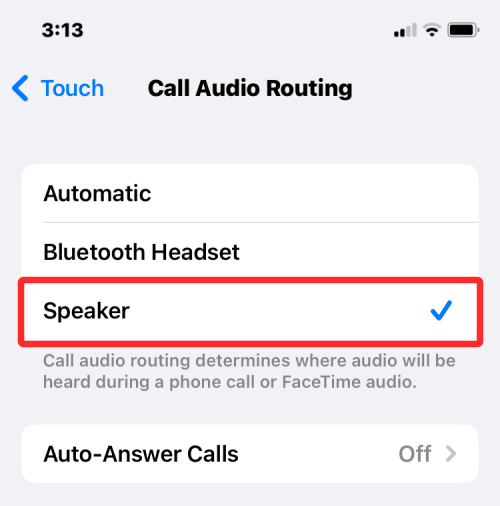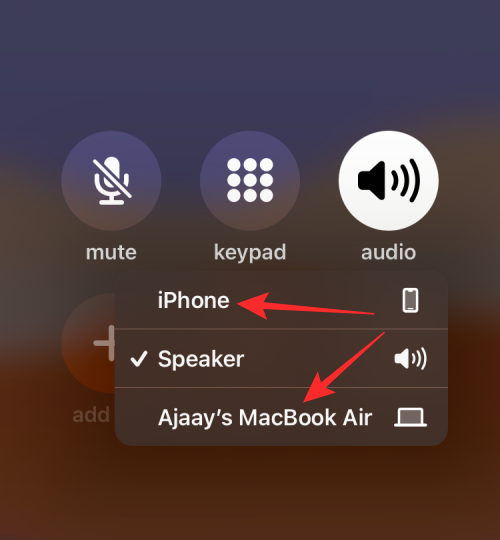当您在 iPhone 上拨打电话时,默认情况下会激活听筒,以便您可以听到对方的声音。如果在通话过程中听不到某人的声音,或者您希望免提拨打电话,您可以打开扬声器以避免每次响铃时将设备举到耳边。
在这篇文章中,我们将帮助您在拨打或接听电话时打开 iPhone 上的扬声器。
如何在通话期间打开扬声器
无论您是拨打还是接听电话,您都会在 iPhone 屏幕上看到相同的界面。要切换到扬声器进行电话通话,您需要在通话屏幕上。要到达此处,请接听来电或拨出电话。
方法1:未连接设备时
- 当您没有通过蓝牙将任何无线耳机或扬声器连接到 iPhone 时,您可以点击接听或拨打电话时出现的通话屏幕内的音频磁贴。

- 这将启用您的 iPhone 扬声器,通话屏幕内的音频磁贴现在将变为白色。

方法2:当设备连接到iPhone时
- 当 iPhone 连接了扬声器或耳机时,您可以通过点击通话屏幕上的音频板块来启用扬声器。

- 将出现一个溢出菜单,显示选项列表。在这里,点击扬声器将其打开。

- 您的 iPhone 扬声器现在将打开,通话屏幕上的音频磁贴将变为白色。

如何打开所有电话的扬声器
如果您倾向于在 iPhone 上拨打或接听每个电话时打开扬声器,则可以在每次接通电话时自动启用扬声器模式,而无需手动启用它。
- 在 iPhone 上打开“设置”应用。

- 在“设置”中,选择“辅助功能”。

- 在这里,选择触摸。

- 在此屏幕上,向下滚动并选择呼叫音频路由。

- 要为 iPhone 上的所有电话启用扬声器,请在下一个屏幕上选择扬声器。

- 当您下次拨打电话或接听电话时,您的 iPhone 现在会自动打开设备的扬声器,让您免提通话。

- 除非您禁用它,否则呼叫屏幕内的音频磁贴将在所有呼叫中以白色突出显示。您可以随时切换到 iPhone 或连接的设备(如 Mac 或蓝牙耳机),方法是点击音频磁贴并选择您喜欢的选项。

如何修复 iPhone 扬声器无法正常工作的问题 [10 修复]
如果您的 iPhone 扬声器在通话期间无法输出音频,则发生这种情况的原因有很多。它的范围可能从随机软件故障或其他连接的音频设备等简单的事情到一些可能阻止您在通话期间使用扬声器的硬件事故。在本节中,我们将帮助您解决此问题,以便您可以再次使用 iPhone 扬声器拨打电话。
修复1:检查扬声器音量
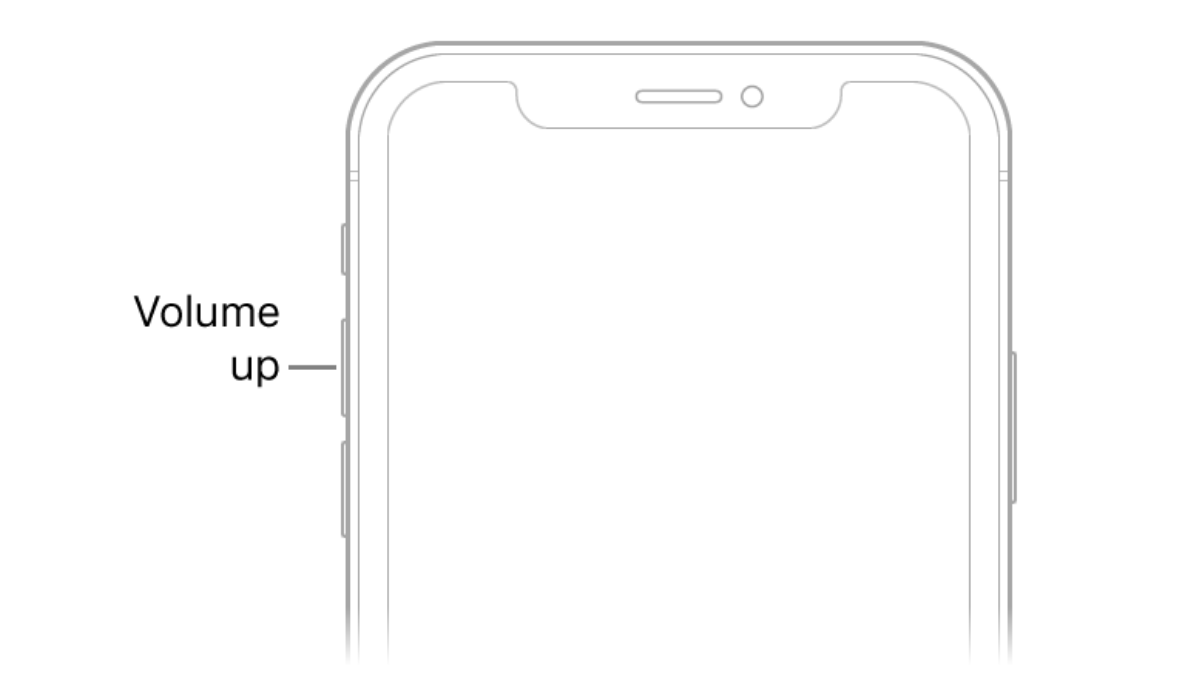
当您在启用 iPhone 扬声器的情况下进行电话通话,但无法从另一端听到对方的声音时,首先要检查的是电话的音量。与任何物理按钮一样,iPhone 的“降低音量”按钮可能被意外按下,从而使扬声器上的呼叫听不见。
如果您在打开扬声器的情况下无法听到对方的通话声音,您可以尝试按住调高音量按钮几秒钟,直到音量显示已满。
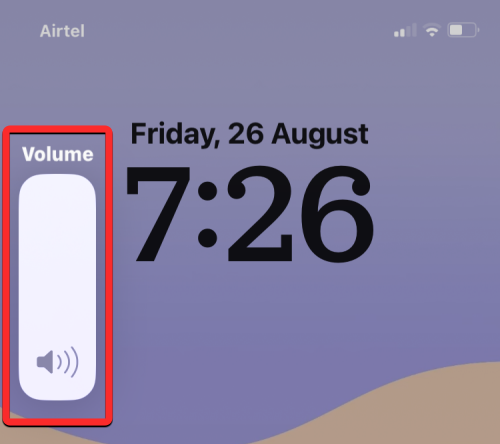
如果您看到音量发生变化,那么您可能无法听到比以前响亮得多的电话音频。
修复2:检查您的网络以查看您的呼叫是否已接通
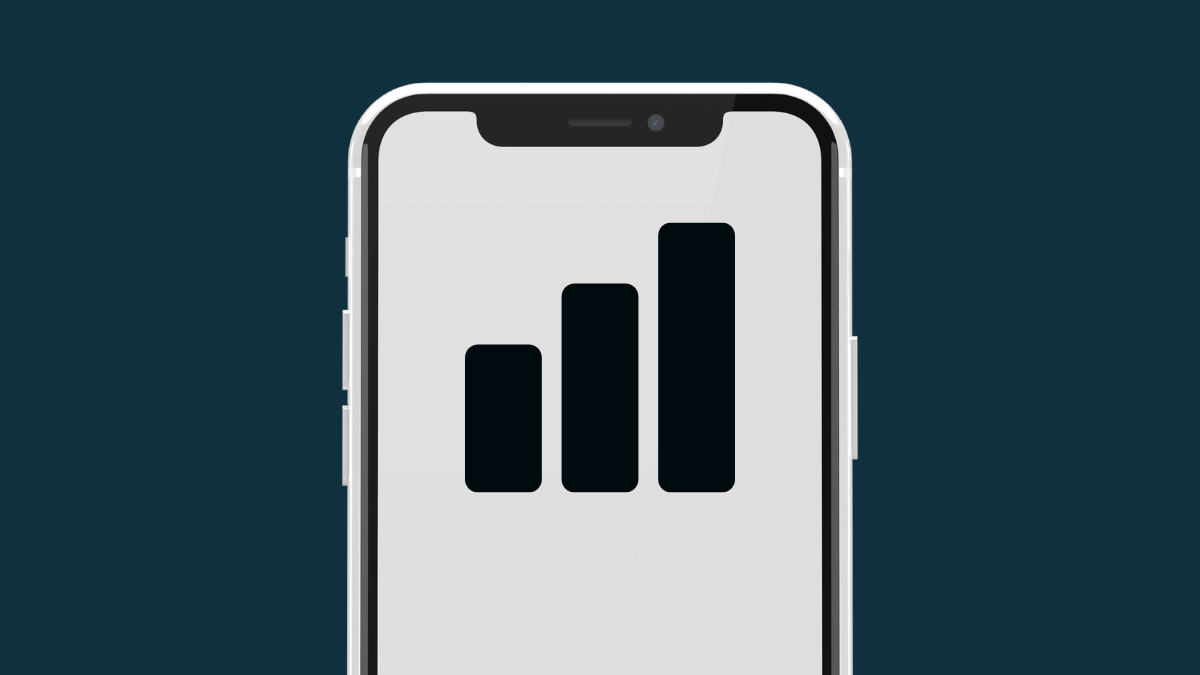
随着蜂窝网络的进步,电话通常在您拨打的一秒钟内就接通了。如果出现网络故障或网络强度差,您的呼叫可能无法接通。因此,如果您在 iPhone 上拨打了电话号码并点击音频磁贴以打开扬声器,但您没有听到此通话的声音,则该通话可能尚未连接到接收者的手机。
如果您的 iPhone 无法重复拨打电话,请尝试移动到另一个位置,然后拨打电话。如果这不能解决问题,那么您面临的问题与您的网络提供商或手机的网络相关硬件有关。在这种情况下,您可以联系您的运营商更换您的物理 SIM 卡或 eSIM,如果这不能解决问题,那么您面临的问题可能与硬件有关,在这种情况下,您可能需要将设备带到 Apple 支持。
修复3:重新启动iPhone
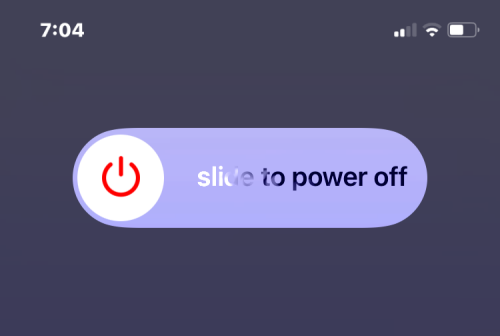
软件故障可能发生在包括 iPhone 在内的任何电子设备上,有时这甚至会阻止设备的基本功能工作。重新启动设备时,您可以清除这些事故,因为您的iPhone将再次从头开始重新启动所有进程。
要重新启动iPhone,您需要先根据您拥有的型号按照以下说明将其关闭:
- 对于配备面容 ID 的 iPhone:按住“降低音量”按钮和“侧边”按钮,直到在屏幕上看到“关机”滑块。从左向右拖动滑块以关闭 iPhone。
- 对于配备 Touch ID 的 iPhone:按住侧边按钮,直到您在 iPhone 屏幕上看到关机。出现后,从左向右拖动滑块以关闭iPhone。
- 对于没有触控 ID 的 iPhone:按住顶部按钮,直到看到“关机”滑块。在此屏幕上,从左向右拖动滑块以关闭 iPhone。
执行上述步骤时,您需要等待至少 30 秒才能让 iPhone 完全关闭。现在,您可以通过按住侧面按钮(或iPhone 5或更早版本上的顶部按钮)直到屏幕上出现Apple徽标来再次启动iPhone。
您可以通过使用电话应用程序拨打电话来检查这是否解决了您的 iPhone 扬声器问题。
修复4:删除任何连接的设备

除了在听筒和扬声器上通话外,您还可以使用已连接的其他设备在 iPhone 上拨打电话。如果您的 iPhone 已与蓝牙耳机或扬声器配对,则所有声音(包括电话音频)都将直接在蓝牙设备上播放。由于您的手机已连接到另一个音频设备,因此其所有音频都将路由到此设备,因此您不会听到扬声器发出的任何声音。
如果您的 iPhone 连接了蓝牙设备,则可以在通话期间直接切换到扬声器,而无需断开连接。为此,请转到通话屏幕,点击音频磁贴,然后从溢出菜单中选择 Spea,ker。通话音频现在应该立即路由到您的 iPhone 扬声器。
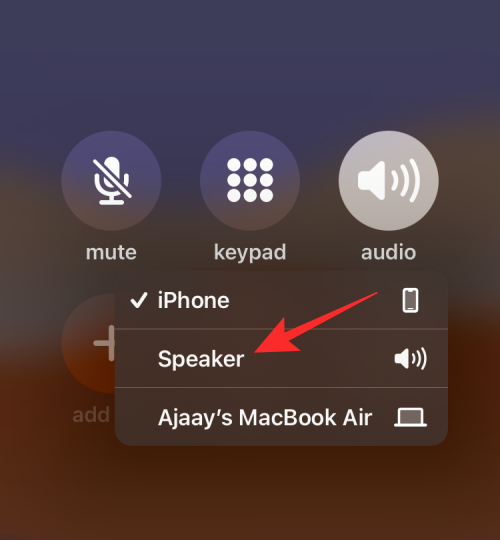
如果您想在通话过程中从 Mac 切换到 iPhone 扬声器,也可以使用上述步骤。如果您已将有线耳机连接到 iPhone,则只有在从设备的 Lightning 端口上取下耳机适配器时,才能切换到扬声器。
修复5:清洁扬声器

无论您自己和 iPhone 多么干净,随着时间的推移,灰尘和其他碎屑都可能会卡在它的某些开口中。如果您在打电话时听到低沉的声音,那么是时候戴上手套并开始清洁iPhone了。
在我们开始之前,在清洁 iPhone 的扬声器时,您可以避免做某些事情。为防止损坏 iPhone,应避免使用外用酒精擦拭设备的内部。您应该避免的另一件事是使用回形针或牙签等尖锐物体从扬声器格栅中提取碎屑。
清洁扬声器的方法是使用带有软毛的小刷子挖掉污垢。如果第一次没有出来,使用这些刷子至少会将它们从卡住的位置移开。
然后可以使用优质的清洁腻子去除残留的粘稠物。清洁腻子可以进入扬声器格栅而不会卡住,当您将其拉出时,它会从扬声器中取出碎屑。清洁的最后一步是使用硅胶鼓风机,该鼓风机将使用压缩空气去除扬声器上的任何残留污垢。
清洁扬声器后,您现在可以尝试在 iPhone 上拨打电话并将其切换到扬声器模式。
修复6:更新到新的iOS版本
重新启动 iPhone 时未解决的错误或问题仍可通过 iOS 更新修复。Apple 每隔几周就会推出新版本的 iOS,通过适当的修复来解决用户问题。如果您选择自上次iOS更新以来扬声器单元停止运行,则可以将iPhone更新到新版本(如果可用)。
要检查新的 iOS 更新,请在 iPhone 上打开“设置”应用,然后转到“常规”>“软件更新”。
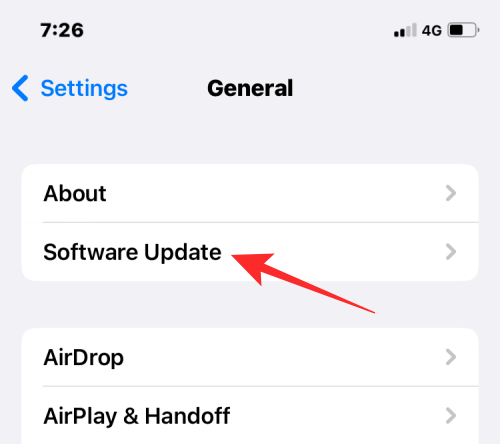
当您到达“软件更新”屏幕时,您的 iPhone 将搜索适用于您设备的新 iOS 更新。如果确实有,您可以点击下载并安装以使其在iPhone上运行。
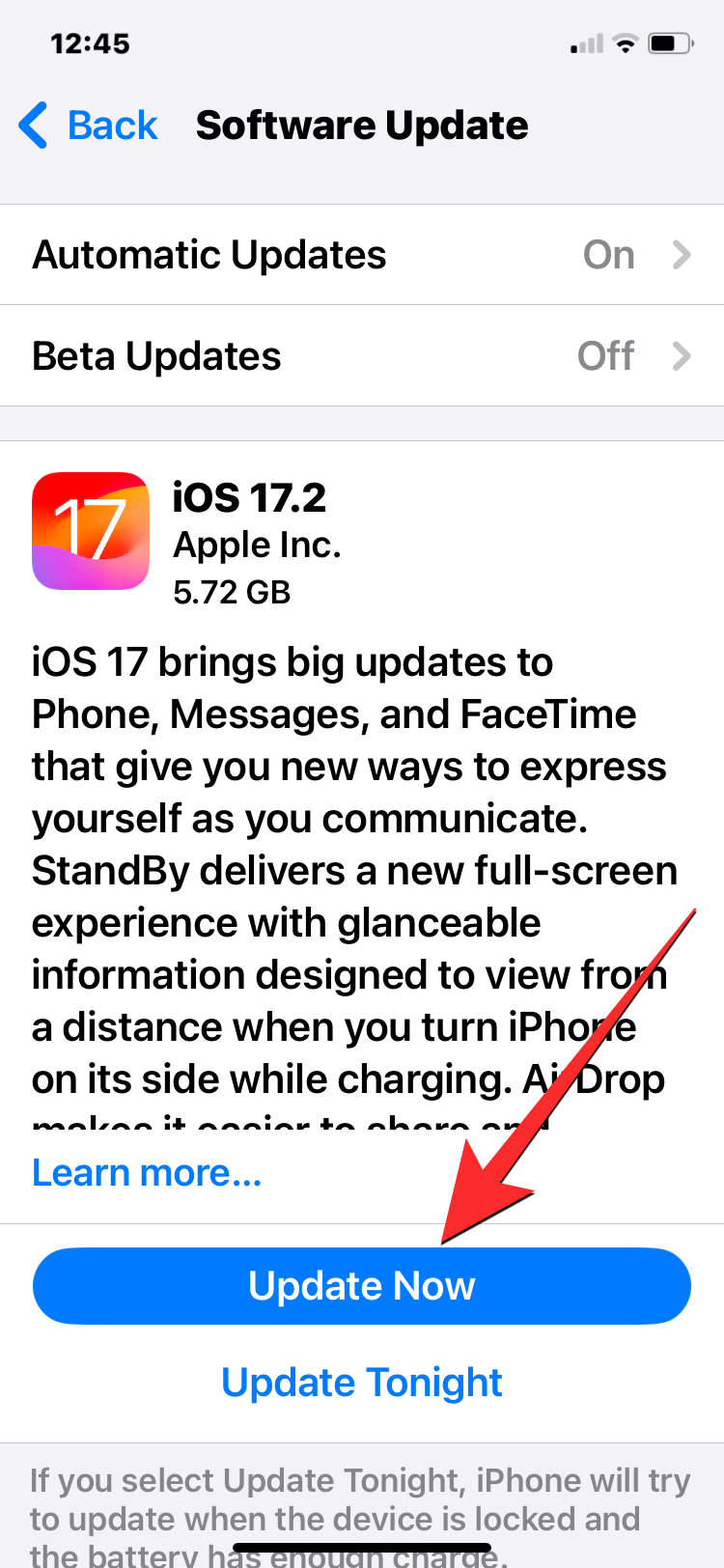
如果是软件故障导致扬声器无法工作,这可能会解决您的扬声器问题。
修复7:将iPhone还原到较旧的备份
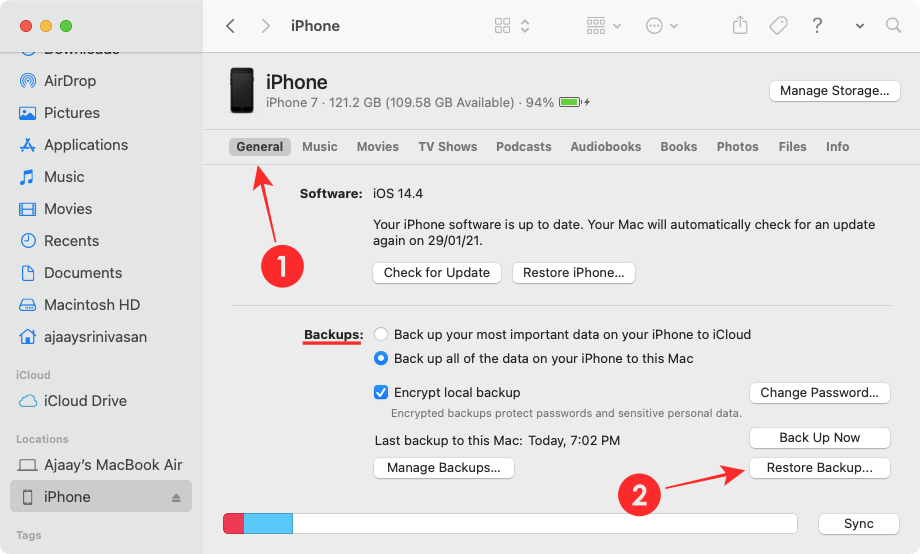
如果您经常通过iCloud或Mac备份iPhone,并且怀疑扬声器问题与系统软件或其他应用程序有关,则可以将设备恢复到以前的状态。当您恢复iOS备份时,您的iPhone将被发送回较旧的工作状态,如果确实是系统行为异常,这可能会修复您的扬声器。
如果您的iPhone备份保存在Mac上,则可以使用本指南轻松恢复它们,以使它们以以前的状态运行。
如果您的iPhone备份保存在iCloud上,则需要按照本指南中的步骤擦除iPhone的内容。然后,您可以通过选择“从iCloud备份还原”选项将设备恢复到较旧的状态,删除iPhone数据后。
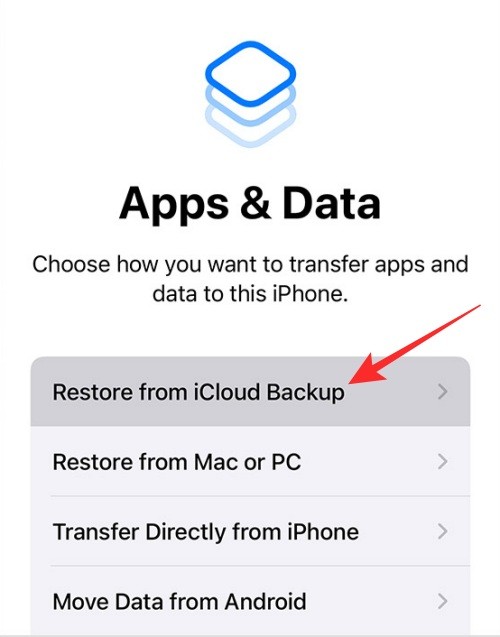
修复8:检查您的扬声器是否正在其他应用程序上运行
要排除列表中的物理损坏,您可以检查 iPhone 的扬声器是否可以在其他应用程序上播放声音。如果您无法在扬声器上拨打电话,但此扬声器可以播放 iPhone 上应用程序中的歌曲和其他音频,那么您可能正在处理可以通过修复程序 6 和 7 解决的软件问题。如果扬声器完全禁用,那么可以肯定地说扬声器或音频单元需要维修或更换。
修复9:如果扬声器的音频输出微弱
iPhone 的使用寿命长达数年,但随着持续使用,您可能会以某种方式看到老化迹象。如果您已经拥有 iPhone 一段时间了,您可能会意识到与第一次购买时相比,它的音频输出已经减弱。
在较长的时间内,扬声器的音质可能会显着下降,几乎以至于即使在最高音量下播放的任何内容都会被掩盖。如果您希望增加电话以外的应用程序的音量输出,您可以使用下面链接中的指南使其更清晰可闻。
▶ 用这 6 个技巧让 iPhone 更响亮
如果您仍在此设备上拨打和接听电话,并希望继续使用其扬声器,则可以将 iPhone 带到 Apple 支持处进行检查并更换扬声器单元。
修复10:如果通话期间的扬声器图标显示为灰色
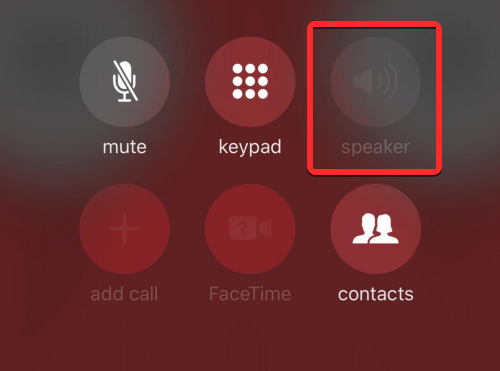
如果您使用的是像 iPhone 7 这样的旧 iPhone,并且在通话时无法使用扬声器选项,那么不幸的是,您是“循环病”的受害者。问题围绕着音频 IC 组件,由于经常使用而施加在手机上的拉伸力,其电气触点会从手机的逻辑板上脱落。
当您在通话过程中发现扬声器图标变灰或语音备忘录应用程序无法录制您的声音时,您可以将问题范围缩小到 iPhone 的音频 IC 单元故障。如果是这种情况,您可以联系 Apple 支持以获得修复解决方案。