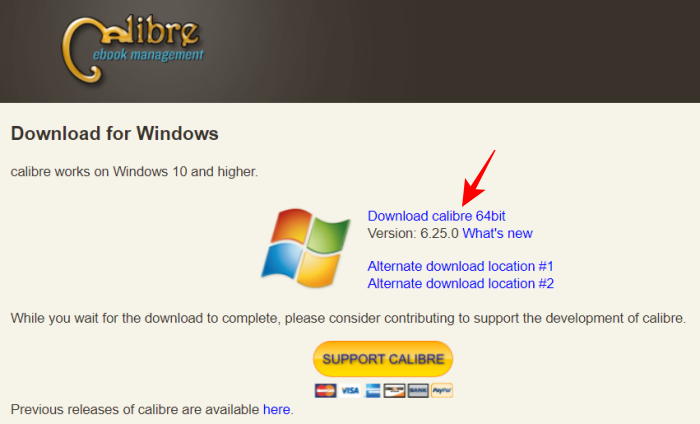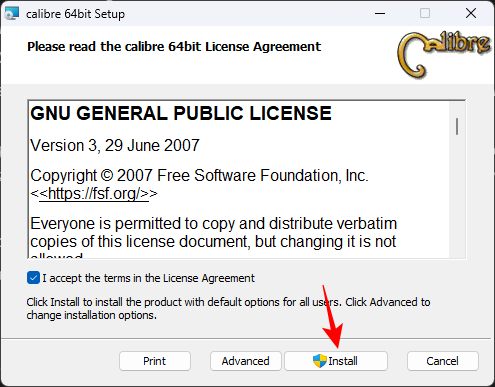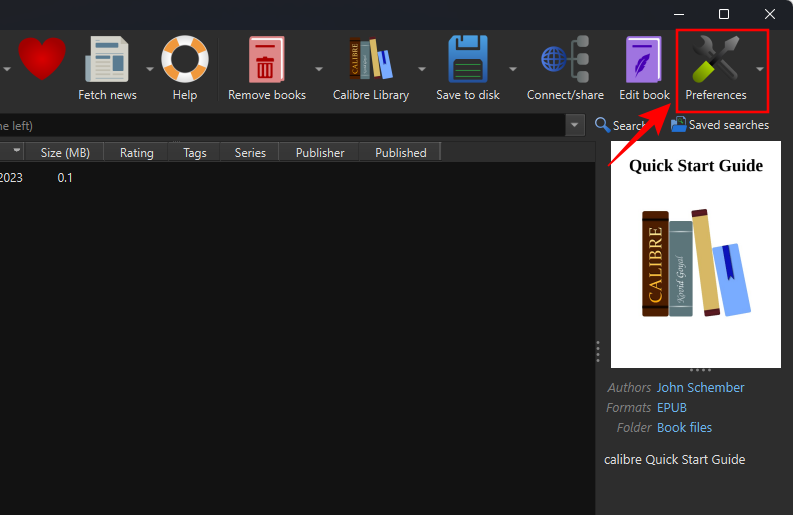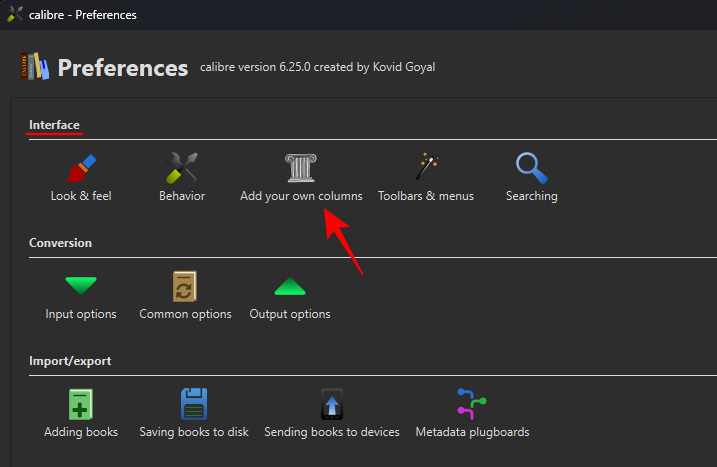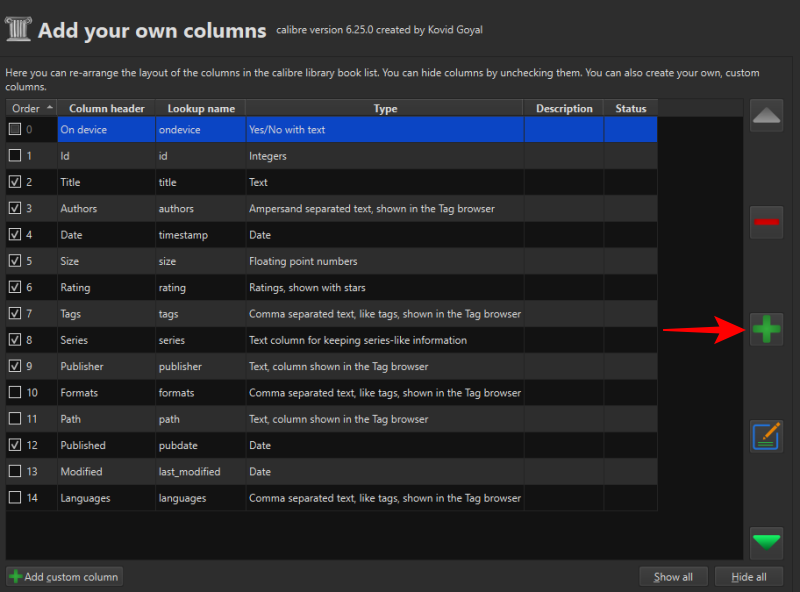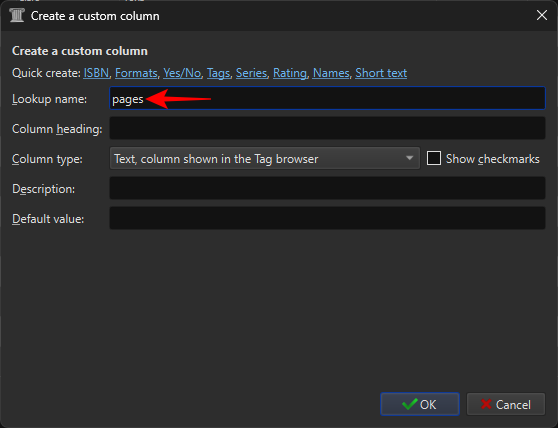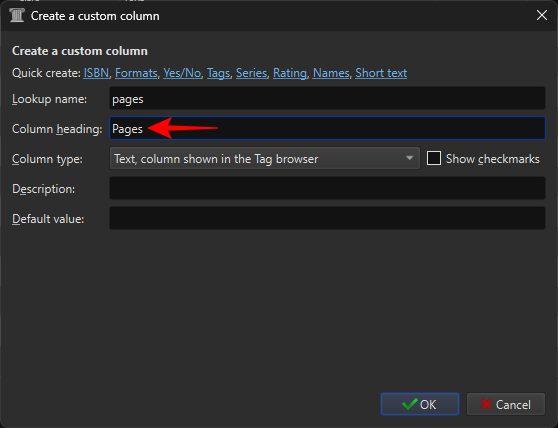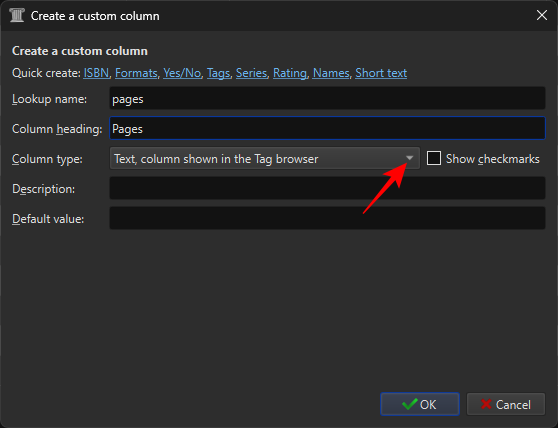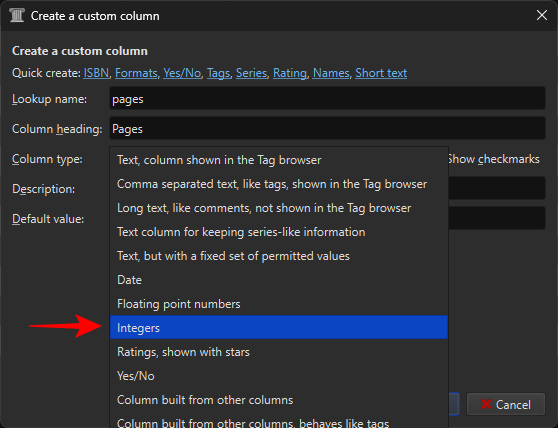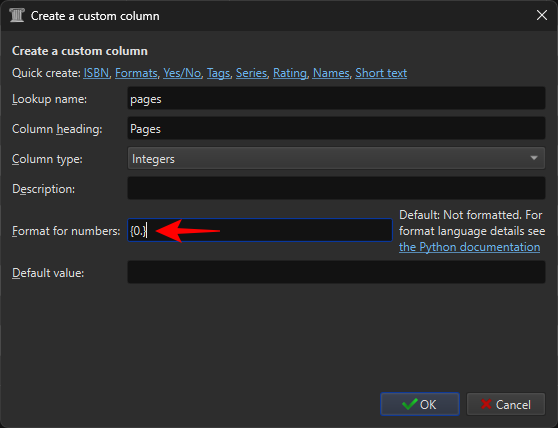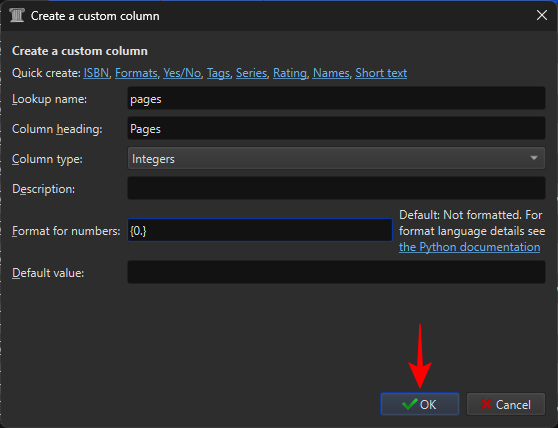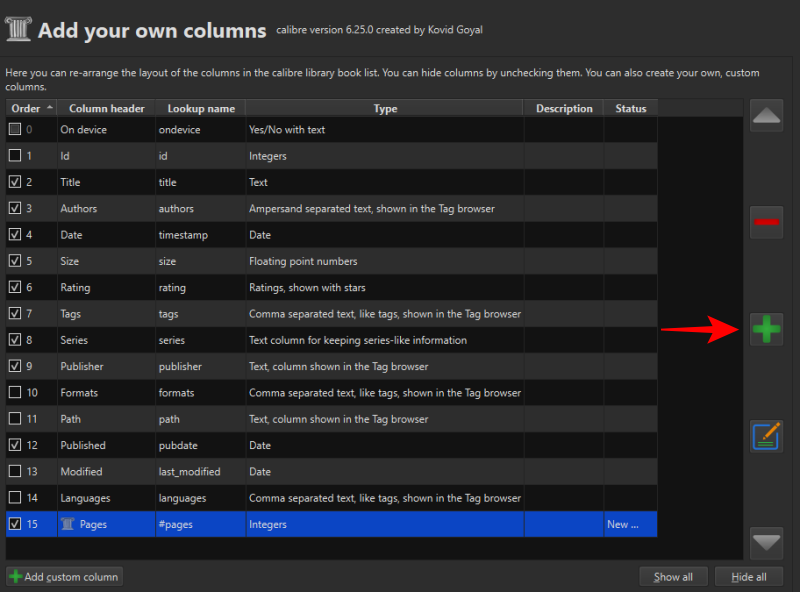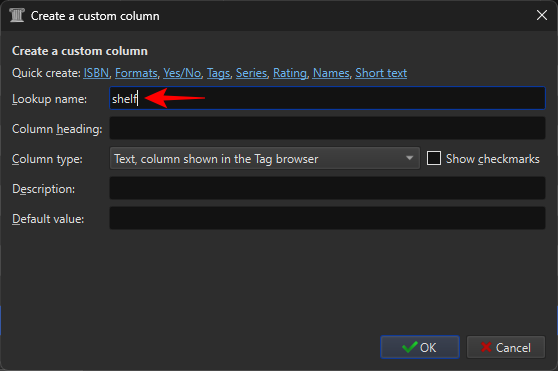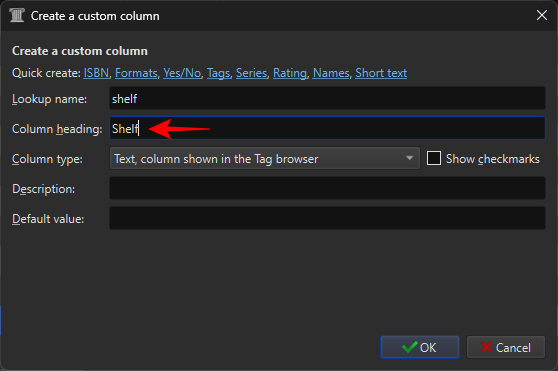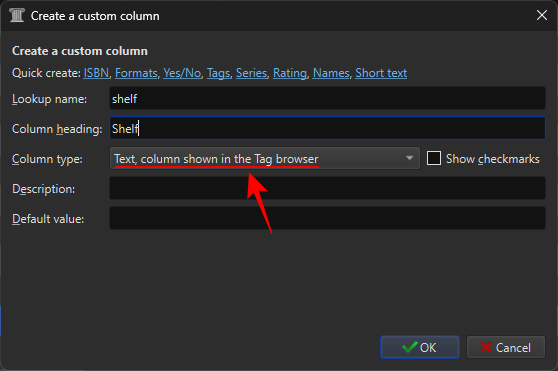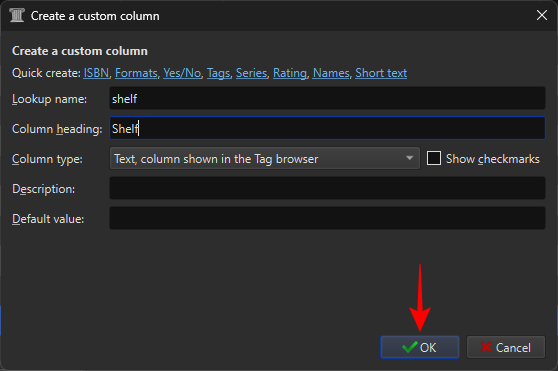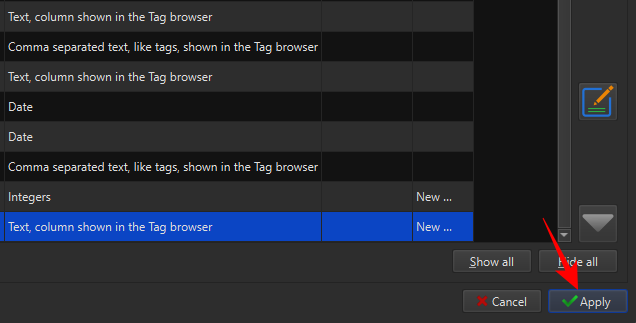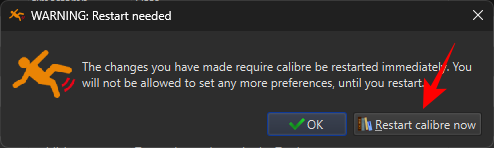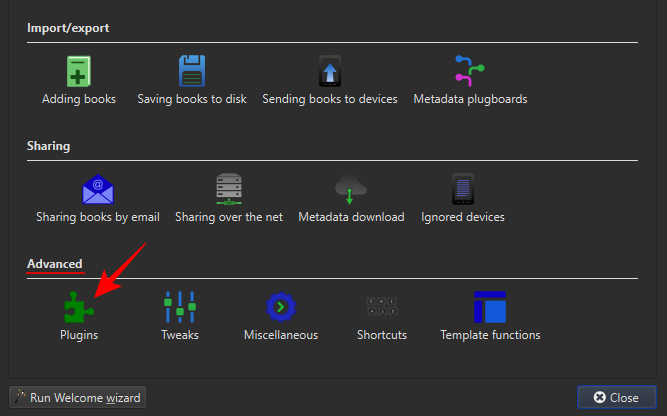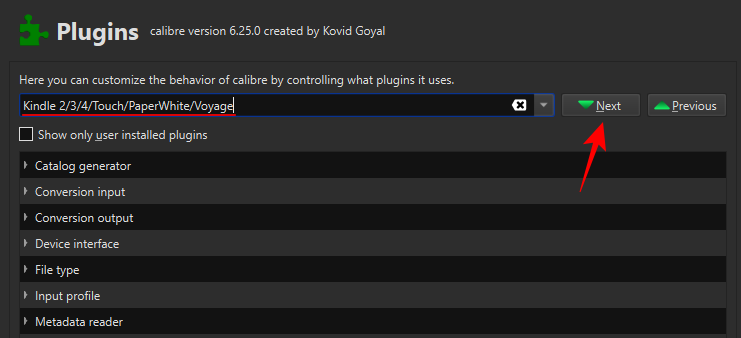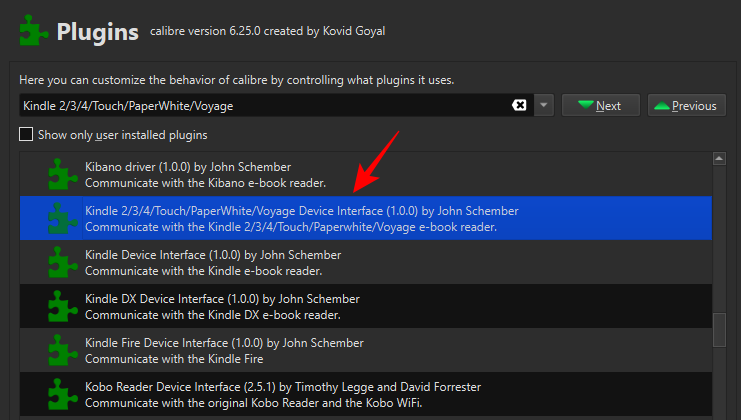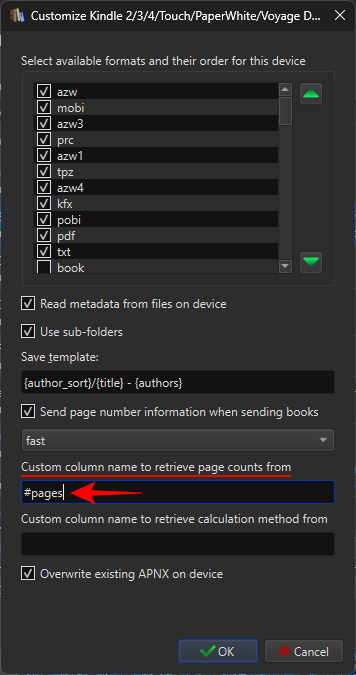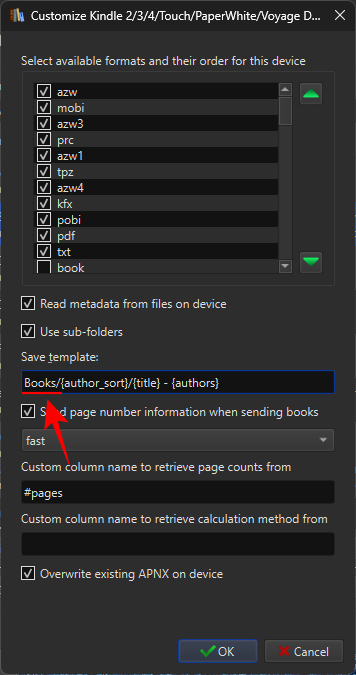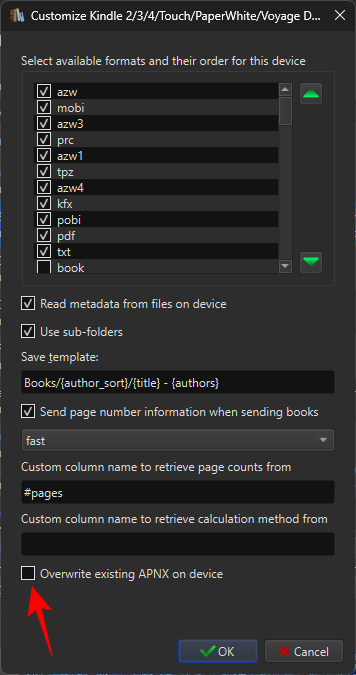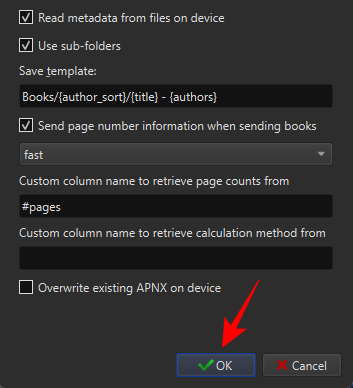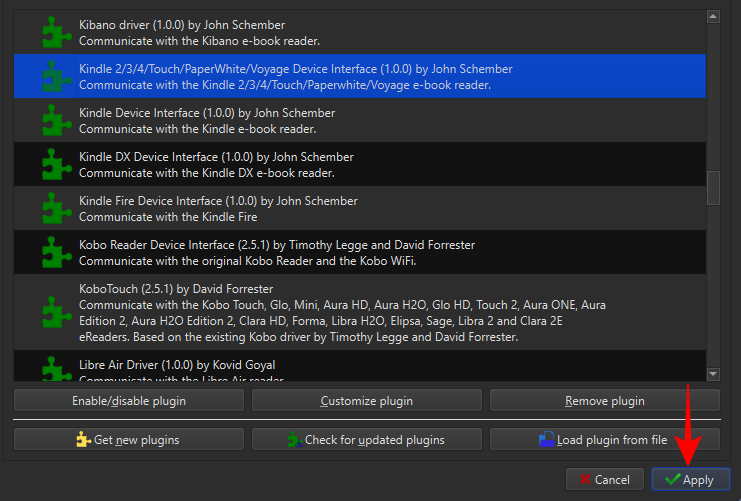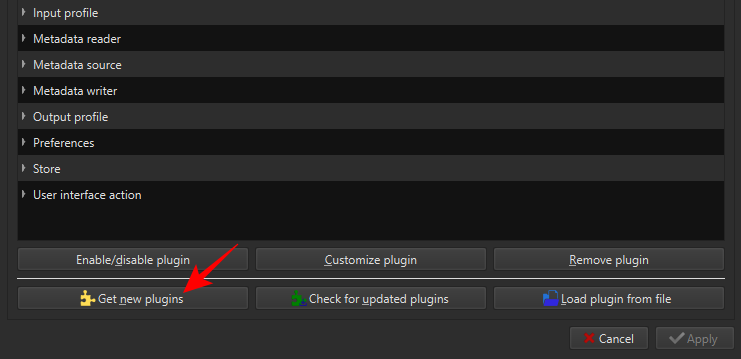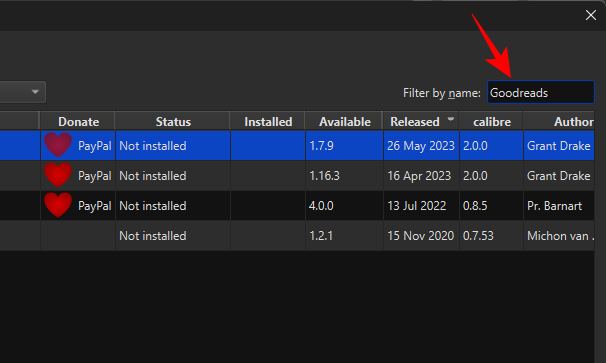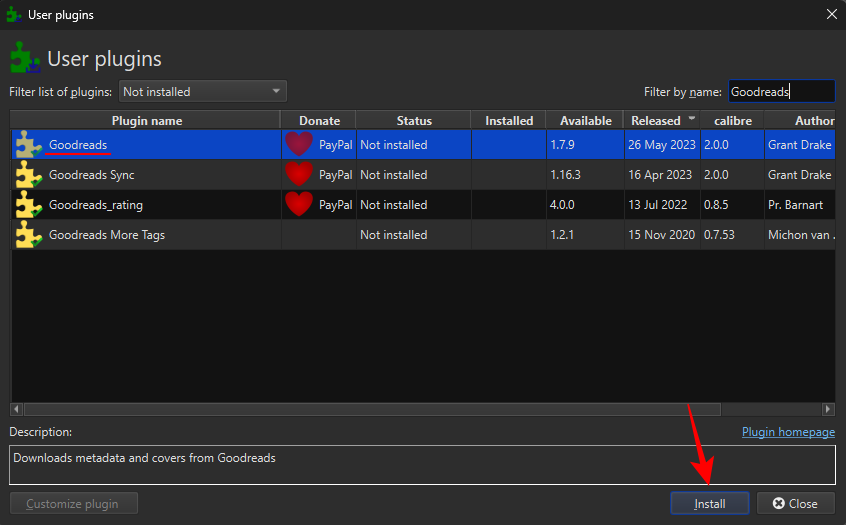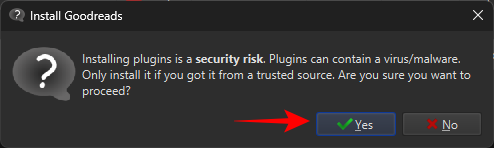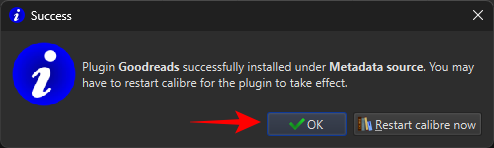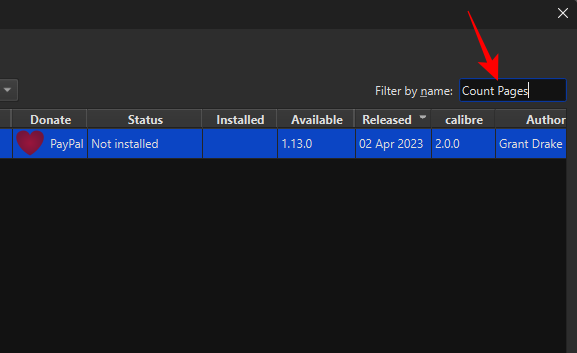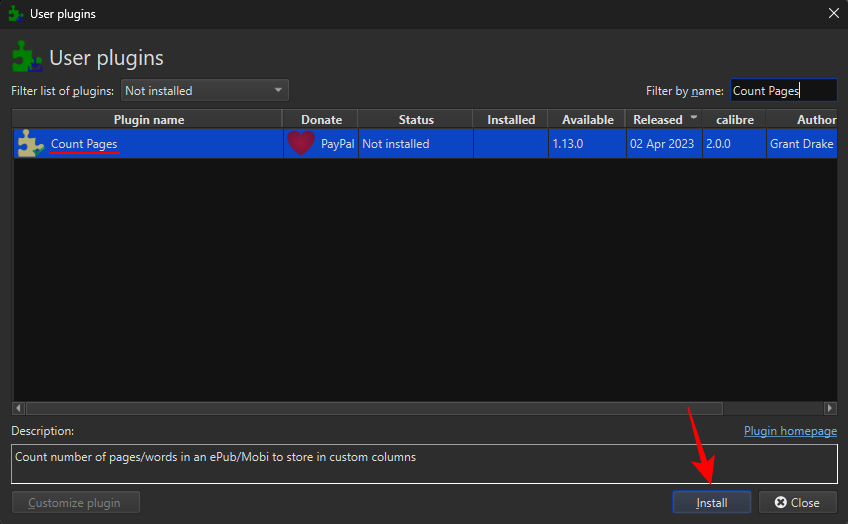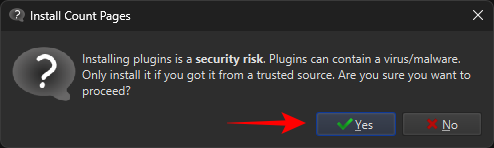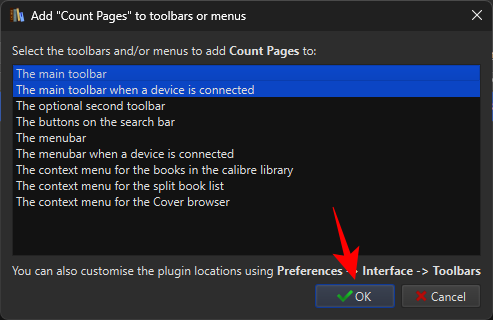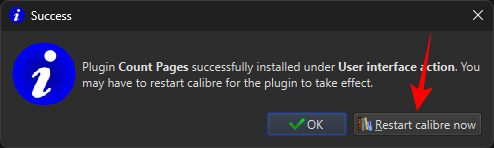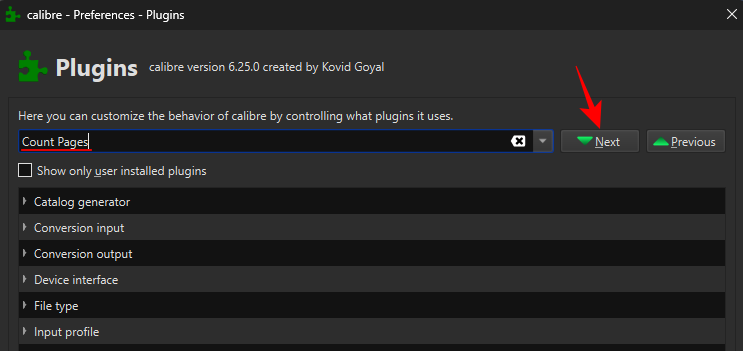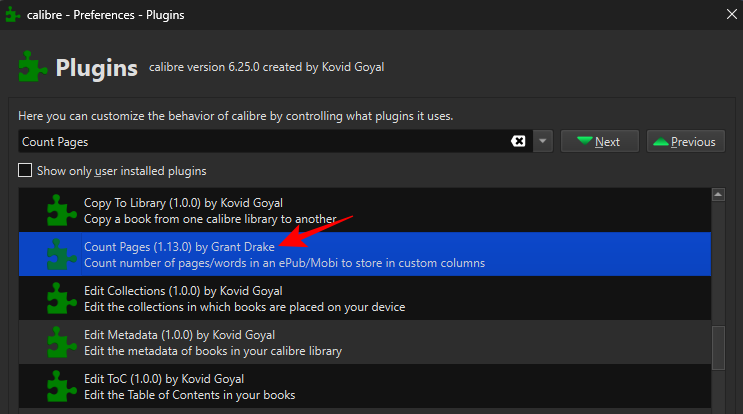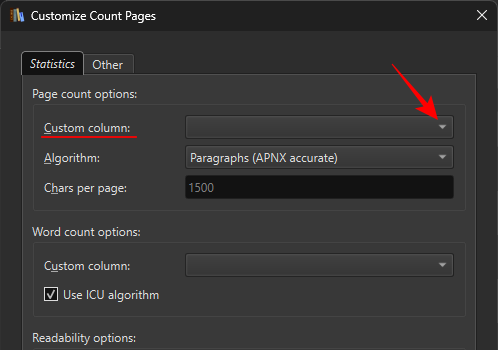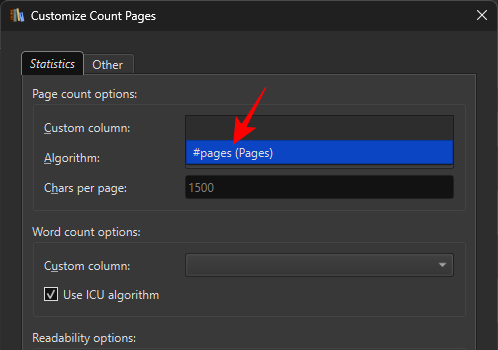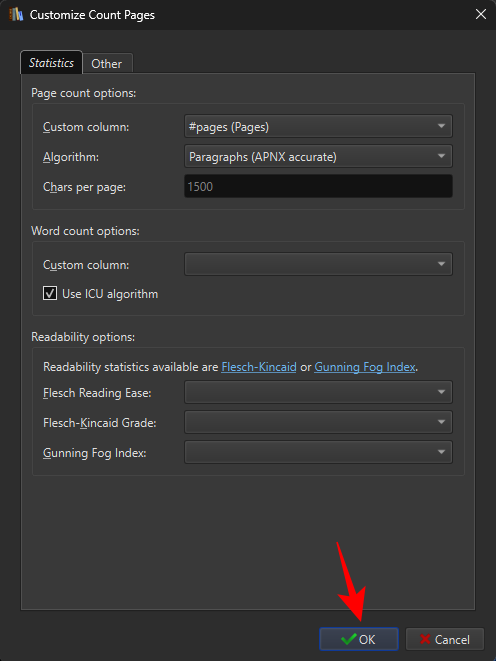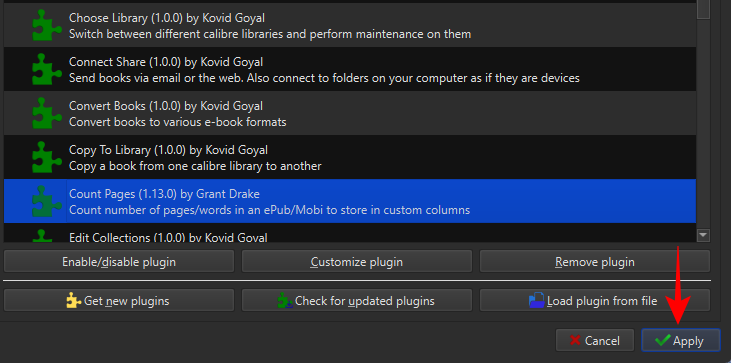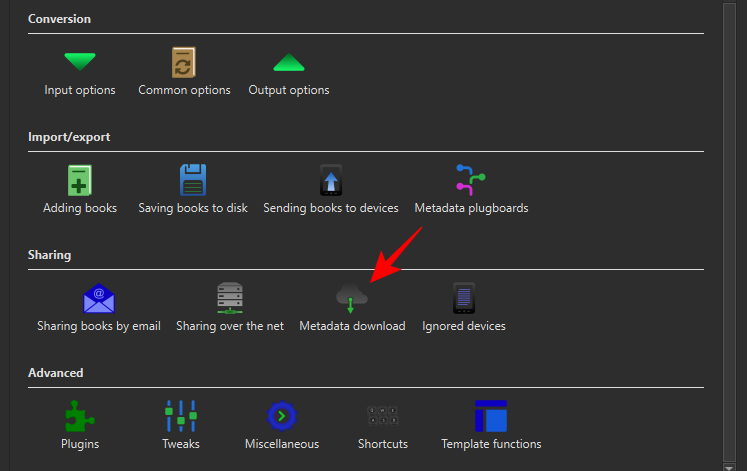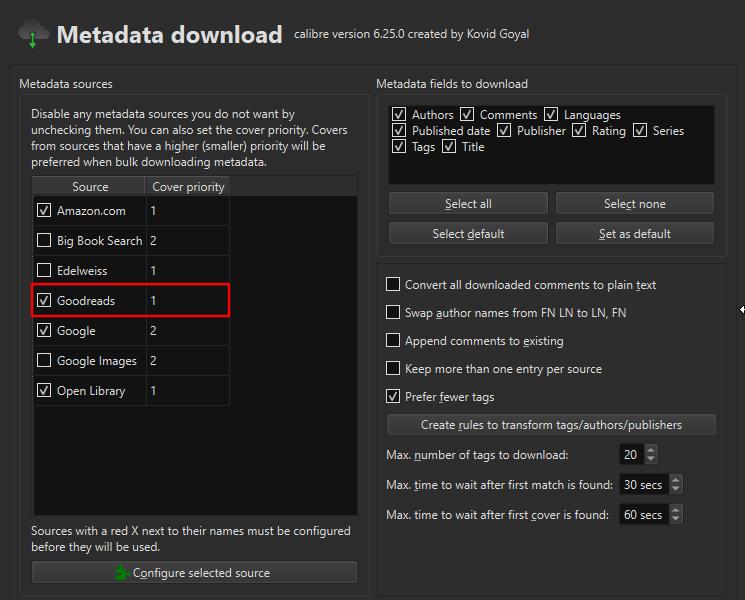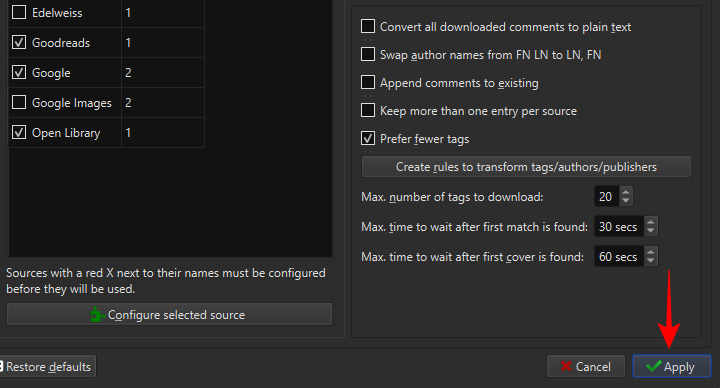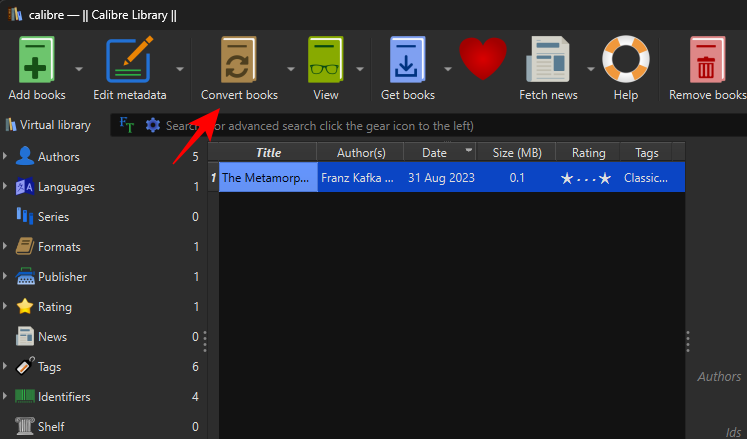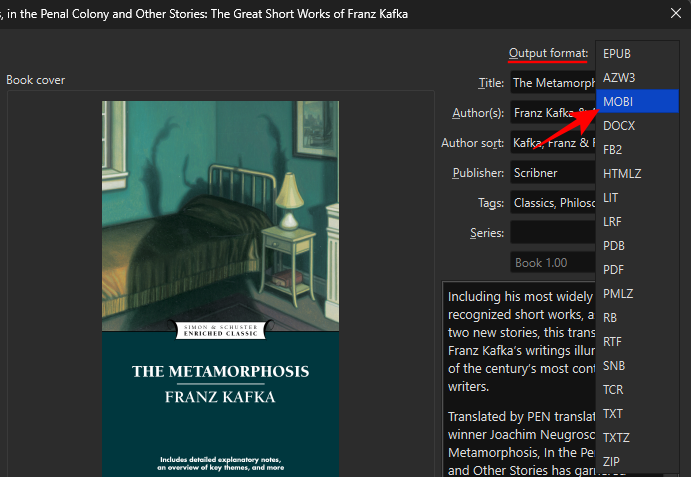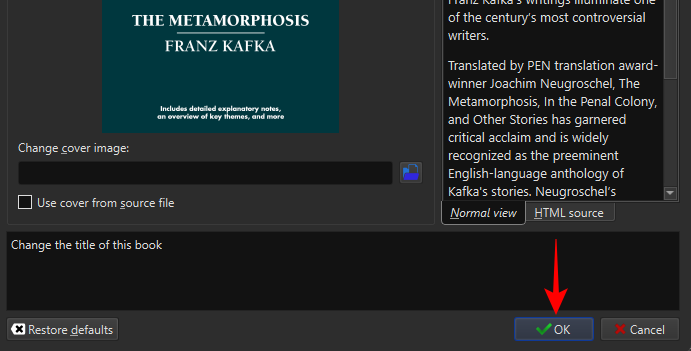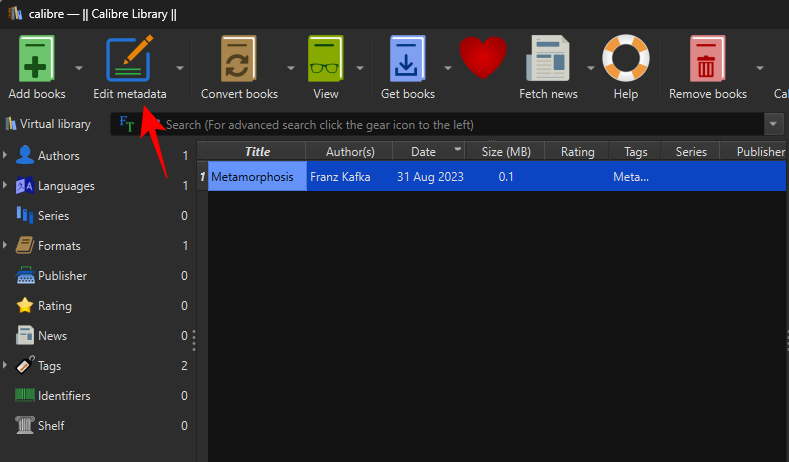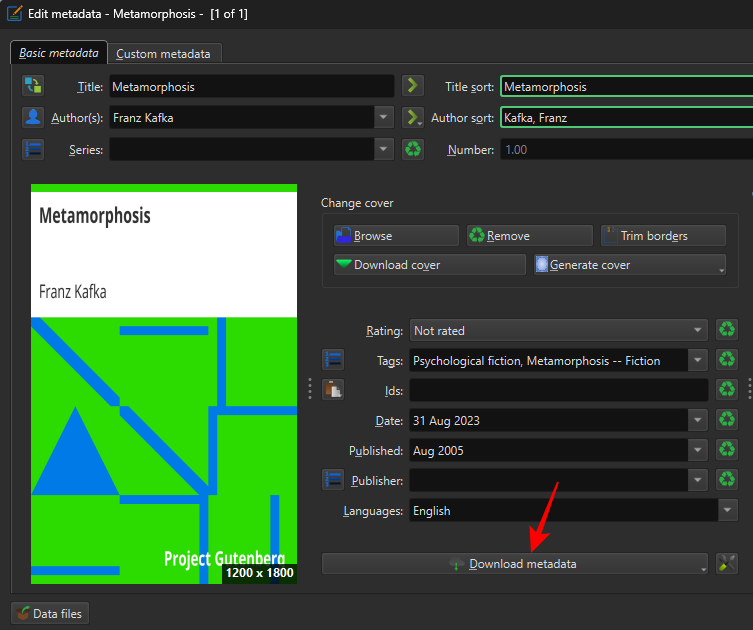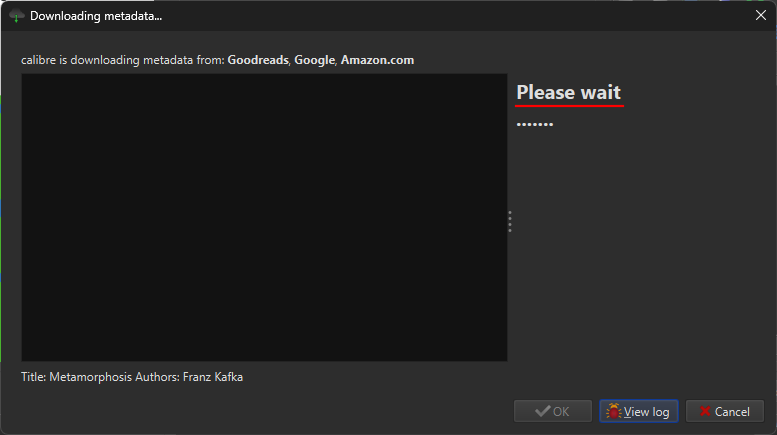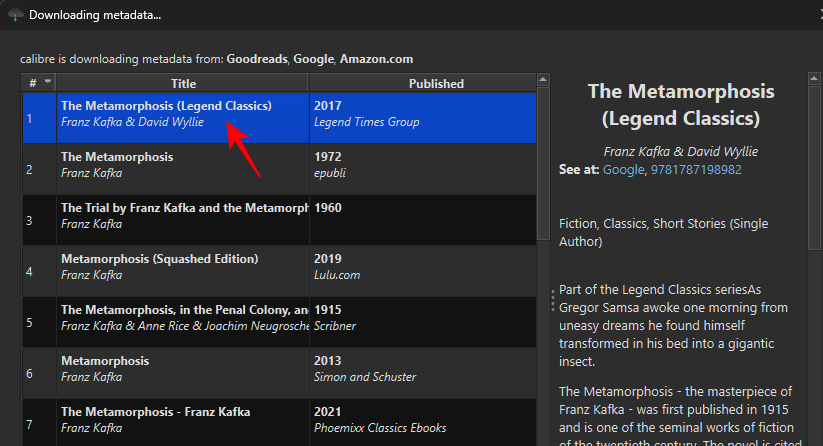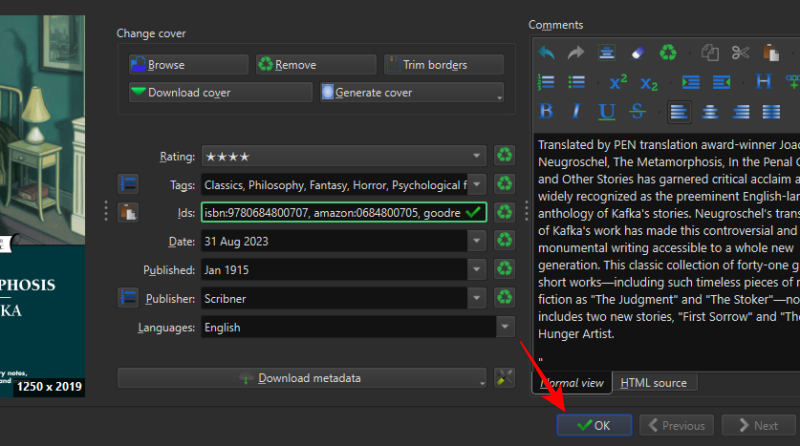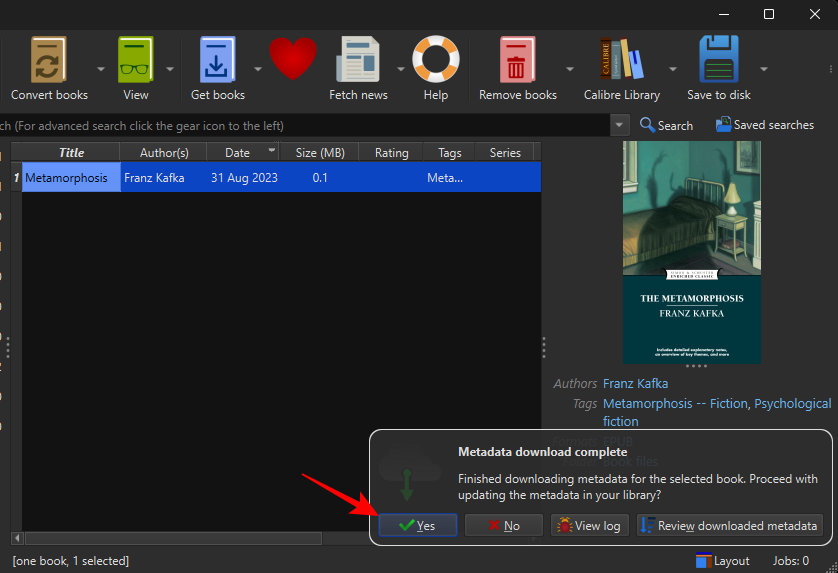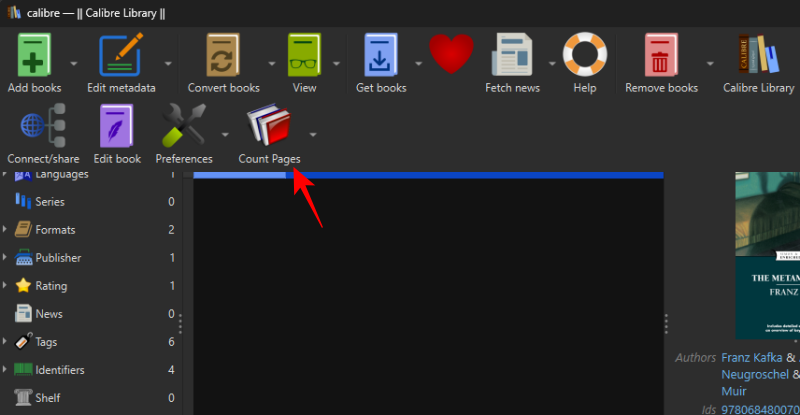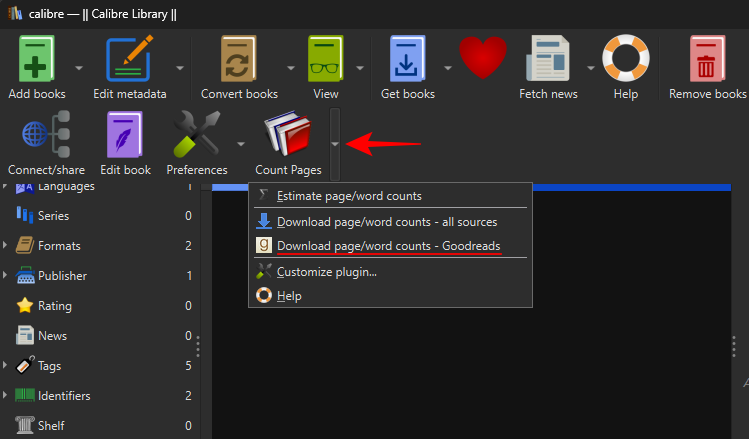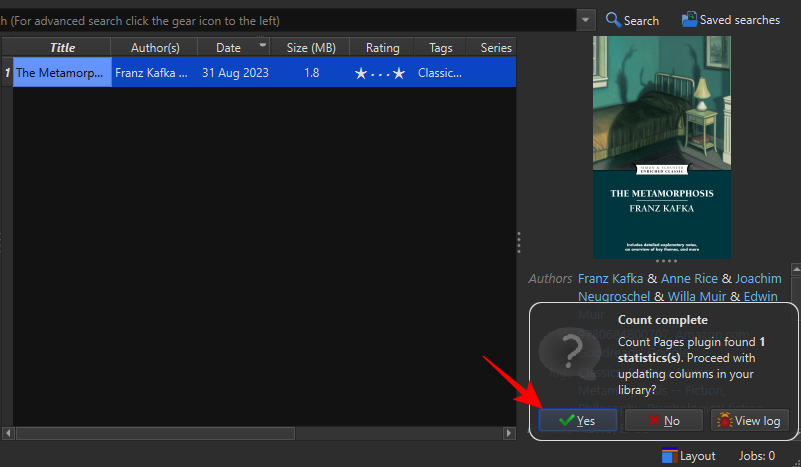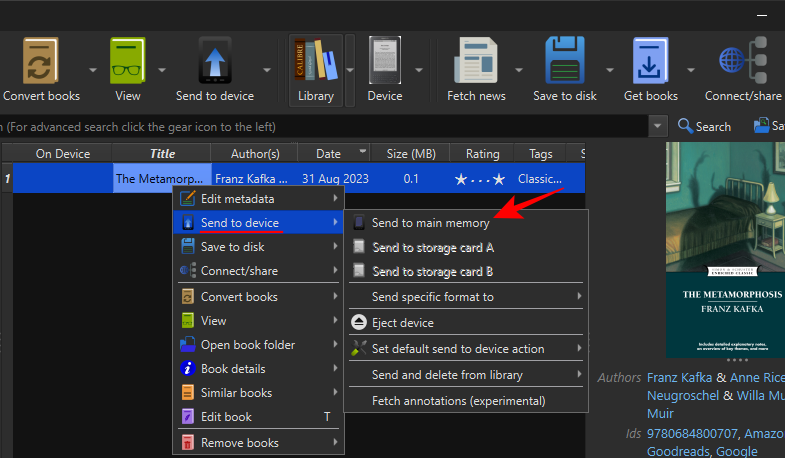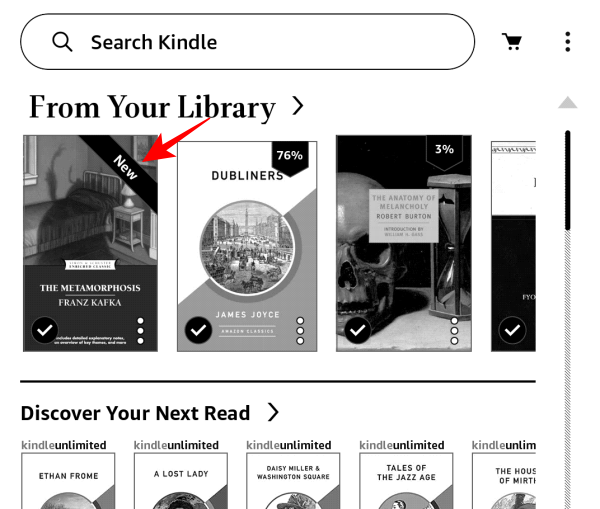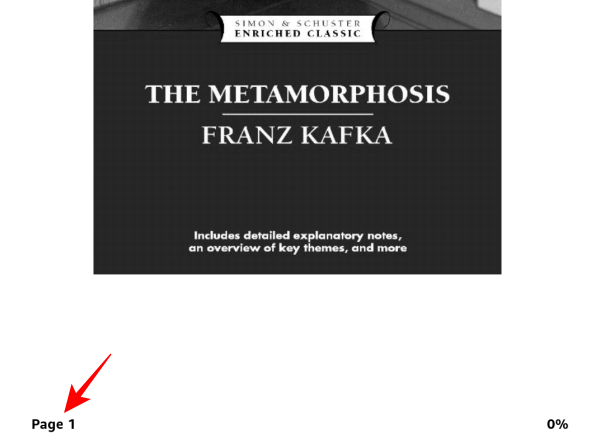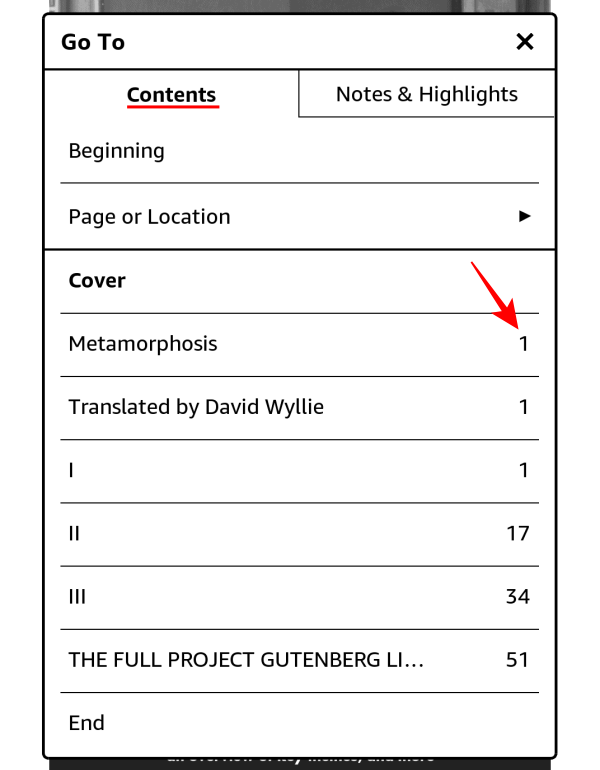Kindle 等电子阅读设备的一大好处是能够将您的数字图书(epub、azw3、mobi 等)传输到您的设备并免费阅读。但是,通过 USB 数据线甚至“发送到 Kindle”服务侧载书籍需要付出一些小成本,例如无法看到您正在使用的页码,甚至无法为您的 Kindle 提供正确的元数据信息。
对于此类问题以及更多问题,像 Calibre 这样的应用程序是理想的图书管理工具,它可以解决问题并使您的书籍看起来像是从亚马逊购买或借来的。在本指南中,我们将介绍如何使用 Calibre 添加页码(如果您的书籍中缺少页码)。
如何为旁加载到 Kindle 的书籍添加页码
您可能已经注意到,您未从亚马逊购买的书籍的页面是按“位置”而不是页码绘制的,这会泄露它们。如果您喜欢在书中跳来跳去,并且更喜欢依赖页码而不是可疑的“位置”单位,这也会令人沮丧。
幸运的是,所有这些都可以通过设置您的 Calibre 首选项(如下所示)来部分修复,也可以部分通过安装的插件和元数据来解决。请注意,为书籍页面获取的元数据可能因出版物、版本和来源而异。
第 1 步:安装 Calibre
在我们认真开始之前,您需要在 Calibre 应用程序上修改一些设置。请密切关注此部分,以确保您以后不会遇到任何问题。
如果您的计算机上还没有 Calibre,请使用下面的链接获取它。否则,请跳到下一部分。
- 机芯 | 下载链接
- 下载适用于 Windows 的 Calibre 的 64 位版本并运行安装程序。

- 然后按照屏幕上的说明安装 Calibre。

- 它将要求创建一个文件夹来保存其文档。只需单击所有内容上的“下一步”,直到 Calibre 正确打开。
第 2 步:在“首选项”中为“页面”和“搁架”添加新列
- Calibre 打开后,单击上方工具栏最右侧的首选项。

如果该选项处于隐藏状态,请先单击三点按钮,然后选择“首选项”。 - 在“界面”下,选择添加您自己的列。

- 这在以后添加页码时会派上用场。单击右侧的 + 图标。

- 在“查找名称”旁边,输入 pages。

- 在“列标题”旁边,输入 Pages。

- 点击“列类型”的下拉菜单。

- 选择“整数”。

- 在“数字格式”旁边,输入 {0,}

- 单击“确定”。

- 选择“+”图标以添加另一列。

- 在“查找名称”旁边,输入 shelf。

- 在“列标题”旁边,输入 Shelf。

- 确保将“列类型”设置为代码浏览器中显示的文本列。

- 选择“确定”。

- 单击应用。

- 然后重新启动 calibre。

- 返回首选项,这次在“高级”下选择插件。

- 在搜索栏中,输入 Kindle 2/3/4/Touch/PaperWhite/Voyage,然后单击下一步。

- 双击所选插件。

- 在“用于检索页数表单的自定义列名称”下,键入 #pages。

- 接下来,在“保存模板”下,在文本的其余部分之前输入 Books/。

- 取消选中覆盖设备上的现有 APNX。

- 单击“确定”。

- 单击应用。

- 重新启动 Calibre。
第 3 步:添加 Goodreads 和 Count Pages 插件
- 现在我们将获得最重要的插件。为此返回到“插件”首选项。

- 选择底部的获取新插件。

- 在右上角的“按名称过滤”字段中,输入 Goodreads。

- 选择 Goodreads,然后单击安装。

- 单击“是”。

- 单击“确定”。

Goodreads 插件将派上用场,用于获取书籍的元数据及其页码。 - 然后,搜索 Count Pages 插件。

- 选择它,然后单击安装。

- 和以前一样,单击“是”。

- 将“计数页数”添加到主工具栏,然后单击“确定”。

- 选择立即重启 calibre。

- 返回“插件”窗口并搜索已安装的“Count Pages”插件。

- 双击它以自定义它。

- 单击自定义列旁边的下拉菜单。

- 选择之前创建的“#pages(页)”列。

- 单击“确定”。

- 单击应用。

- 最后,在“首选项”窗口中,单击元数据下载。

- 并在此处查看 Goodreads。

- 单击“应用”。

你现在已经准备好了。
第 4 步:为电子书添加页码
在我们开始添加页码之前,另请注意,根据图书的原始格式和获取页码的位置,您可能需要将文件转换为 MOBI 格式才能显示页面。
如果您从 EPUB 文件开始,则必须将图书转换为 MOBI 格式,以便稍后显示页面。否则,如果您从 AZW3 格式本身开始,则不必转换书籍。让我们通过一个例子来考虑这一点。
- 对于 EPUB 格式的图书,请单击顶部的转换图书。

- 选择 MOBI 作为输出格式。

- 单击“确定”。

- 接下来,单击主工具栏中的编辑元数据。

- 选择下载元数据。

- 一本书的元数据包括有关它的重要细节,有助于将其与其他书籍区分开来。这包括标题、出版日期、ISBN、描述、封面等内容。
- 等待元数据从可用源下载。

- 您将收到一些与您的标题和版本相匹配的选项。

- 选择与您的图书内容相匹配的出版物。设置元数据源后,单击“确定”。

- 等待元数据下载完成。完成后,右下角会出现一条弹出消息。单击“是”继续。

- 接下来,单击主工具栏中的 Count Pages 插件。

- 或者,单击“计数页数”旁边的向下箭头,然后选择下载页数/字数统计。

- 在消息上单击“是”。

或者,如果您从来自亚马逊的 AZW3 格式的书籍中删除了 DRM,则无需对其进行转换。只需单击“计数页面”即可生成页面统计信息。如果收到任何错误消息,请先下载元数据,然后下载页数。
第 5 步:将图书转移到您的 Kindle
- 最后,使用 USB 数据线将 Kindle 连接到 PC。
- 右键单击该文件,将鼠标悬停在“发送到设备”上,然后选择发送到主内存。

- 然后在 Kindle 上打开这本书。

- 页码现在应该可供您使用。

- 这同样会反映在目录中。

常见问题
让我们考虑一些关于使用 Calibre 下载书籍元数据和在 Kindle 上设置自定义封面的常见问题。
如何从 Kindle 电子书中删除 DRM?
您可以使用 Calibre 应用程序上的 De-DRM 插件从 Kindle 电子书中删除 DRM。请参阅我们的指南 如何使用 Calibre De-DRM Kindle 电子书以了解更多信息。
Kindle 上的一页有多少个位置?
Kindle 上的位置单位可让您确定您在一本书中大约取得了多少进展。一页相当于 15-20 个位置。但是,这可能会因书籍格式和书中的插图(如果有)而异。