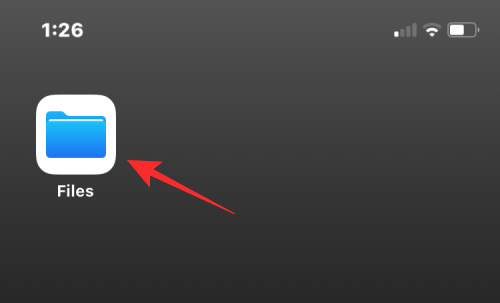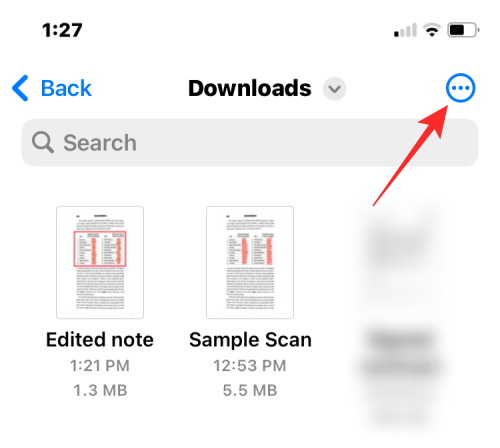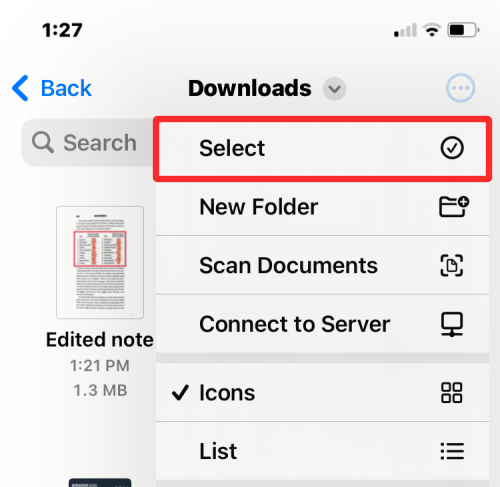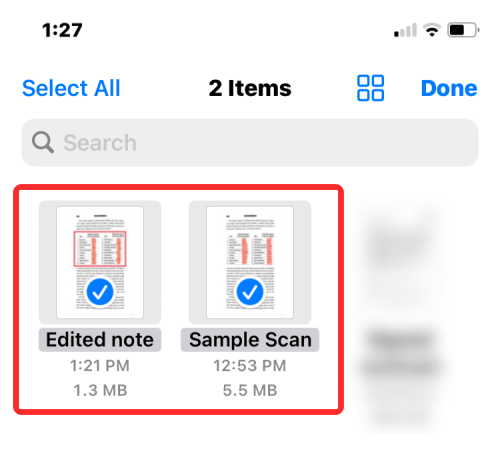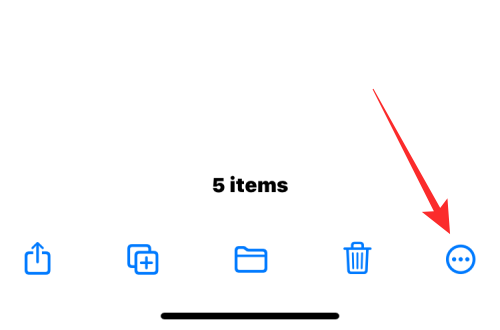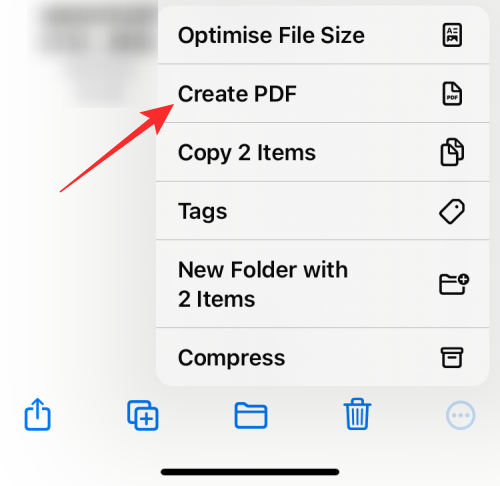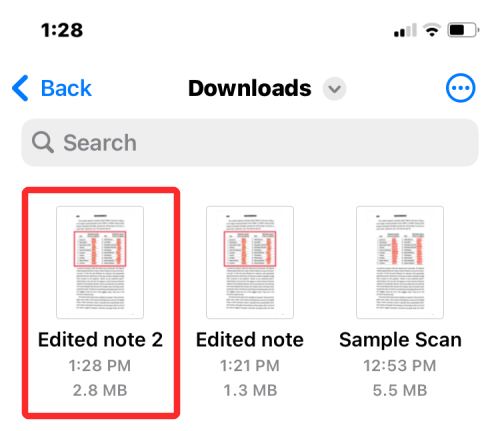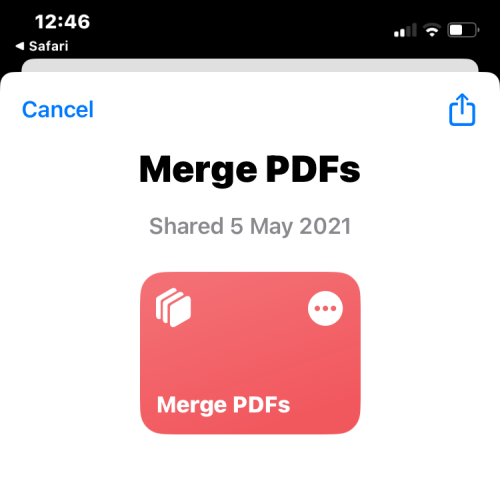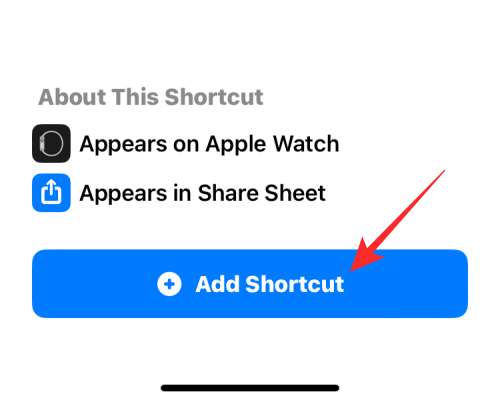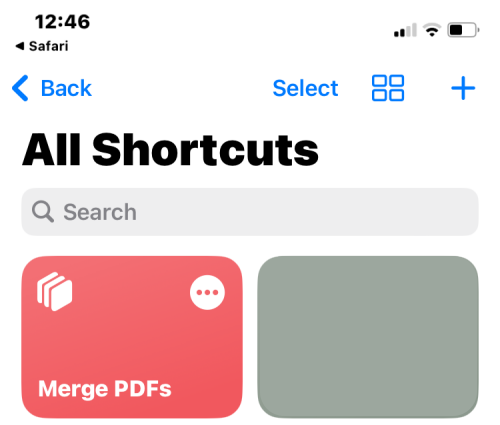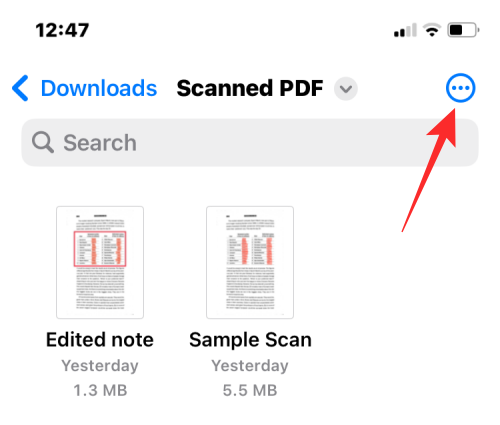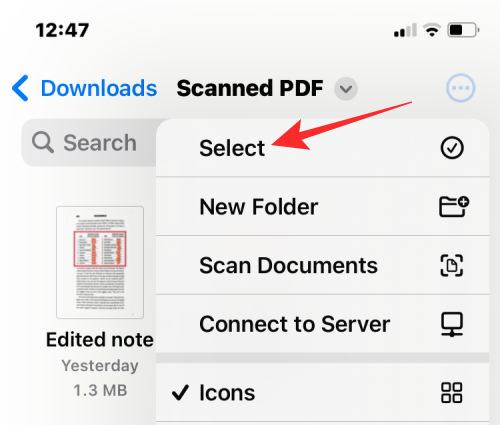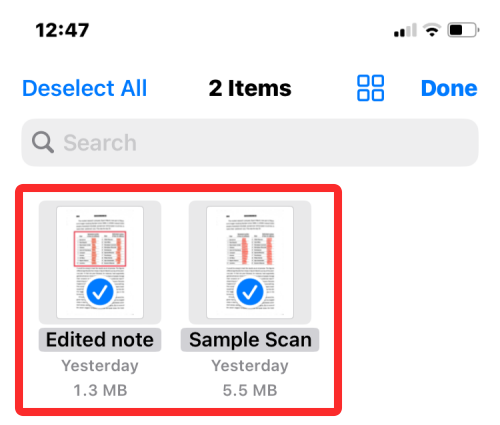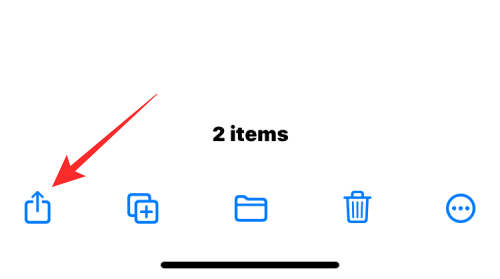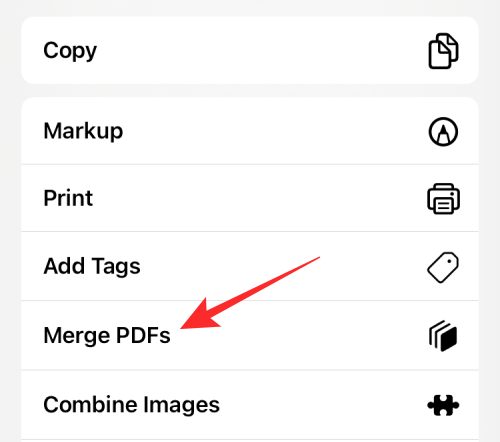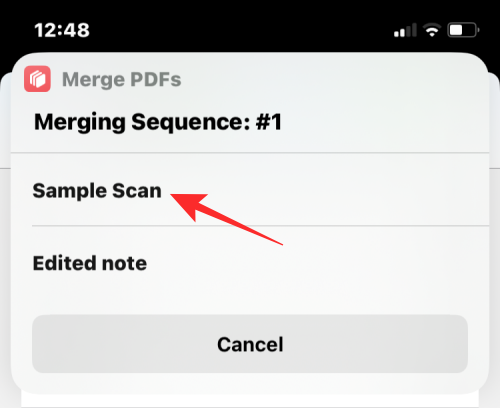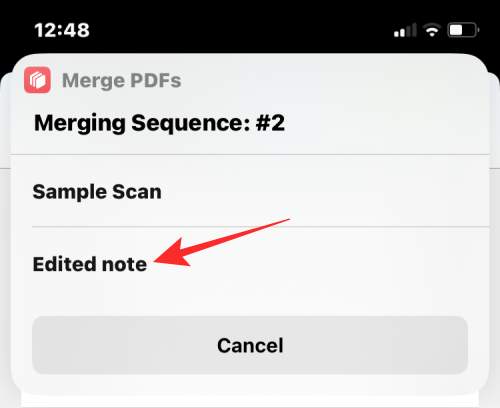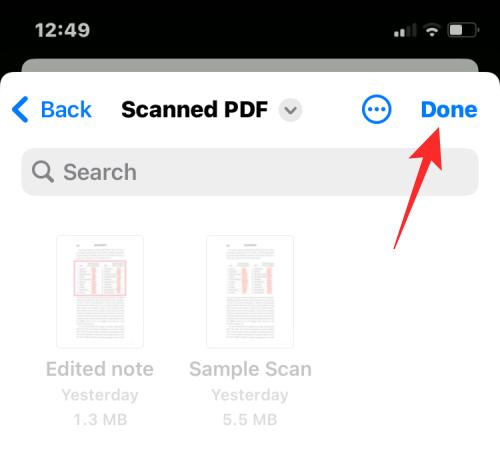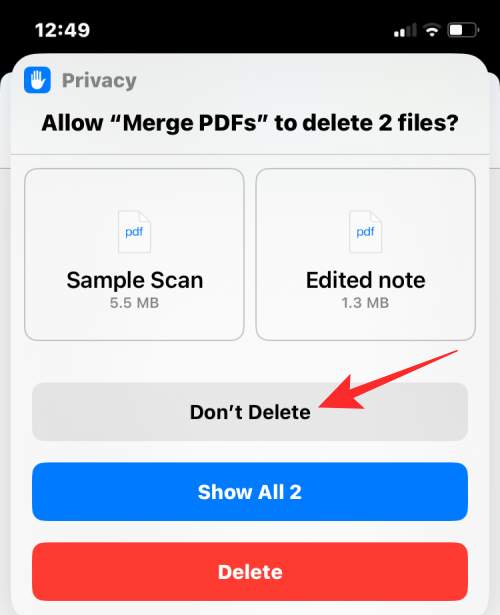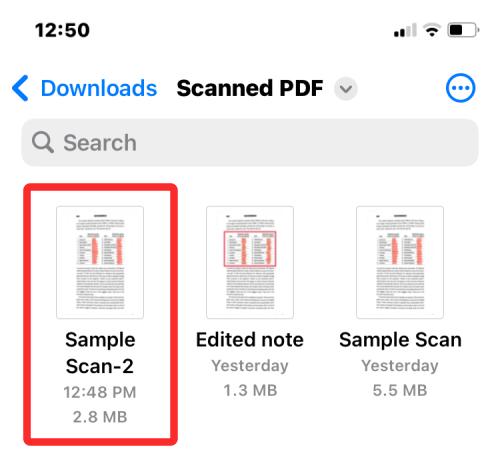在处理多个文档或同一文档的多个页面时,您可能希望将它们合并到一个文件中以与他人共享。为避免发送多个 PDF,Apple 允许您将多个 PDF 文件合并为一个文件,以便您可以轻松共享它们。
在这篇文章中,我们将帮助您了解在 iPhone 上将两个或多个 PDF 合并为一个 PDF 文件的所有方法。
如何在 iPhone 上合并 PDF
在 iOS 上,您可以通过两种方式将 PDF 文件合并为一个 – 使用“文件”应用程序和“快捷方式”应用程序。
方法 1:使用“文件”应用
将两个或多个 PDF 合并为一个文件的最简单方法是使用“文件”应用程序。
- 在 iPhone 上打开“文件”应用。

- 在“文件”中,找到要合并的 PDF 文件。您需要确保所有文件都位于同一文件夹中,因为这样可以更轻松地将它们合并为一个文件。
- 找到要合并的文件后,点击右上角的 3 点图标。

- 在出现的溢出菜单中,点击选择。

- 在屏幕上,点击要合并的所有文件以选择它们。

- 做出选择后,点击右下角的 3 点图标。

- 在显示的溢出菜单中,选择“创建 PDF”。

- 文件现在将合并所选文件,并在同一位置创建组合的 PDF。

当您创建合并的 PDF 时,原始 PDF 仍会显示在文件夹中,并且不会从 iPhone 中删除。
方法 2:使用“快捷指令”应用
如果您想更好地控制 PDF 的合并方式,则可以利用用户创建的快捷方式在 iPhone 上合并多个 PDF。
- 要添加合并 PDF 的快捷方式,请在 iPhone 上转到此链接。
- 当您点击此链接时,您将看到“合并 PDF”快捷方式出现在“快捷方式”应用程序中。

- 要将其添加到iPhone的共享表中,请点击底部的添加快捷方式。

- 合并 PDF 快捷方式现在将与应用程序内所有现有快捷方式一起显示。

- 您无需直接与此快捷方式交互。相反,您将使用与方法 1 相同的“文件”应用程序来合并 PDF,但方式略有不同。首先,在 iPhone 上打开“文件”应用。

- 在“文件”中,找到要合并的 PDF,并确保它们都位于同一文件夹中。如果没有,请将其他 PDF 文件移动到此文件夹。
- 找到要合并的文件后,点击右上角的 3 点图标。

- 在出现的溢出菜单中,点击选择。

- 在屏幕上,点击要合并的所有文件以选择它们。

- 做出选择后,点击左下角的“共享”图标。

- 在显示的“共享”工作表中,选择“合并 PDF”。

- 您现在将在顶部看到一个提示,询问您要将哪个文件放在订单的第一位。通过点击选择要用作#1的文件。

- 对于您选择要合并的任意数量的文件,系统都会显示提示,因此您可以对合并的 PDF 的顺序进行排序。由于我们选择了两个要合并的文件,因此系统将提示您两次“序列”提示。要将下一个 PDF 文件添加到合并的 PDF 中,请再次从提示中选择该文件。

- 选择完所有文件后,系统会要求您选择要保存它们的位置。在接下来出现的屏幕中,选择所需的位置,然后点击右上角的完成。

- 快捷方式现在会询问您是要保留原始 PDF 还是删除它们。要保持原样,请点击“不删除”。否则,请点击删除。

- 现在,您将在 Finder 应用程序中放置的文件夹中看到合并的 PDF。

© 版权声明
文章版权归作者所有,未经允许请勿转载。