如何在iPhone或iPad上的FaceTime上共享屏幕
- 在 iPhone 上打开 FaceTime 通话 App,然后与他人发起 FaceTime 通话。
- 通话接通后,点击顶部控制面板中的“共享内容”按钮。
- 在这里,点击 分享我的屏幕 中间的按钮。
- 在屏幕共享开始之前,将出现一个 3 秒计时器。
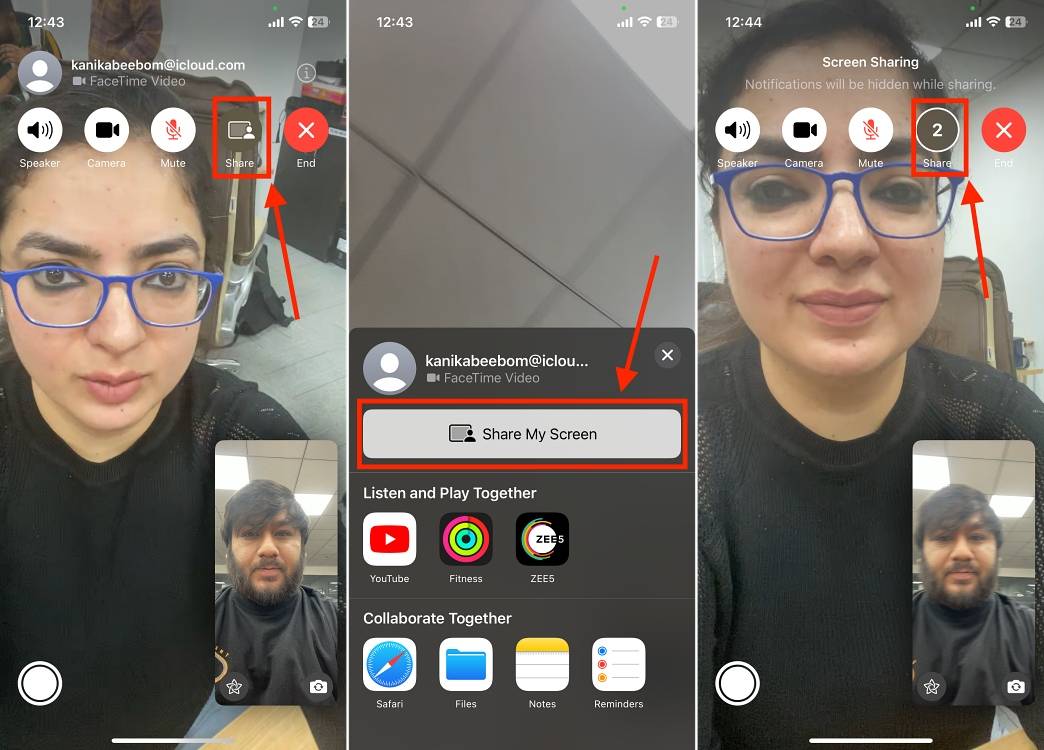
- 完成后,iPhone屏幕的小图像将出现在其他人的屏幕上,他们可以点击它以放大共享屏幕并查看其内容。
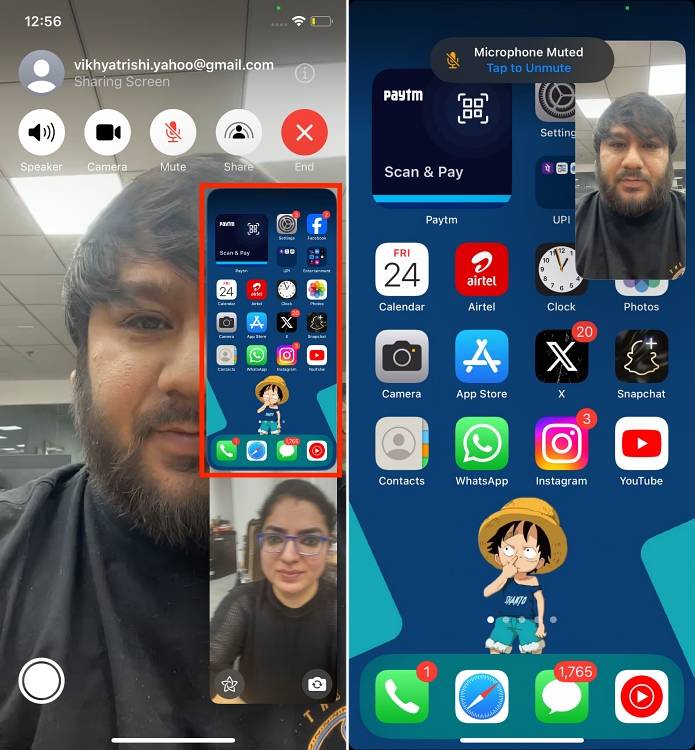
- 要停止屏幕共享,只需轻点 FaceTime 通话顶部的“共享内容”按钮即可。
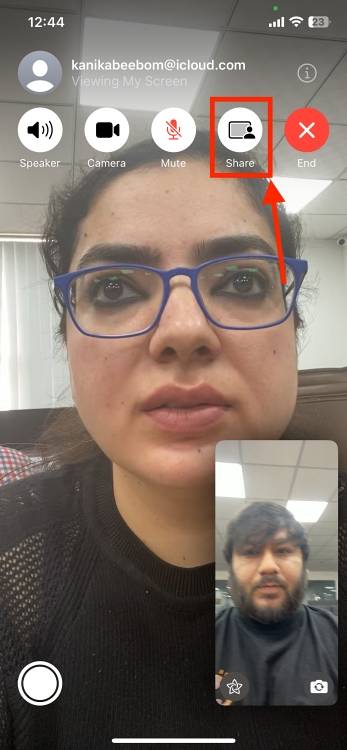
注意:虽然也可以通过 Zoom 和 Google Meet 等第三方视频会议应用程序进行屏幕共享,但您可以使用同播共享功能与 FaceTime 通话另一端的人一起听音乐或看电影。
如何在Mac上的FaceTime上共享屏幕
虽然在Mac上的FaceTime上共享屏幕的过程与在iPhone上大致相同,但在这里您可以决定是共享整个屏幕还是仅共享一个窗口。方法如下:
- 在 iPhone 上打开 FaceTime 通话 App,然后与他人发起 FaceTime 通话。
- 通话接通后,单击底部的“共享内容”按钮,将出现一个 FaceTime 视频通话弹出窗口。
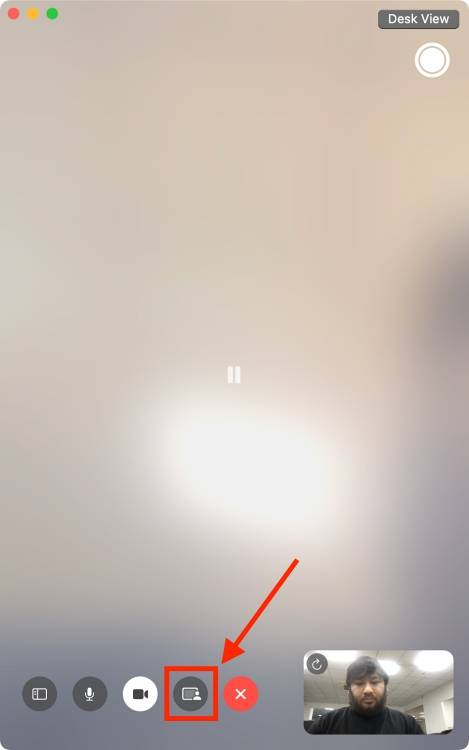
- 在弹出窗口中,单击“共享屏幕”按钮。
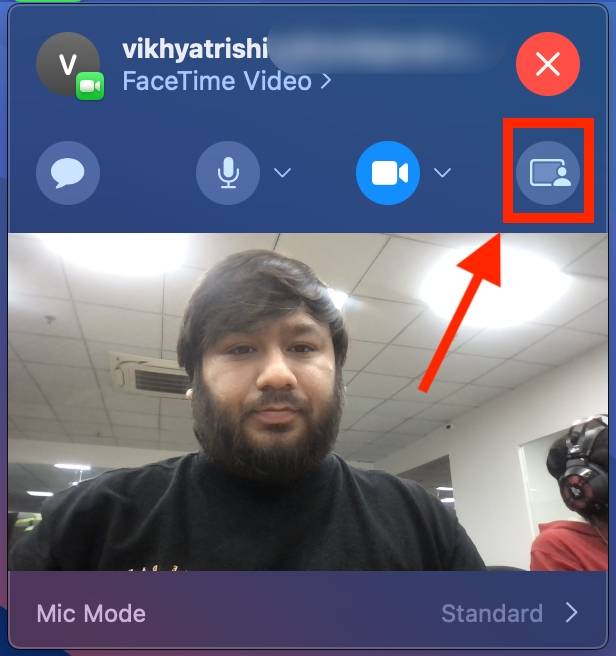
- 现在,选择以下选项之一:
应用: 选择“应用”,然后将指针移动到要共享的窗口。
窗:选择“窗口”,然后将指针移动到要共享的窗口。
屏幕:选择“屏幕”,然后将指针移动到屏幕的任何部分。
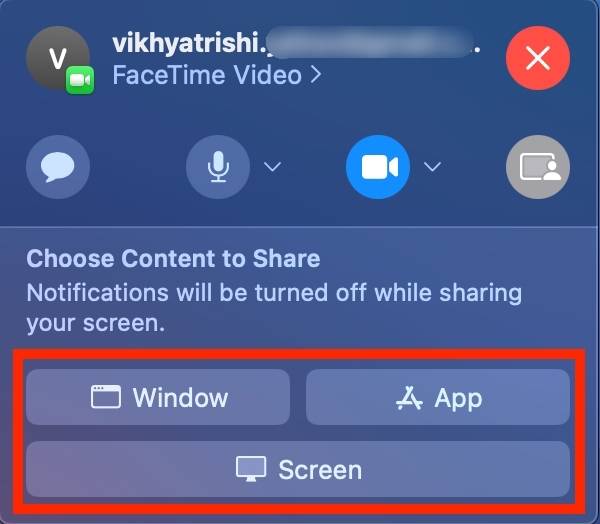
- 现在,单击“共享此窗口/共享此屏幕”按钮进行确认以开始播放您的屏幕。
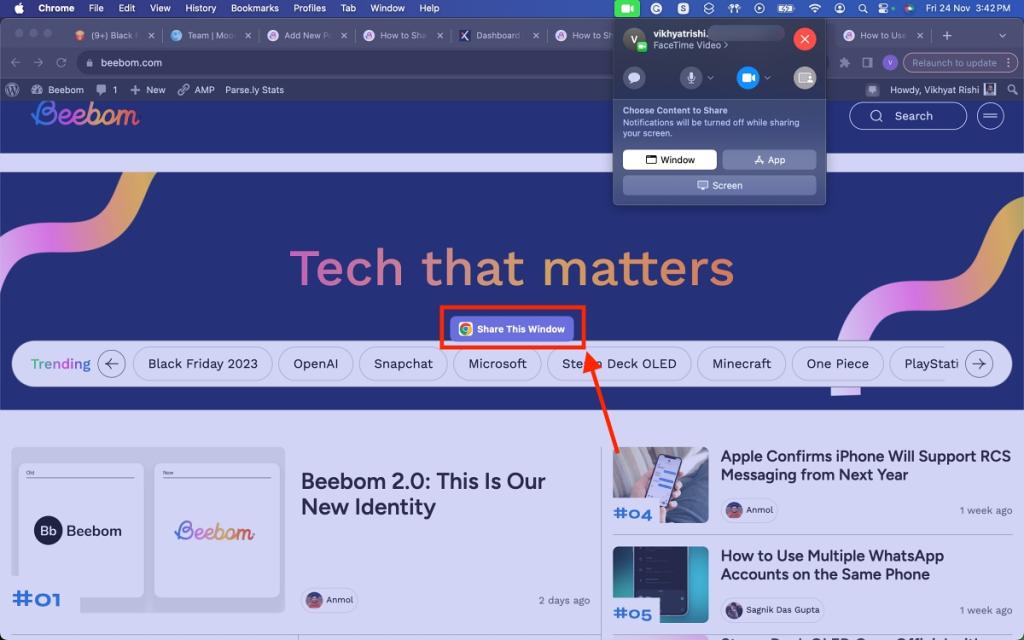
- 若要更改当前共享的窗口,请将指针放在共享窗口预览上,单击“更改共享窗口”按钮,然后选择要共享的窗口。
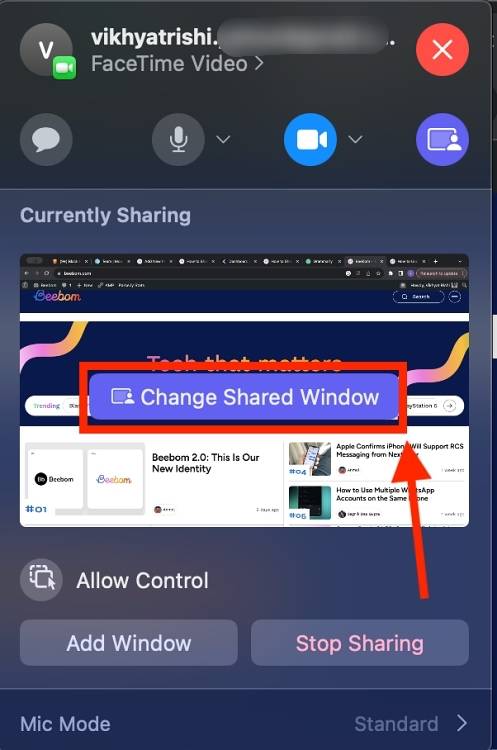
- 要停止屏幕共享,请单击左下角的“停止共享”按钮。
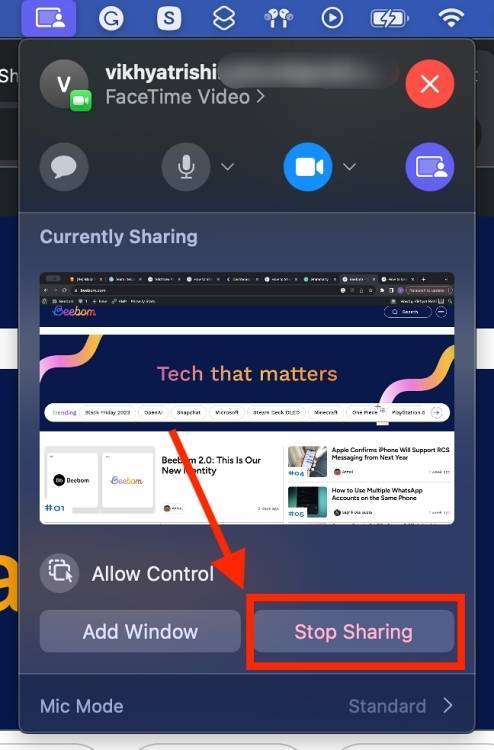
就是这样;这就是您在 iPhone、iPad 和 Mac 上的 FaceTime 上共享屏幕的方式。虽然不可否认,FaceTime 一直功能丰富且易于使用,但这种原生屏幕共享功能使 Apple 的视频通话应用程序比以往任何时候都更强大。
为什么我无法在 FaceTime 通话中共享我的屏幕?
虽然可能存在各种软件故障,因此您无法在 FaceTime 上共享屏幕,但此问题背后的最常见原因是 SharePlay 可能在您的 iPhone 或 Mac 上被禁用。以下是在 iPhone 上启用同播共享的方法:
转到 FaceTime >> FaceTime >的设置
如何在Mac上共享屏幕?
在 Mac 上,前往“设置”>“常规>共享”>切换“屏幕共享”。
此外,如果启用,您必须关闭远程管理,因为您不能同时打开屏幕共享和远程管理。