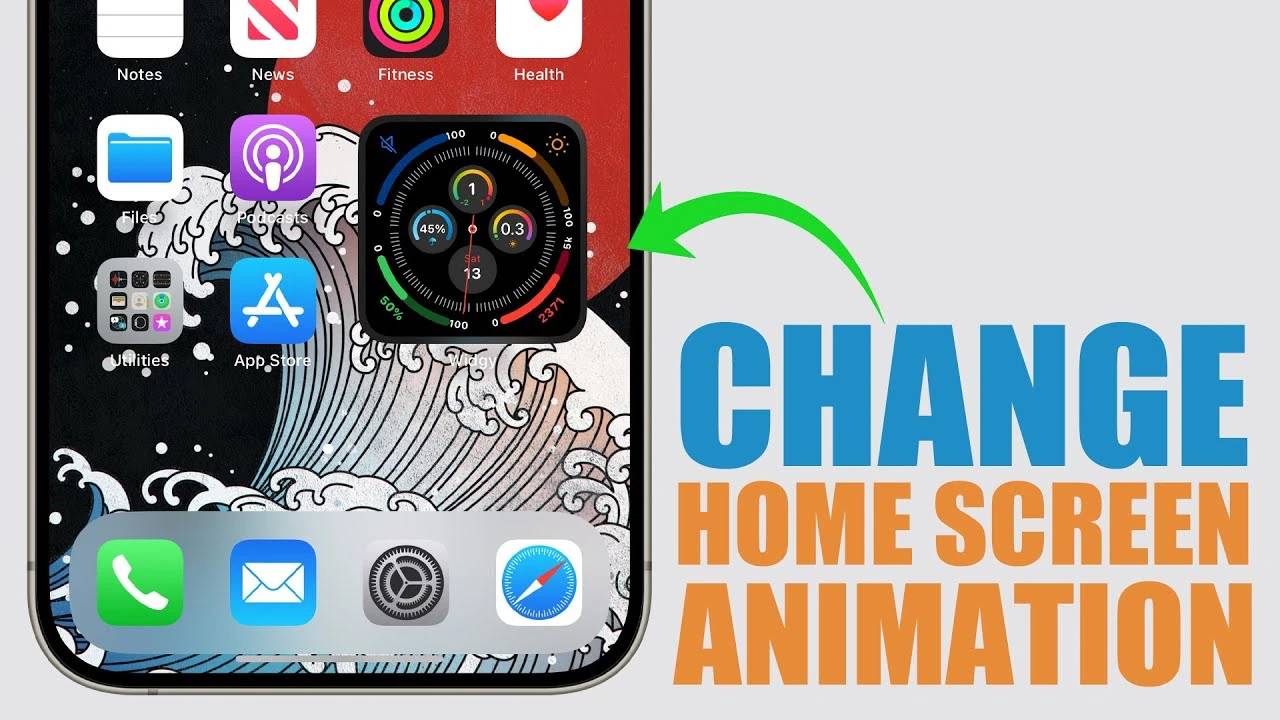
如果您是一直渴望在设备上进行自定义的 iPhone 用户,尤其是在主屏幕上,您会很高兴知道 iOS 17 带来了令人耳目一新的变化。同样的旧动画时代已经一去不复返了。下面这段来自 iReviews 的视频将指导您完成更改 iPhone 主屏幕动画的简单而变革性的过程,为您的用户体验提供新鲜空气。
1. iOS 17 中主屏幕动画的新方法
首先,让我们谈谈 iOS 17 中新动画选项的引入。从历史上看,iPhone 动画一直保持一致,提供统一的体验。但是,通过最新更新,用户有机会为他们的设备带来个人风格。无论你是渴望不同的外观还是更快的过渡,iOS 17 都能满足你的偏好。
2. 全系统动画修改
对全面更改感兴趣吗?以下是在整个 iOS 系统中修改动画的方法。它从一个简单的设置之旅开始。导航到“设置”>“辅助功能”> Motion。在这里,您会找到“减少动态效果”选项,启用后会显示“首选交叉淡入淡出过渡”。此设置将标准动画换成更平滑的交叉淡入淡出样式。这不仅在视觉上很吸引人,而且还增强了旧款 iPhone 机型的性能。
3. 为特定应用程序或主屏幕
定制动画 如果您更喜欢更有针对性的方法,iOS 17 允许对每个应用程序进行动画自定义。对于那些希望保留某些应用程序的默认动画,同时在其他应用程序(如主屏幕)上尝试新样式的人来说,此功能特别有用。为此,请返回辅助功能设置并滚动到“每个应用程序设置”。在这里,您可以添加主屏幕和库,专门为这些区域启用“减少动态效果”和“首选交叉淡入淡出过渡”。这会为您的主屏幕和图书馆带来独特的个性化感觉。
4. 逆转你的动画选择
改变主意?没关系。恢复到原始动画风格就像滑动从“每个应用程序设置”部分删除主屏幕一样简单。这种灵活性确保您可以尝试不同的外观,而无需任何永久承诺。
当您浏览这些设置时,请记住,您的 iPhone 是个人设备,其外观应反映您的风格和偏好。借助 iOS 17 中的这些新选项,自定义您的手机不仅是可能的,而且简单而有趣。
您现在已经掌握了使用新动画刷新 iPhone 外观的知识。无论您选择系统范围的更改还是更具体的调整,这些步骤都将帮助您实现更加个性化和高效的用户体验。请记住,这只是 iOS 17 为增强 iPhone 使用率而提供的众多功能之一。