Microsoft Office 卸载/安装错误代码 30180-4:修复
从计算机上卸载 Microsoft Office 时,您可能会看到“很抱歉。我们无法安装 Office。错误代码 – 30180-4“消息。这可能非常令人沮丧,因为除非您首先解决此问题,否则您无法摆脱计算机上的 Office 应用程序。按照这些易于制定的解决方案,你可以成功地从设备中卸载当前的 Office 程序包
卸载错误代码 30180-4
如果您在从设备卸载 Office 程序包时遇到此问题,请遵循以下解决方案。
修复 1 – 使用 MSRA 工具
如果您在删除 Office 程序包时遇到问题,Microsoft 支持和恢复助手工具可以派上用场。
第 1 步 – 从此处下载该工具。
第 2 步 –到达文件下载位置,然后双击“SetupProd_OffScrub”文件。
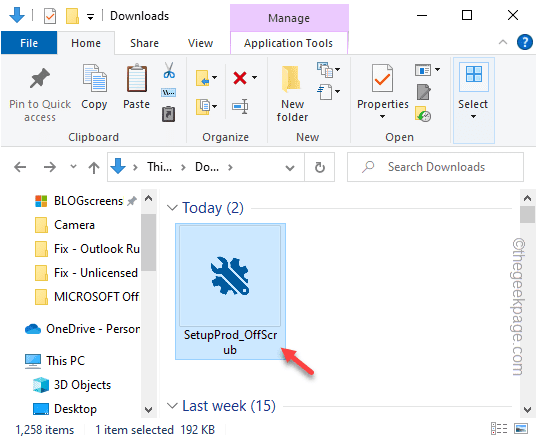
让它验证系统上安装的 Office 程序包。
步骤 3 –只需点击“安装”即可在您的设备上启动 Microsoft 支持和恢复助手工具。
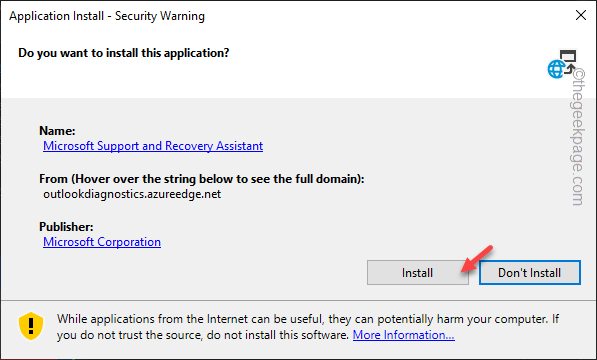
耐心等待该工具下载并安装到您的计算机上。
第 4 步 –最后,检查Microsoft Office应用程序,然后单击“下一步”继续。
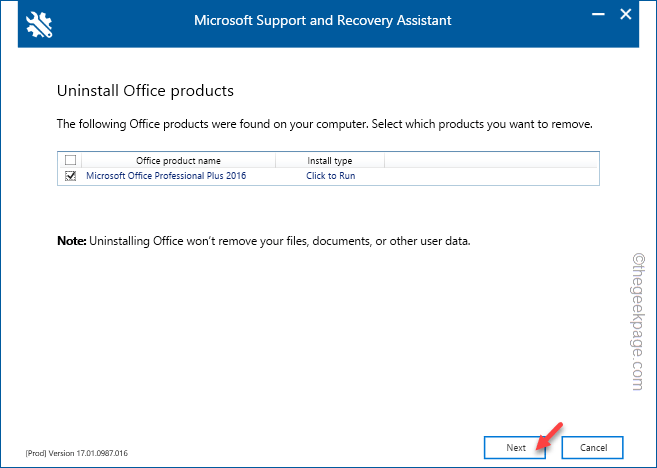
第 5 步 –在下一个屏幕中,选中“我已保存所有工作,关闭打开的 Office 应用程序,并停止任何其他安装程序”框。
步骤 6 –最后,点击“下一步”,卸载过程应该随时开始。

这样,所有 Office 产品都将被卸载,而不会出现任何错误代码。
修复 2 – 行在线修复
卸载组件可能存在故障,您应该使用可用的在线修复功能。
第 1 步 –为此,只需按一下“开始”按钮。
第 2 步 –接下来,直接在搜索框中写下“appwiz.cpl”。在此之后,点击“appwiz.cpl”将其打开。
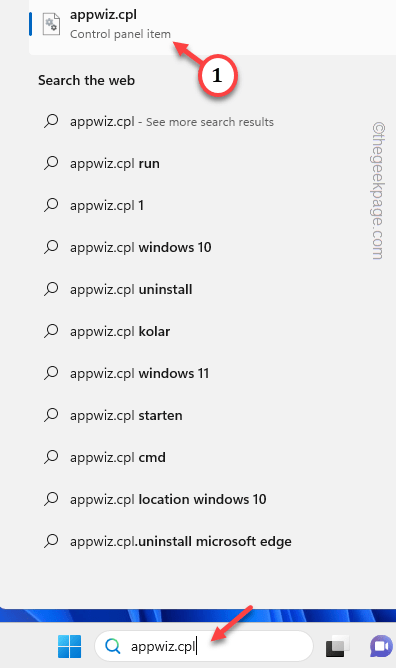
“程序和功能”窗口将加载。
步骤 3 –在其他应用列表中找到“Microsoft Office”程序包。但是,不要卸载它。
第 4 步 –您所要做的就是右键单击它,然后单击“更改”。
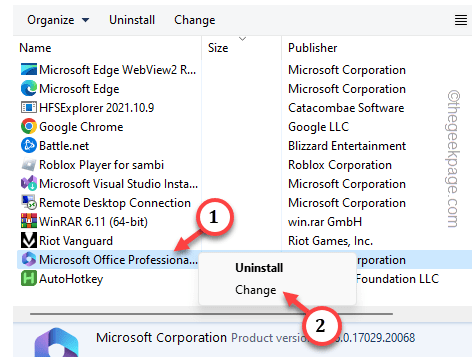
第 5 步 –当 Office 软件包加载完毕时,切换“在线修复”模式旁边的单选按钮。
步骤 6 –在此之后,单击“修复”。
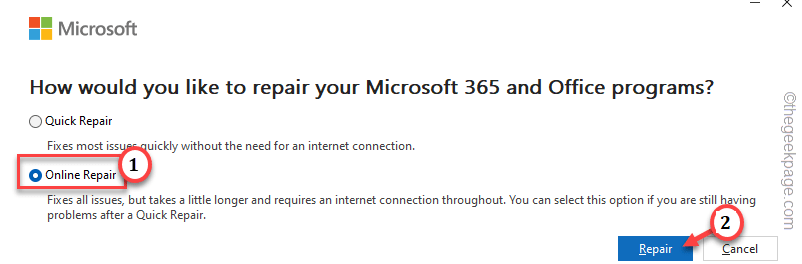
现在,办公室将评估系统中所有已安装的组件,并更换任何损坏的组件。
此过程,尤其是在线过程,可能需要几分钟才能完成。
步骤 7 –但是,完成后,您将看到“完成修复”消息。点击“关闭”。
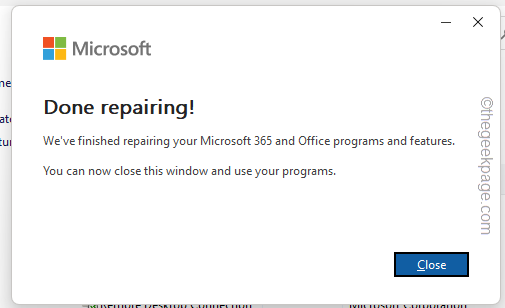
步骤 8 –您可以从同一屏幕运行卸载程序。
这一次,您不会收到任何包含 30180-4 的错误消息。
修复 3 – 不要使用任何 VPN 或代理连接
一些用户指出,VPN连接是此问题背后的可能原因。如果您使用 VPN 连接在包含 Office 程序包的远程系统上运行,则可能会出现此错误消息。
安装错误代码 30180-4
如果您在全新安装 Office 程序包期间看到错误代码 30180-4,这些解决方案将很有帮助。
修复 1 – 使用独立安装程序安装
如果在安装 Office 应用时遇到问题,请下载独立安装程序并使用它们来安装 Office 程序包。
[如果您有 Microsoft 365 订阅,这些将不起作用。在这种情况下,您可以在使用可靠的 Microsoft 帐户登录后直接安装 Office 应用程序。]
第 1 步 –去办公室。
第 2 步 –使用正确的 Microsoft 帐户登录。如果您之前登录过,请点击该帐户直接登录。
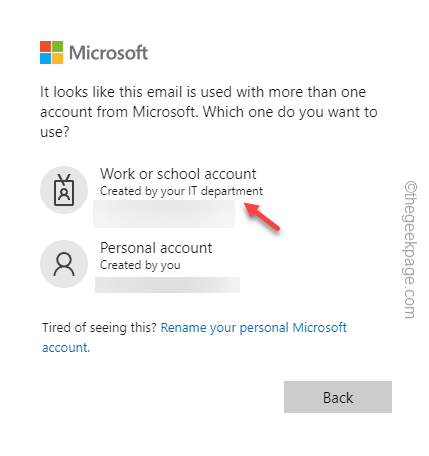
步骤 3 – 单击“安装应用程序”选项。
第 4 步 – 转到页面底部并找到“离线安装程序”部分。点击“下载离线安装程序”。
等待安装程序安装程序下载到您的计算机上。这是一个 ISO 文件,您必须
第 5 步 – 打开 Office 程序包文件。双击“Setup64.exe”文件以运行该文件。
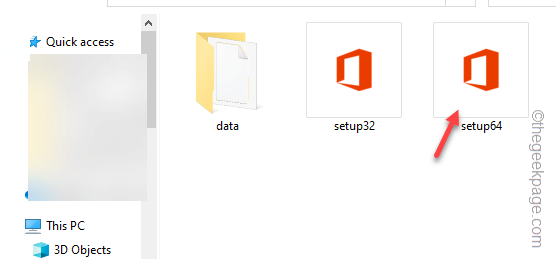
这样,就可以完成Office安装的整个过程。您可能需要在安装过程中出示激活密钥。
检查这是否有效!
修复 2 – 使用 Microsoft Office 365 应用程序
如果您使用的是 Microsoft Office 365 服务,则这些是直接在系统上安装 Office 应用程序的步骤
第 1 步 –打开 Microsoft Office 365 应用。
第 2 步 –如果您尚未登录该应用程序,请登录该应用程序。
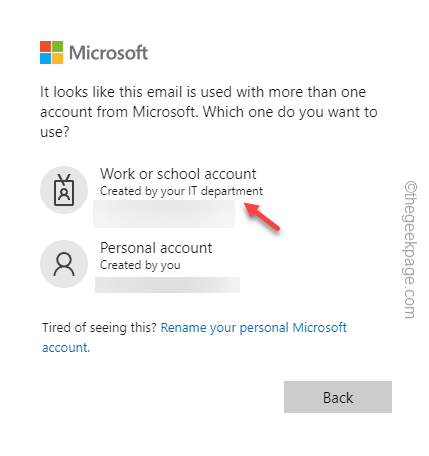
步骤 3 –登录后,单击“安装应用程序”选项。
您应该看到直接安装 MS Office 应用程序的选项。
第 4 步 –如果您在那里看不到任何选项,请选择“其他安装选项”。
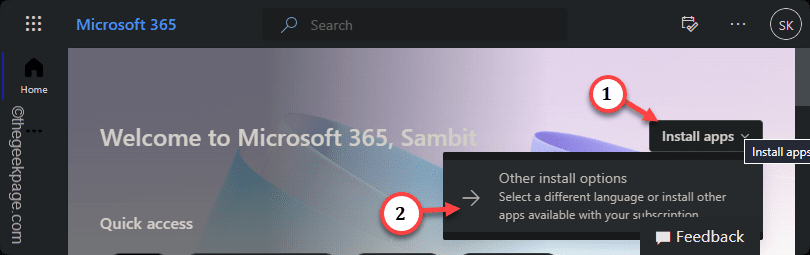
第 5 步 –现在转到“应用和设备”窗格。
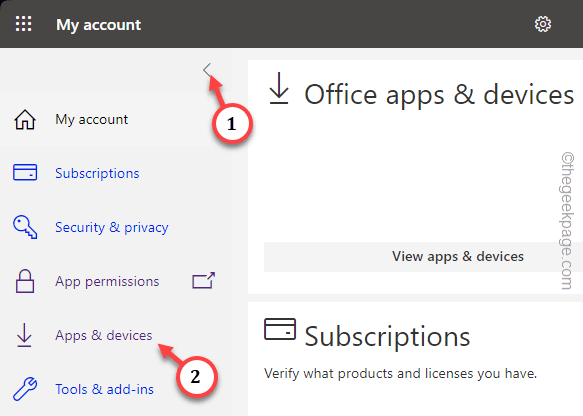
第 6 步 – 在计算机上安装 Office 应用。
现在,Microsoft Office 365 应用将自动在计算机上下载并安装 Office 应用。
您将不会再看到 30180-4 错误代码。