无法登录到您的 Microsoft 帐户:这是修复程序
对于Windows用户来说,最烦人的事情之一可能是无法使用其Microsoft帐户登录。某些功能(如 Windows 中的 Office 应用)无法完美运行,除非您使用 Microsoft 帐户登录。但是,没有什么可担心的。通常,Microsft 帐户登录过程非常简单,如果它不让您进入,您需要解决某些问题。
修复 1 – 使用“重置密码”选项
使用登录控制台中的密码重置选项重置 Microsoft 帐户密码。
第 1 步 –关闭所有 Office 应用和任何其他 Microsoft 应用。
第 2 步 –然后,打开浏览器并转到 Microsoft 帐户恢复页面。
步骤 3 –现在,在空白框中输入电子邮件/电话,然后单击“下一步”。
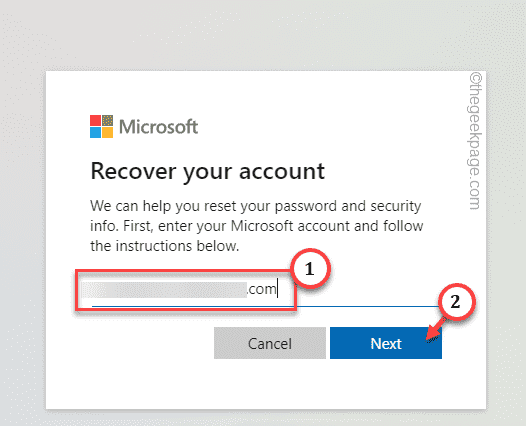
在此之后,不同的用户有不同的路线。
第 4 步 –例如,如果您的手机上安装了 Microsoft Authenticator 应用程序,则可以直接输入该代码。
第 5 步 –最后,点击“下一步”。
然后,继续重置帐户密码。您现在可以使用帐户 ID 和密码登录。
步骤 6 –否则,只需点击“使用其他验证选项”。
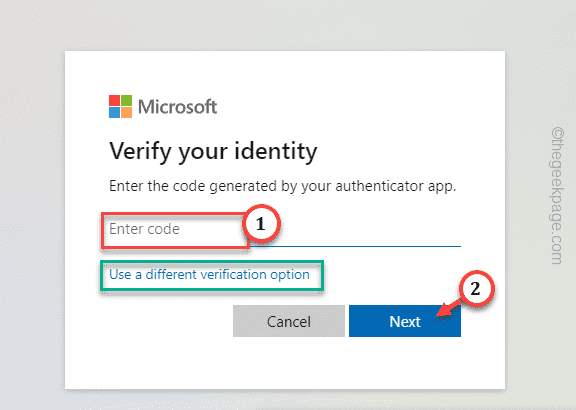
步骤 7 –将选项设置为“电子邮件<关联的电子邮件ID>”单选按钮,然后点击“获取代码”以获取安全代码。
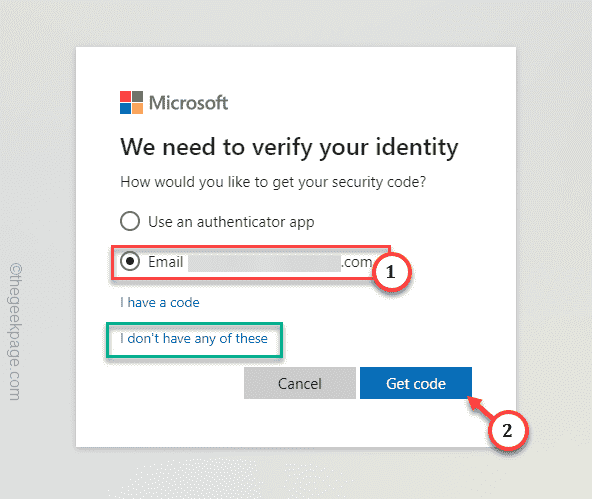
Microsoft 会将验证码发送到关联的邮件 ID。
现在,使用代码验证您的访问权限。最后,键入并重新键入帐户的帐户密码。您现在可以使用新密码登录 Microsoft 帐户。
修复 2 – 使用 regedit 禁用新式身份验证
如果您在个人设置中遇到此问题,则在 Microsoft 365 登录期间禁用新式身份验证协议可能会解决此问题。
第 1 步 – 您只能从注册表执行此操作。因此,搜索“注册表”。
第 2 步 – 接下来,单击“注册表编辑器”以访问它。
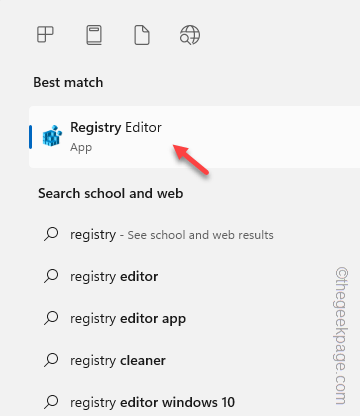
注意 – 编辑系统注册表会增加某些风险因素。因此,在继续操作之前,请先构建注册表备份。您可以按照这些说明进行操作。
步骤 3 –进入注册表编辑器页面后,转到此处 –
HKEY_CURRENT_USER\Software\Microsoft\Office.0\Common\Identity
第 4 步 –将光标放在右侧窗格中。在那里,右键单击该空间,然后单击“新建>”和“DWORD(32 位)值”以创建一个空白值。
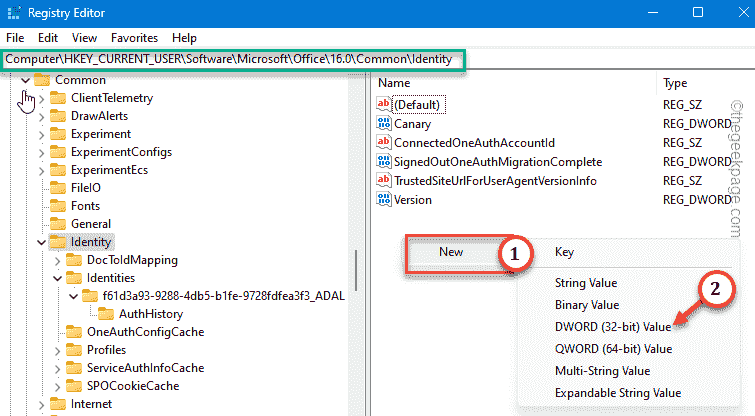
第 5 步 –将此重命名为“EnableADAL”。
步骤 6 – 您必须重置此值。因此,双击此“EnableADAL”。
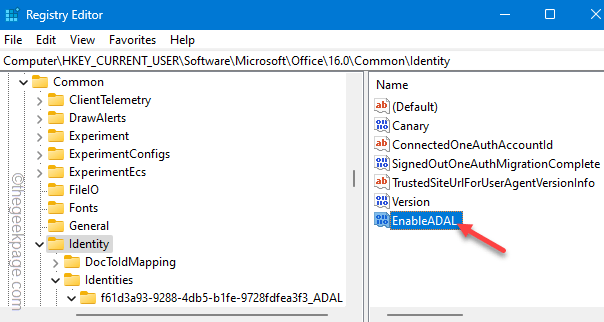
步骤 7 –在空白框中输入“0”。
步骤 8 –然后,按 Enter 键禁用新式身份验证。
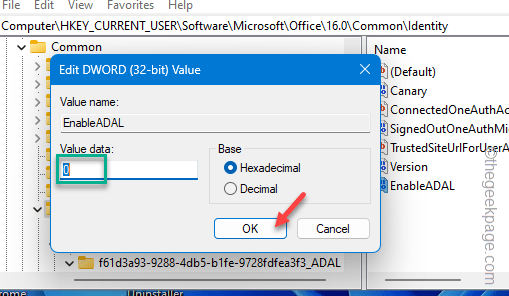
退出“注册表编辑器”页,然后重新启动计算机。
计算机重新启动后,MS Office 将使用旧式身份验证。
修复 3 – 删除帐户凭据
有时,存储的 Office 凭据可能会损坏,并且不会让你登录。
第 1 步 –您可以从凭据管理器执行此操作。只需输入“凭据”即可。
第 2 步 –在此之后,打开“凭据管理器”实用程序以访问它。
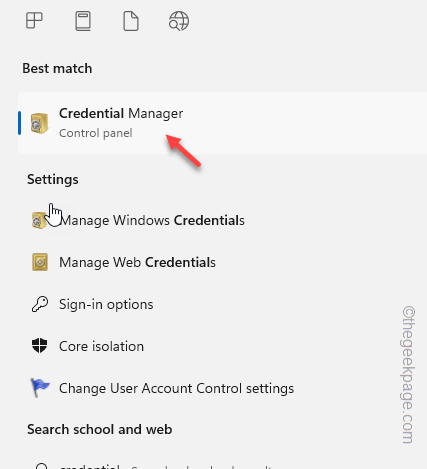
步骤 3 –在那里,转到“Windows 凭据”选项卡。

第 4 步 –浏览 Office 凭据的完整列表。查找与 MS 帐户关联的电子邮件地址/电话号码。
第 5 步 –如果您可以找到其中任何一个,请展开它,最后单击“删除”。
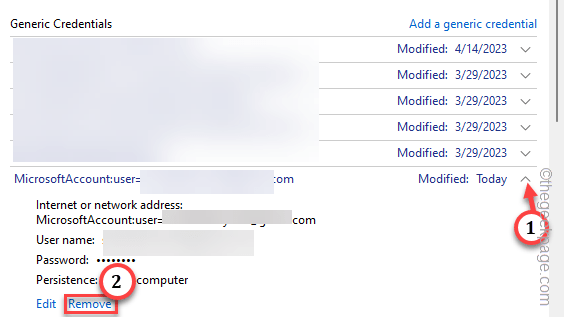
步骤 6 –删除 Microsoft 帐户凭据后,浏览整个列表并继续删除这些凭据。
从系统中删除所有这些关联的凭据后,关闭凭据管理器。
重新启动计算机。
现在,继续打开任何Microsoft应用程序。这一次,您不会再遇到任何进一步的问题。
修复 4 – 借助 MS Online 密码重置
如果你当前正在使用工作或学校帐户,则步骤会有所不同。
第 1 步 –在此过程中,您必须使用 Microsoft 联机密码重置门户。
第 2 步 –输入连接到 Microsoft 帐户的工作/学校邮件 ID。在此之后,解决验证码并点击“下一步”。
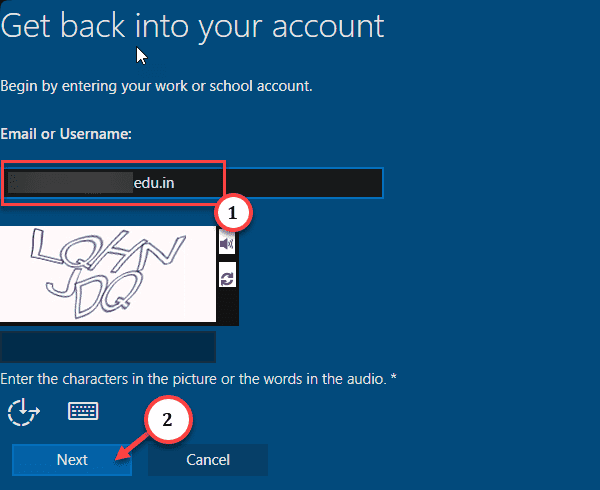
步骤 3 –从下拉列表中输入可用的电子邮件ID(您将在其中收到验证码),然后单击“下一步”。
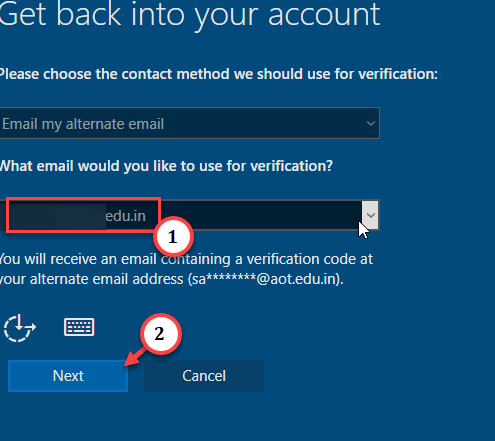
第 4 步 –输入 Microsoft 发送给您的验证码并验证您的身份后,您可以重置帐户密码。
使用新密码登录工作/学校帐户。
这样,您可以修复 Windows 设备中的帐户登录问题。