Microsoft Office 应用不是免费的。但是,您可以使用一个很好的技巧来获得高级 Microsoft Office Professional 2021,而无需花费任何费用。您可能已经知道必须从 Microsoft 365 官方商店购买订阅计划才能使用计算机上的高级 Office 应用程序。我们创建了此分步指南,用于在您的计算机上下载和安装 Office Professional 2021。
如何在您的计算机上免费安装原始 Office Professional 2021
我们将使用 Office 自定义工具和 Office Deplyoment 工具免费获取最新版本的 Office 应用。
第 1 阶段 – 使用 Office 自定义工具
Office 自定义工具是 Microsoft 365 应用版管理中心中的实用工具。
第 1 步 –打开浏览器并转到“Office 自定义工具”页。
第 2 步 –在“要部署哪个体系结构?”提示符中,将其设置为“64 位”。
步骤 3 –该选项的正下方是“要部署哪些产品和应用?点击下拉按钮,然后从下拉列表中选择“Office LTSC Professional Plus 2021 批量许可证”。
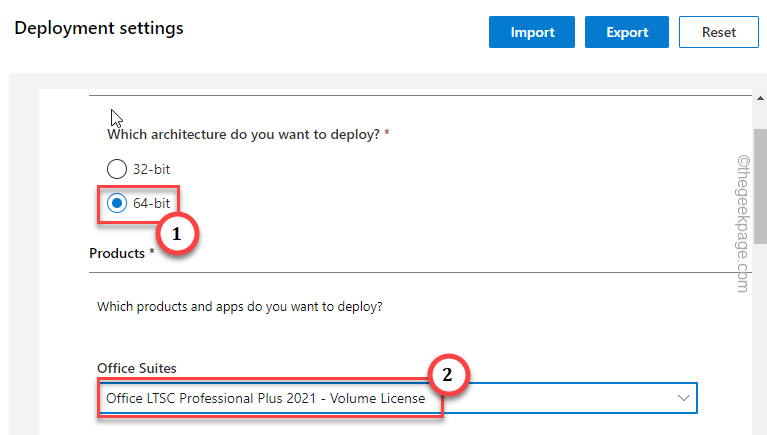
第 4 步 –如果你走得足够多,你应该到达“应用程序”部分。
第 5 步 – 启用或禁用其中的 Office 应用,具体取决于您需要哪些应用。
[仅安装您需要的应用程序。
步骤 6 –点击那里的“下一步”按钮。

步骤 7 –现在,展开“语言”部分,然后选择您喜欢的 Office 语言。
步骤 8 –如果您想要其他校对工具语言,也可以从此处切换它,或者您可以稍后下载它们。点击“下一步”。
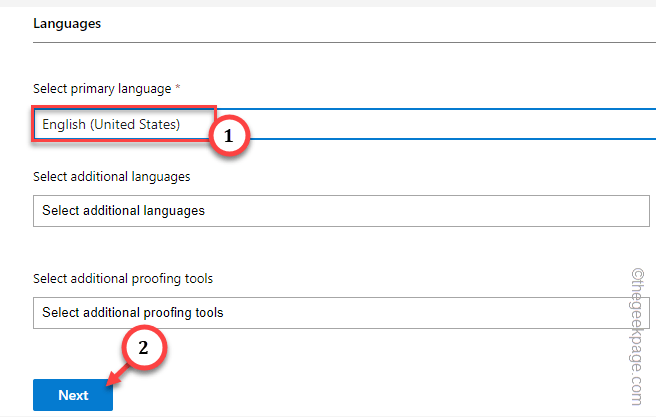
步骤 9 –在“安装”部分,不要执行任何操作,只需向下滚动并点击“下一步”。
步骤 10 –这应该会将您带到“更新和升级”区域。将“卸载任何 MSI 版本的 Office,包括 Visio 和 Project”设置为“关闭”。
第 11 步 –按“下一步”按钮。
步骤 12 –在这两种情况下,通过单击“下一步”按钮跳过“许可和激活”以及“常规”选项卡
步骤 13 –最后,向下滚动并点击“完成”以完成 Office 包的设置。
步骤 14 –点击右上角的“导出”以导出配置文件
步骤 15 –现在,您必须选择要在此过程中使用的配置文件版本。选择“Open Office XML 格式”,然后点击“确定”。
步骤 16 –最后,选中“我接受许可协议中的条款”框,然后点击“导出”按钮。
这样,您可以将配置文件导出到计算机。
请记住此“配置”文件的下载位置。
第 2 阶段 – 使用 Office 部署工具
现在,您必须在计算机上获取 Office 部署工具。
第 1 步 –同时使用 Win+E 快捷键打开文件资源管理器。
第 2 步 –点击“这台电脑”,然后转到“本地磁盘(C:)”。
步骤 3 –按 Ctrl+Shift+N 创建一个新文件夹。如果出现确认操作的弹出窗口,请点击“继续”。
第 4 步 –将此文件夹命名为“Office 2021”。
第 5 步 –点击此链接下载 Office 部署工具。
步骤 6 –现在,将此 Office Deplyoment 工具和配置文件复制到两步前创建的“Office 2021”文件夹。
步骤 7 –移动这两个文件后,右键单击 Office 部署工具,然后进一步单击“以管理员身份运行”
步骤 8 –通过协议页面。
步骤 9 –最后,当它进入安装阶段时,展开并选择“Office 2021”文件夹,然后点击“确定”。
这样,Office 部署工具将提取文件夹中的所有文件。
现在继续最后一步。
第 3 阶段 – 安装 Office 安装程序
所有待处理的就是使用配置文件从终端安装 Office 安装程序。
第 1 步 –因此,首先在搜索框中输入“cmd”。
第 2 步 –只需右键单击“命令提示符”,然后单击“以管理员身份运行”选项即可以管理员身份访问终端。
步骤 3 –只需将这两个命令一个接一个地粘贴,即可执行位于该确切文件夹中的 Office 安装文件。
cd c:\Office 2021 setup /configure configuration.xml
您将能够直接从屏幕跟踪 Office 安装进度。
最后,您会注意到出现了此消息-
You're all set! Office is installed now.
这意味着,安装成功,您现在可以使用 Office 应用。
注意 – 尽管您的计算机上安装了 Office 2021 应用程序,但它们将在试用版中运行。您必须获取许可证密钥才能激活和使用 Office 产品。
您可以使用 Microsoft Office 365 订阅,也可以选择购买终身许可证密钥来激活系统上的产品。