如何在 Windows 11 的文件资源管理器中删除“开始备份”

如果您打开某些文件夹,启动备份可能会显示在 Windows 11 上的文件资源管理器中。该命令显示在路径字段中,因此其位置可能会激怒操作系统的某些用户。
本指南解释了为什么 Windows 文件资源管理器在某些文件夹中显示“开始备份”以及如何关闭此功能。在文件资源管理器中禁用该命令的方法只有一种方法。虽然可以卸载 OneDrive,但系统的某些用户可能不希望卸载。
该功能链接到默认文件存储和同步解决方案的 OneDrive。备份特别链接到OneDrive的“ 将重要的PC文件夹备份到OneDrive”功能。它允许使用 OneDrive 的 Windows 用户自动或根据命令将文件备份到云存储服务。
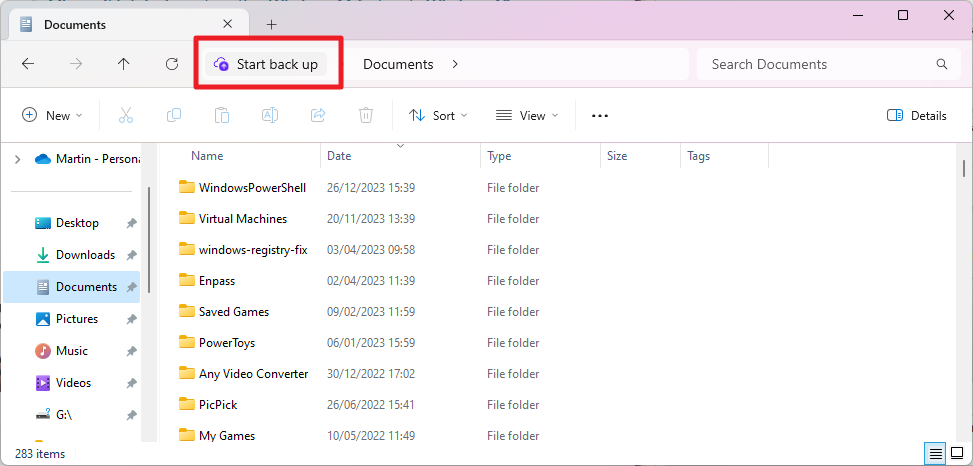
“重要的PC文件夹”是当您在文件资源管理器中打开文件夹时可能显示的“开始备份”文件夹。换句话说,您可能会在文件资源管理器的“文档、图片、桌面、音乐和视频”文件夹中看到该命令。
如何删除在文件资源管理器中启动备份
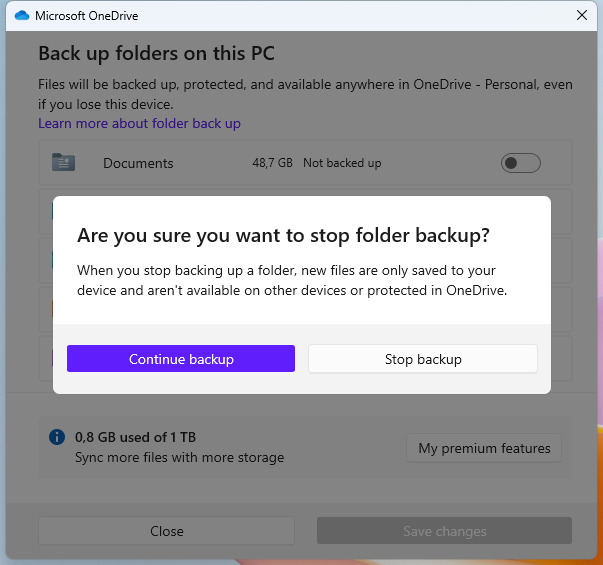
在不卸载 OneDrive 的情况下删除“在文件资源管理器中启动备份”的唯一方法是停止备份。请注意,即使备份从未运行过,也可以启用备份。
以下指南将指导您完成配置,以确保完全禁用备份。
- 单击文件资源管理器中的“开始备份”或单击Windows任务栏上的OneDrive图标,选择齿轮图标,然后选择“设置”,然后选择界面中的“管理备份”按钮。
- 取消选择设置为备份文件的任何文件夹。
- 激活“保存更改”按钮。
- 通过选择“停止备份”来确认要结束备份。
完成后,OneDrive 将不再在文件资源管理器中显示该命令。请注意,每当您激活任何受支持文件夹的备份功能时,该命令都会恢复。
删除不会干扰任何其他 OneDrive 功能。事实上,你可以手动选择一个文件夹,将其备份到 OneDrive,而无需使用该服务的集成备份功能。
您可能在 Internet 上遇到过其他解决方案。这些可能包括卸载 Windows 更新或使用 ViVeTool 禁用该功能。不建议这样做。除非您不再在系统上安装任何累积更新,否则 Windows 更新建议将不起作用。ViVeTool 可能会也可能不会工作,但如果它仍然有效,它有可能随时停止工作。