启用 Windows 沙盒 Windows 11
Windows 沙盒仅适用于 Pro 和 Enterprise 用户。如果您运行的是家庭版,请按照我们的教程学习如何在 Windows 11 家庭版上启用 Windows 沙盒。之后,请按照以下步骤操作。
- 按“Windows + R”打开“运行”窗口。
- 现在,键入并按 Enter。它将打开“Windows 功能”窗口。
optionalfeatures.exe
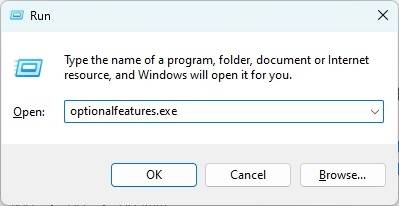
- 在这里,向下滚动并查找“Windows 沙盒”。启用它旁边的复选框,然后单击确定。
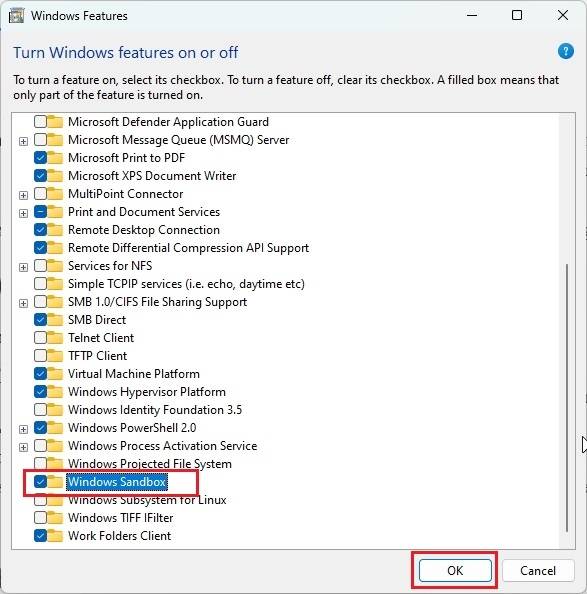
- 现在将启用 Windows 沙盒。重新启动 Windows 11 PC 以应用更改。
在 Windows 11 上使用 Windows 沙盒的步骤
- 打开“开始”菜单并搜索“Windows 沙盒”。现在,打开它。
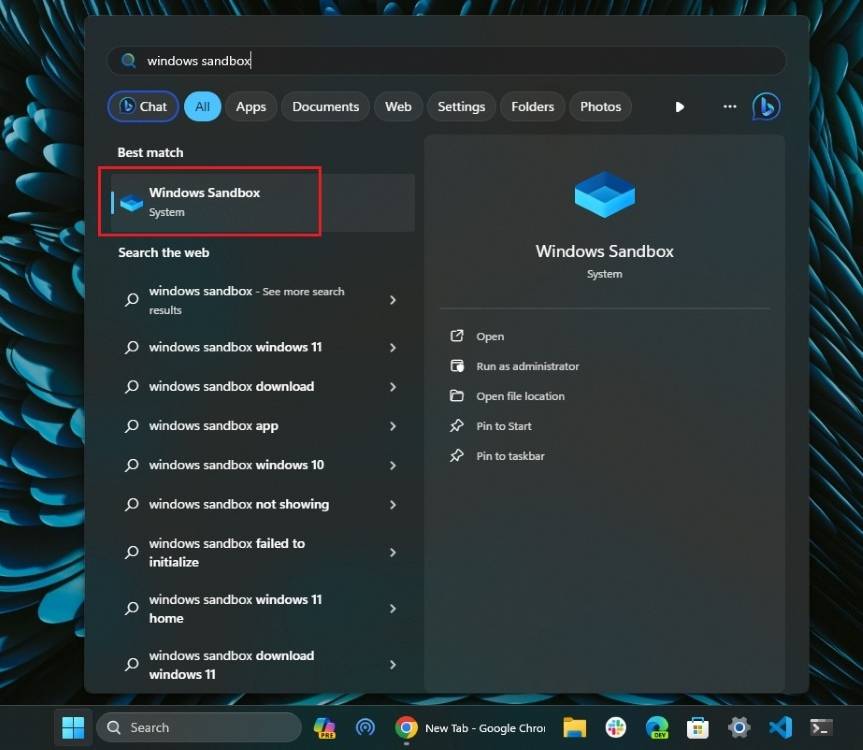
- 在那里,您可以在 Windows 11 上运行 Windows Sandbox。

- 若要传输文件,请复制文件并将其粘贴到 Windows 沙盒的桌面中。您可以与沙盒中的任何文件系统进行交互。
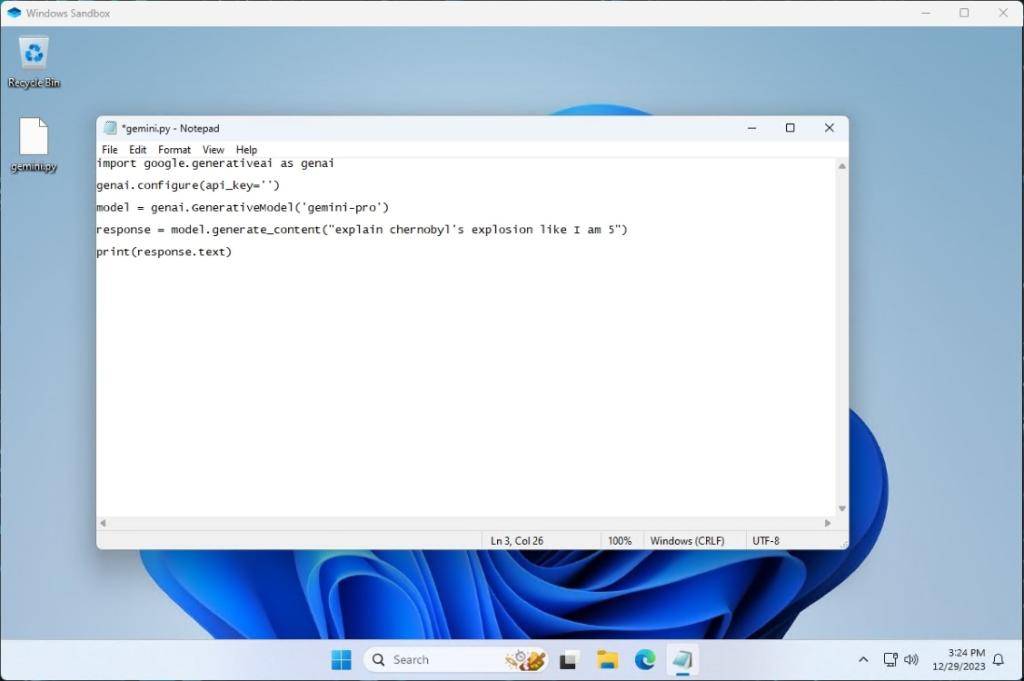
- 请记住,一旦关闭沙盒,所有更改和文件都会在沙盒中永久丢失。因此,在关闭窗口之前将它们保存在您的主系统上。
因此,这就是您可以在 Windows 11 上快速启用 Windows Sandbox 并轻松开始使用它的方法。每当我在 PC 上遇到未知或可疑文件时,我都会首先在 Windows 沙盒上打开该文件以检查是否有任何恶意行为。这样,我的主机系统就可以与恶意软件隔离。这是您在 PC 上工作时应该吸收的良好安全实践之一。
© 版权声明
文章版权归作者所有,未经允许请勿转载。