MS Outlook 中的规则使邮件客户端易于使用。因此,如果这些规则在您的 Outlook 客户端中不起作用,那么这是一个真正的威胁。您的收件箱将收到垃圾邮件,重要邮件可能会被转移到垃圾箱,并且干扰列表还在继续。但是,与Outlook的所有其他问题一样,这个问题确实有一些解决方案可以使一切恢复正常。
修复 1 – 检查规则设置
在 Outlook 中创建新规则时,必须遵守某些规则设置。
缩短规则名称 – 确保将规则命名为小名称。较长的规则名称可能会导致此问题。
第 1 步 –在您的设备上启动 Outlook 应用程序。
第 2 步 –转到“文件”菜单。
步骤 3 –接下来,点击“信息”选项卡。在右侧选项卡上,点击“规则和警报”部分中的“管理规则和警报”。
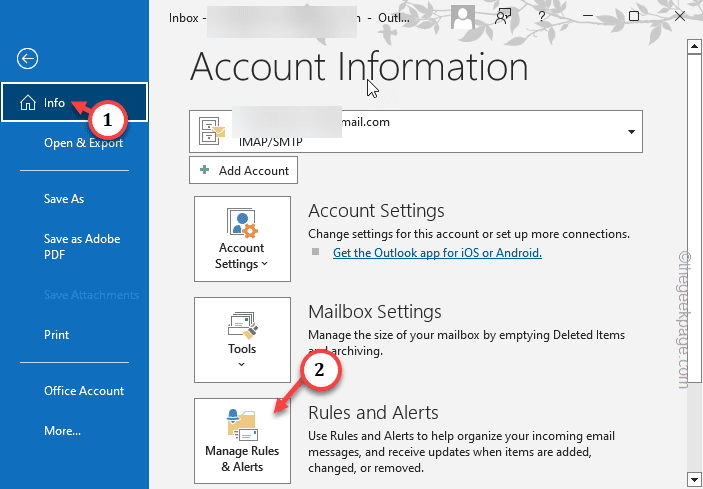
第 4 步 –检查那里的规则名称。如果规则的长度过大,请双击以编辑规则。
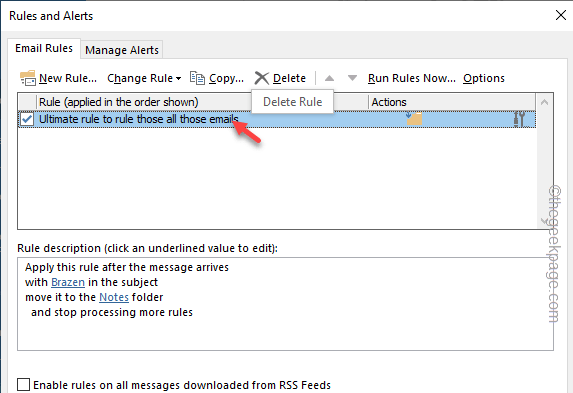
第 5 步 –在“规则向导”选项卡中,点击“下一步”。继续单击“下一步”按钮以到达最后一页。
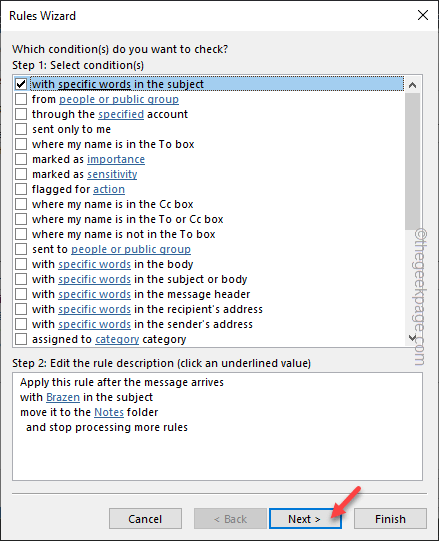
步骤 6 –接下来,设置“第 1 步:为此规则指定名称”并将其重命名为普通规则。
步骤 7 –最后,点击“完成”以完成规则设置。
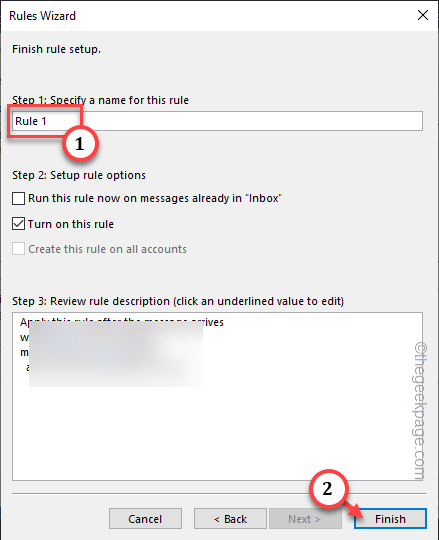
现在,检查Outlook是否根据规则对电子邮件进行排序。
删除不必要的规则 – 如果有任何不再使用的规则,请在 Outlook 中删除这些规则并进行测试。
第 1 步 –当Outlook客户端打开时,转到“文件”选项卡。
第 2 步 –再次,转到“信息”选项卡。
步骤 3 –单击“管理规则和警报”将其打开。
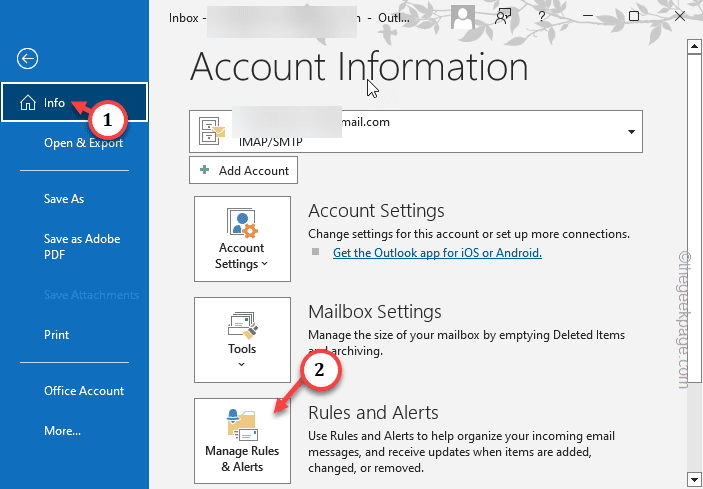
第 4 步 –在“规则和警报”页中,查看自己的规则列表。
第 5 步 –如果找到过时的规则或旧规则,请选择该规则,然后单击“删除”以从Outlook中删除该规则。
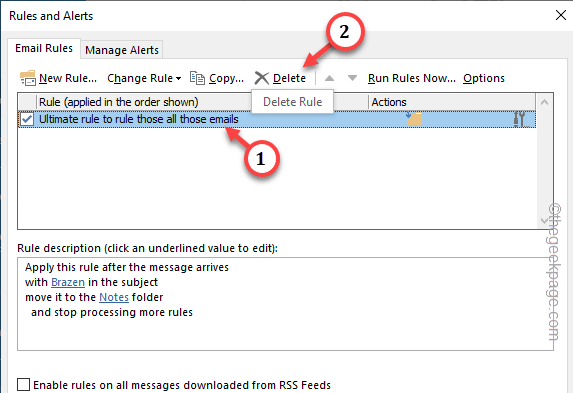
删除其中的这些规则后,检查Outlook并进行测试。
修复 2 – 启用规则
这些规则可能存在于 Outlook 客户端中,但这些规则当前处于禁用状态。
步骤1 –要执行此操作,您必须启动Outlook客户端。
第 2 步 –走这条路——
File > Info > Manage Rules & Alert
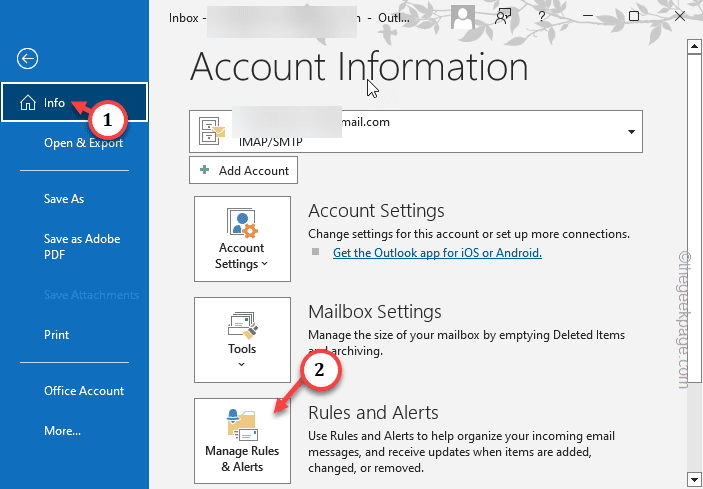
步骤 3 –转到“电子邮件规则”部分。
步骤4 –选中规则旁边的框以在Outlook客户端中启用这些规则。
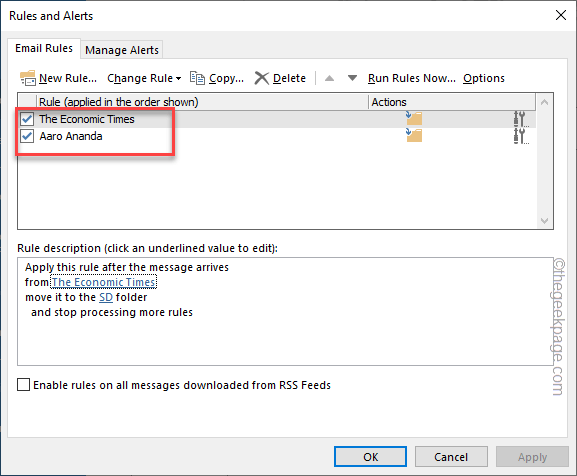
第 5 步 –除非您同时点击“应用”和“确定”按钮,否则这将不起作用。
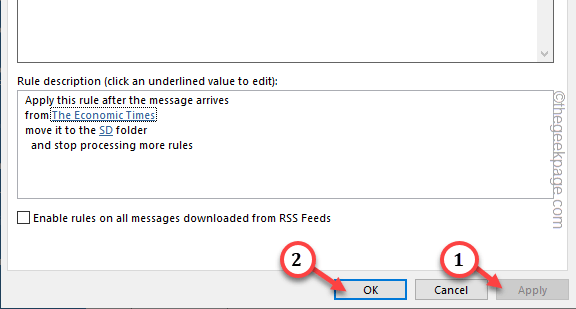
在此之后,等待一些电子邮件进入您的收件箱,并检查规则是否正常运行。
修复 3 – 创建新规则
清理所有损坏的规则,并在其位置创建新规则。
第 1 步 –您可以从 Outlook 外部执行此操作。因此,请关闭 Outlook 客户端。
第 2 步 –接下来,快速按住 Win+R 按钮。
步骤 3 –在此之后,将此单词粘贴到“运行”框中。最后,单击“确定”以清除Outlook客户端中的所有规则。
outlook.exe /cleanrules
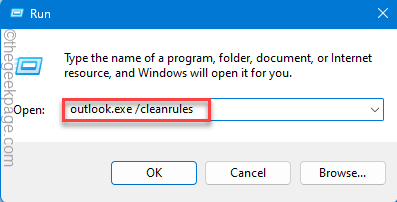
这将从客户端应用中清除所有 Outlook 规则。
第 4 步 –现在,您可以在 Outlook 客户端中创建新规则。因此,启动 Outlook 客户端。
第 5 步 –直接转到“文件”,然后打开“管理规则和警报”选项。
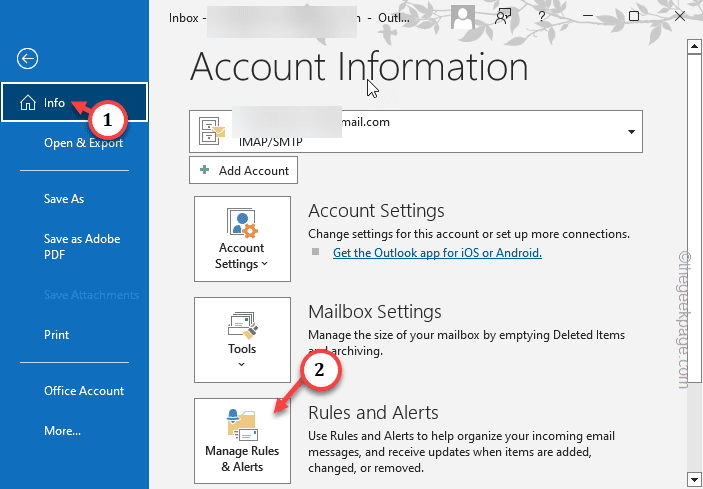
步骤 6 –您不会在“电子邮件规则”标签中看到任何规则。
步骤 7 –因此,您必须创建一个新邮件。为此,请点击“新建规则…”以启动规则创建向导。
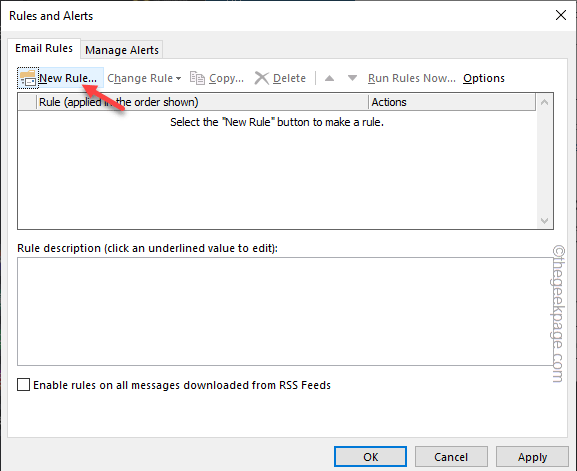
按照“规则”向导中的步骤操作,并在 Outlook 客户端中完成这些旧规则的创建。
修复4 –存储所有电子邮件
您应该确保 Outlook 应用程序将所有电子邮件存储在您的帐户中,以便规则完美运行。
第 1 步 –要在Outlook中执行此操作,您需要转到“文件”选项卡。
第 2 步 –在右侧,确保选择其中的电子邮件帐户。
步骤 3 –稍后,点击“帐户设置”。再次单击“帐户设置”。
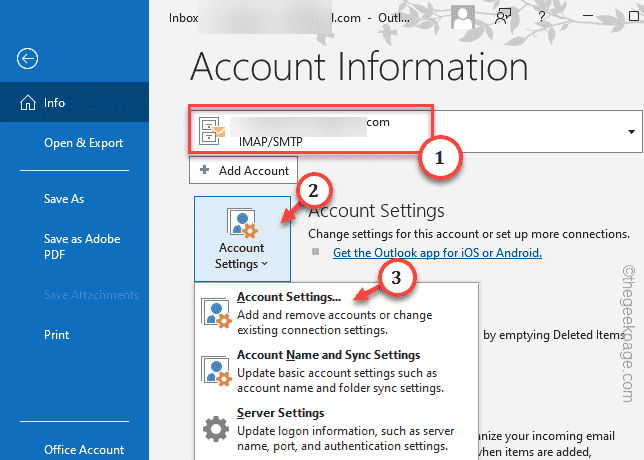
步骤4 –我在“电子邮件”选项卡中,找到您的电子邮件ID,然后双击它。
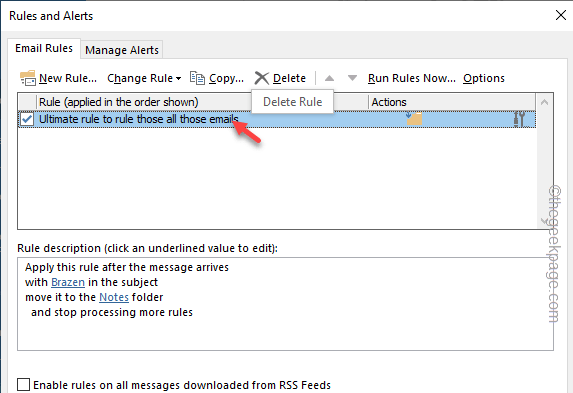
第 5 步 –最后,在帐户设置控制台中,将“使邮件保持脱机状态”设置为“全部”模式(将滑块拖动到最右侧)。
步骤 6 –在此之后,点击“下一步”继续。

从此时开始,Outlook 将同步您的所有电子邮件。检查规则是否有效并相应地执行。
如果规则在 Outlook 中仍然不起作用,请转到下一个解决方案。
修复 5 – 启用无限制的规则处理
Outlook 中有一个选项可以禁止在客户端中处理规则。禁用它并检查。
第 1 步 – 打开MS Outlook窗口后,点击“文件”。
第 2 步 –稍后,单击“管理规则和警报”设置。
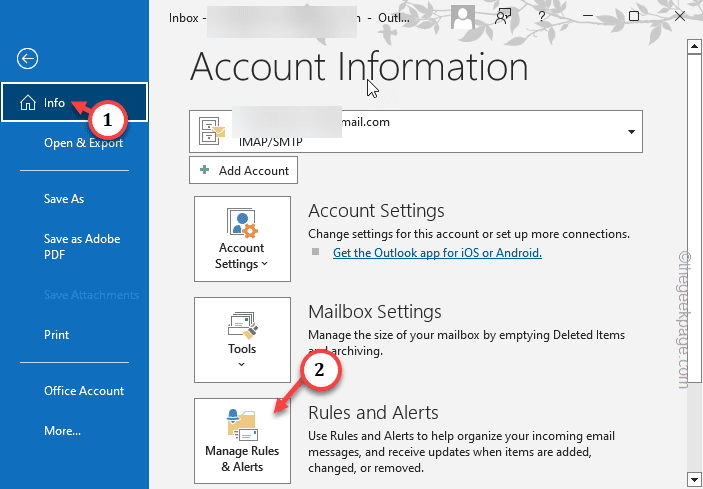
步骤 3 – 现在,在“规则和警报”框中选择规则。
第 4 步 –之后,点击“更改规则”选项。
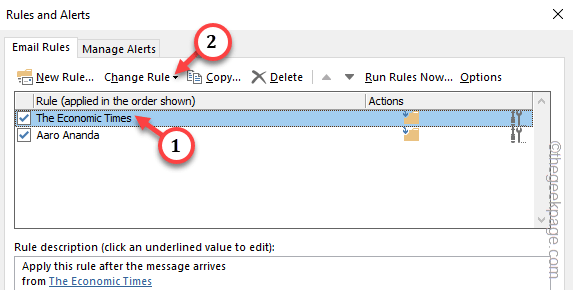
第 5 步 –在同一个“更改规则”下拉列表中,选择上下文菜单中的“编辑规则设置…”选项。
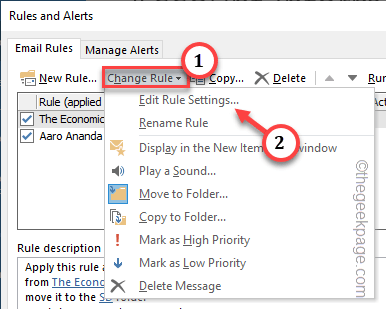
第 4 步 –在条件页面中,点击“下一步”。
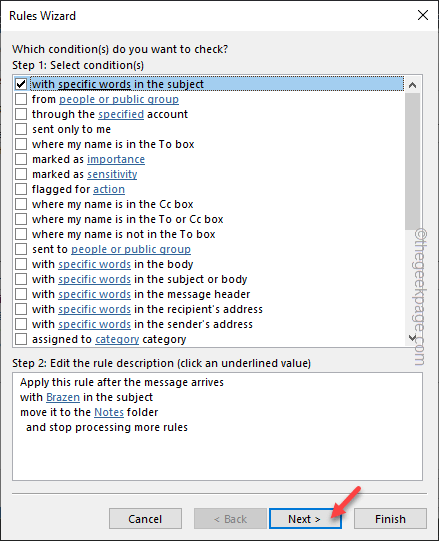
第 5 步 –在“规则向导”的第二页上,取消选中列表顶部的“停止处理更多规则”。
步骤 6 –点击“下一步”。继续并点击最后的“完成”以完成该过程。

在 Outlook 中测试规则的效率。
修复 6 – 是时候使用新配置文件了
如果没有任何问题,那么是时候使用新的配置文件了。
步骤1 –要执行此操作,您必须同时点击Win + R键。
第 2 步 – 粘贴此内容,然后单击“确定”。
control
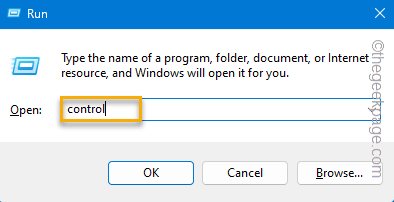
步骤 3 –在控制面板中将“View by:”模式设置为“小图标”。
第 4 步 –打开“邮件 (Microsoft Outlook)(32 位)”。
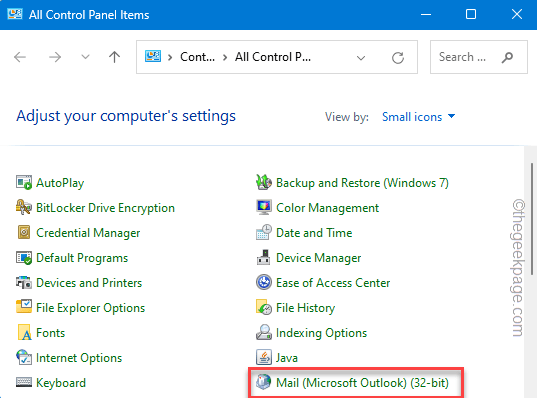
第 5 步 –点击“显示配置文件”将其打开。
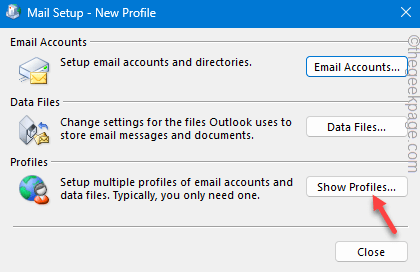
步骤 6 –点击“添加…”以添加新的配置文件。
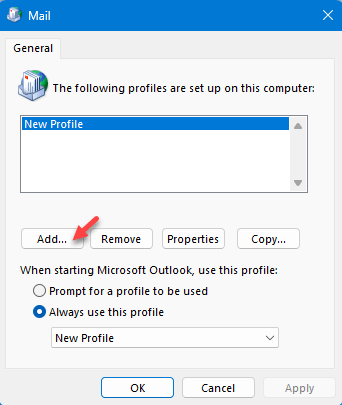
步骤 7 –将配置文件命名为“确定”。
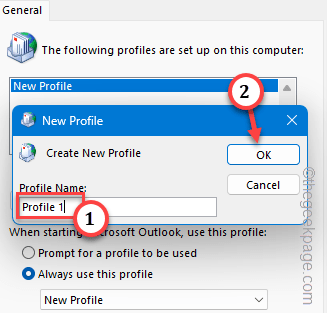
步骤 8 –在此之后,在您的新个人资料中完成电子邮件帐户设置。
步骤 9 –完成所有操作后,您将返回“邮件”页面。
第 10 步 – 将“始终使用此配置文件”设置为您的新配置文件。
第 11 步 –点击“确定”完成整个过程。
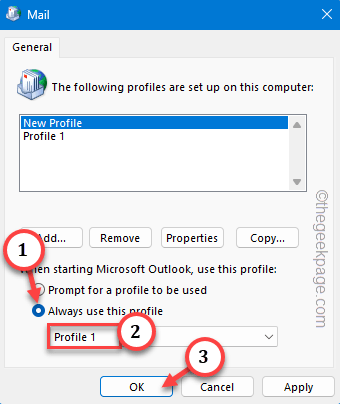
这样,在制作一个全新的配置文件后,启动 Outlook。它可能会要求您在启动Outlook后加载确切的配置文件。使用新配置文件加载它。