在 Microsoft Outlook 应用程序中处理电子邮件时,您可能在屏幕中偶然发现了此错误提示“没有默认邮件客户端或当前邮件客户端无法满足邮件请求”。这可能看起来像是设备上默认应用请求不匹配的简单情况,根本原因可能存在于其他地方。首先启用 Microsoft Outlook 作为设备上的默认电子邮件客户端应用。
修复 1 – 将 Outlook 设置为默认值
将 Outlook 客户端设置为设备上的默认电子邮件管理器应该可以解决此问题。
第 1 步 –在桌面上,点击一次 Windows 按钮。
第 2 步 –接下来,在搜索框中输入“默认应用”。
步骤 3 –之后,点击“默认应用程序”以直接在“设置”中打开。
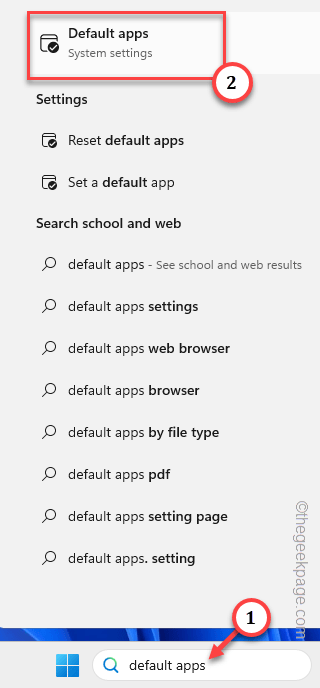
第 4 步 –在“默认应用程序”设置中,您应该找到“Outlook”应用程序。 从那里打开它。
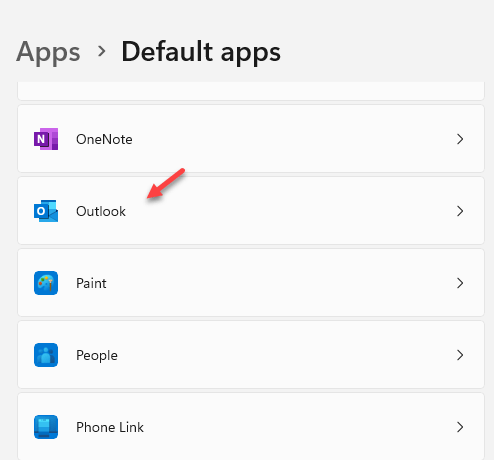
第 5 步 –您会在其中找到多个文件和文件类型。点击第一个进行编辑。
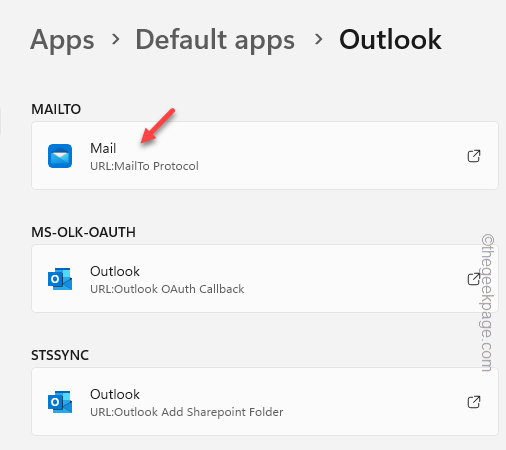
步骤 6 –现在,您将在其中看到应用程序列表。在该列表中选择“Outlook”,然后单击“设置为默认值”。
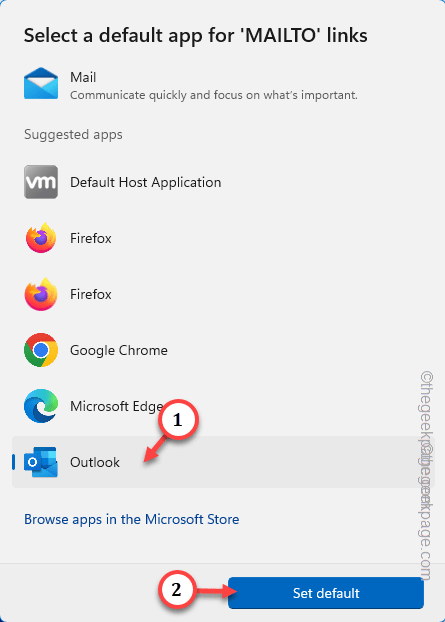
步骤 7 –现在,对该列表中存在的每个文件类型执行此操作。
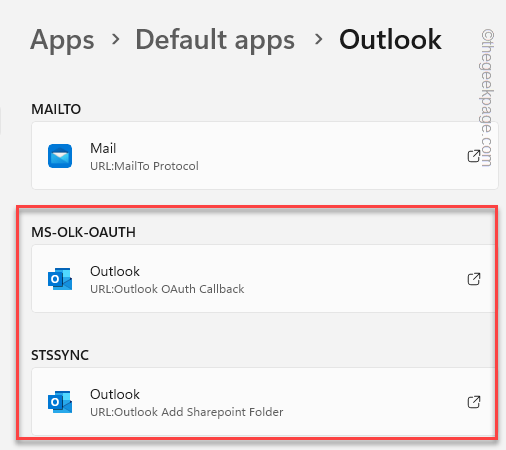
关闭设置。
步骤8 –在此之后,启动MS Outlook应用程序。
步骤 9 –单击菜单栏“文件”中的第一个选项,然后切换“选项”。
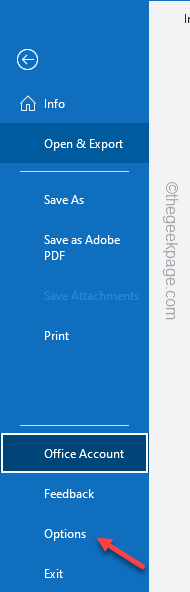
步骤 10 –转到“常规”选项卡。
第 11 步 –查看您是否可以在对面的选项卡中找到“启动选项”。如果可以,请选中“使Outlook成为电子邮件,联系人和日历的默认程序”框。
步骤 12 –点击“确定”以保存更改。
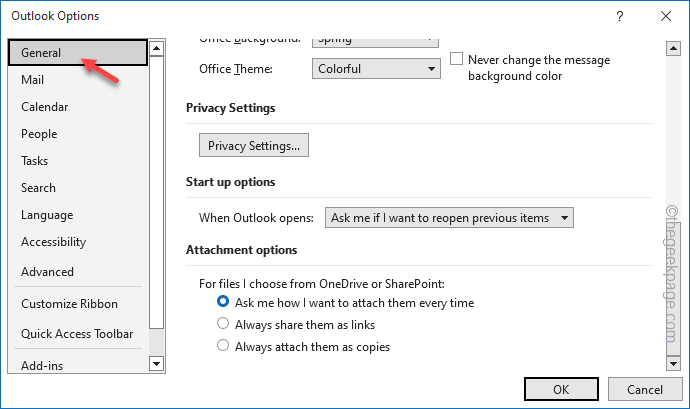
现在,重新启动Outlook并检查。您将不会再看到该错误消息。
修复 2 – 修复 Office 套件
如果设置 Outlook 没有解决问题,则应修复 Office 应用程序套件。
步骤1 –按住Windows和R热键几秒钟。
第 2 步 –释放它们并在“运行”框中键入此命令。之后单击“确定”。
appwiz.cpl
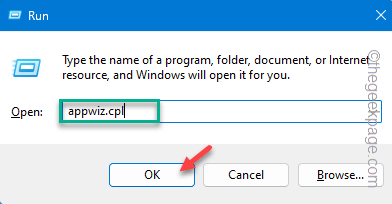
步骤 3 –查找“Microsoft Office”程序。找到它后,右键单击它,然后单击上下文菜单中的“更改”选项。
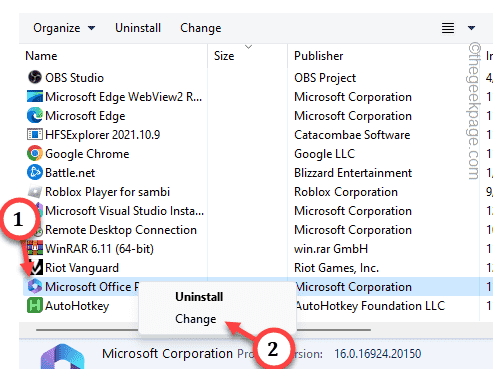
第 4 步 –选择“快速修复”选项。
第 5 步 –接下来,点击“修复”以运行快速修复操作。
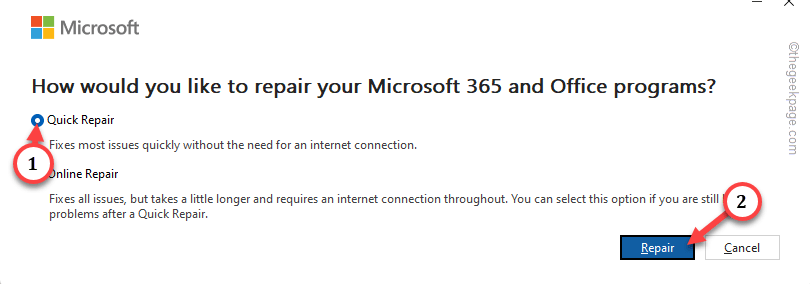
快速修复过程不会花费太多时间。
因此,稍等片刻,您应该会在屏幕上看到“完成修复!在此之后,关闭所有窗口。
您将不会再次在MS Outlook中看到错误消息。
[注意 – 如果这个没有帮助,请考虑使用在线修复方法。
修复3 –重置所有默认应用程序
在这种情况下,将所有应用关联重置为默认模式的选项可能很有帮助。
第 1 步 –短按 Win+I 热键几秒钟。
第 2 步 –在“设置”中,转到“应用程序”。
步骤 3 –在屏幕的另一部分,点击“默认应用程序”。
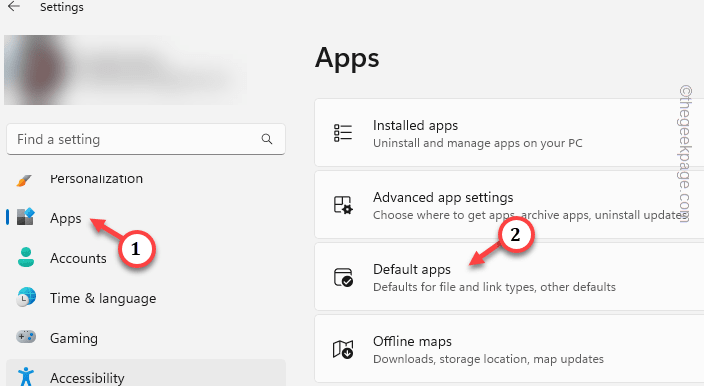
第 4 步 –一直向下滑动以找到“重置所有默认应用程序”选项,然后点击那里的“重置”按钮。
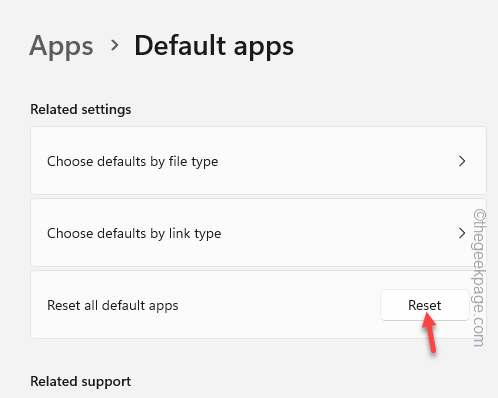
这将重置所有应用关联。
下次启动MS Outlook时,它会要求您将其设置为电子邮件的默认应用程序。只要确认一下,应该没问题。
修复4 –更改Adobe Acrobat的默认邮件
您必须将Outlook作为设备上的默认电子邮件管理器。
第 1 步 –搜索并打开 Adobe Acrobat Reader。
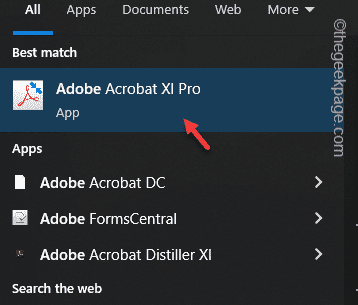
第 2 步 –转到菜单部分中的“编辑”。
步骤 3 –接下来,点击“首选项”以查看Adobe设置。
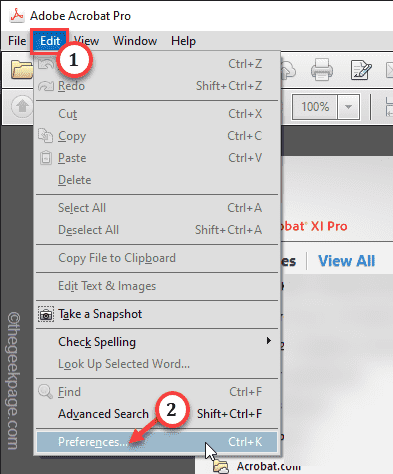
第 4 步 –在“首选项”部分,转到“电子邮件帐户”选项卡。
第 5 步 –然后,选择“默认电子邮件应用程序(Microsoft Outlook)”选项,然后点击“设为默认值”以使其成为默认应用程序。
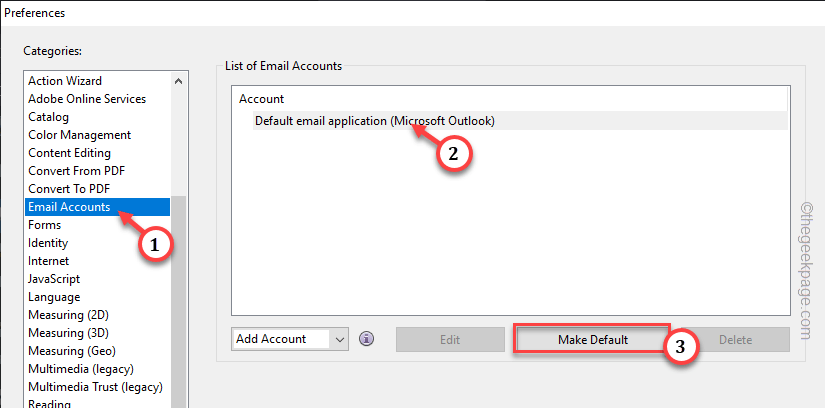
步骤 6 –单击“添加帐户”,然后从下拉列表中选择“添加Gmail…”。
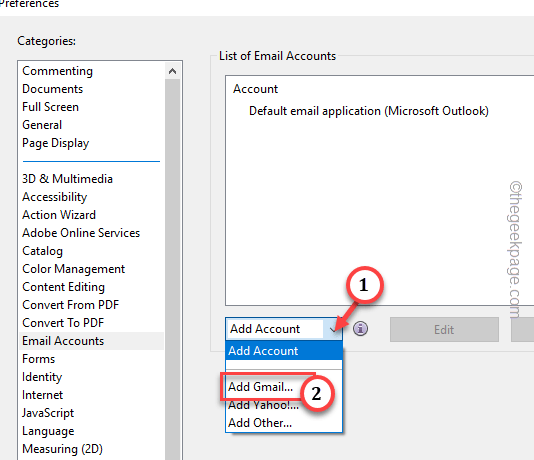
步骤 7 –现在,添加您在MS Outlook中使用的邮件帐户。
步骤 8 –输入电子邮件帐户,然后点击“确定”以保存此帐户。
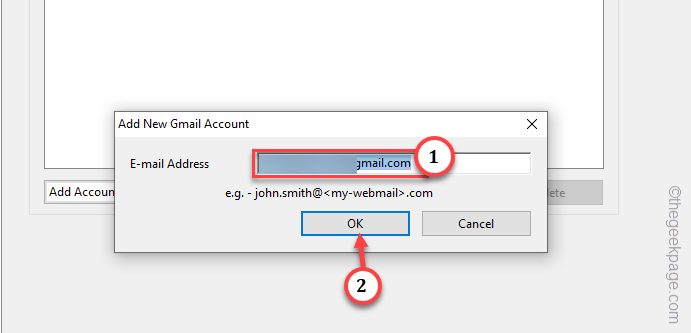
步骤 9 –最后,选择其中的电子邮件帐户,然后点击“设为默认值”以将其设置为系统上的默认值。
步骤 10 –最后,单击“确定”。
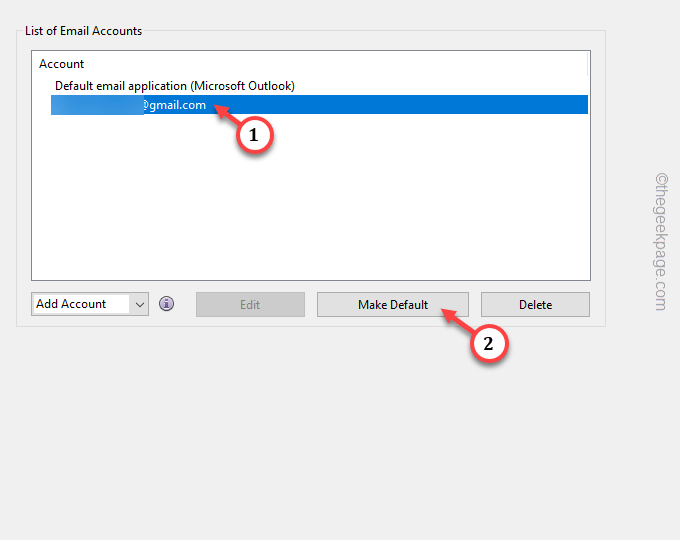
在此之后,加载MS Outlook并进行测试。