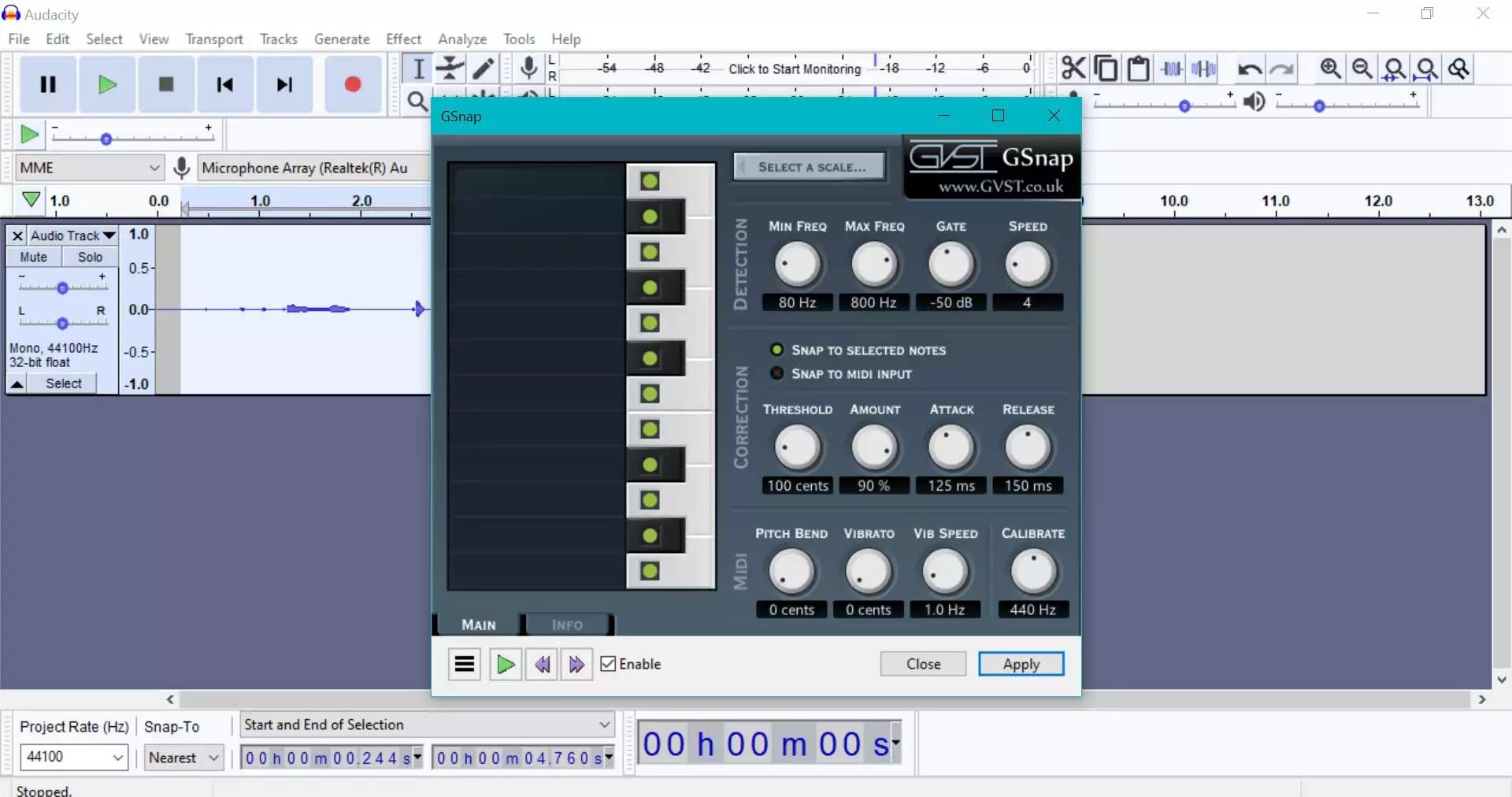如何通过添加GSnap插件自动调整Audacity
GSnap是Audacity最受欢迎的免费自动调谐插件,无论您使用的是Windows,MacOS还是Linux,其安装方式都基本相同。
当然,在使用GSnap之前,您需要确保已在计算机上安装了Audacity。
1.在安装了Audacity的计算机上,转到gvst.co.uk/gsnap.htm,然后单击与您所使用的计算机的操作系统相对应的链接。例如,如果您的计算机在Windows上运行,请单击“ Windows”下方的链接。如果在各自的操作系统下列出了多个链接,请在尝试64位VST版本之前先尝试32位VST版本,然后查看它是否有效。
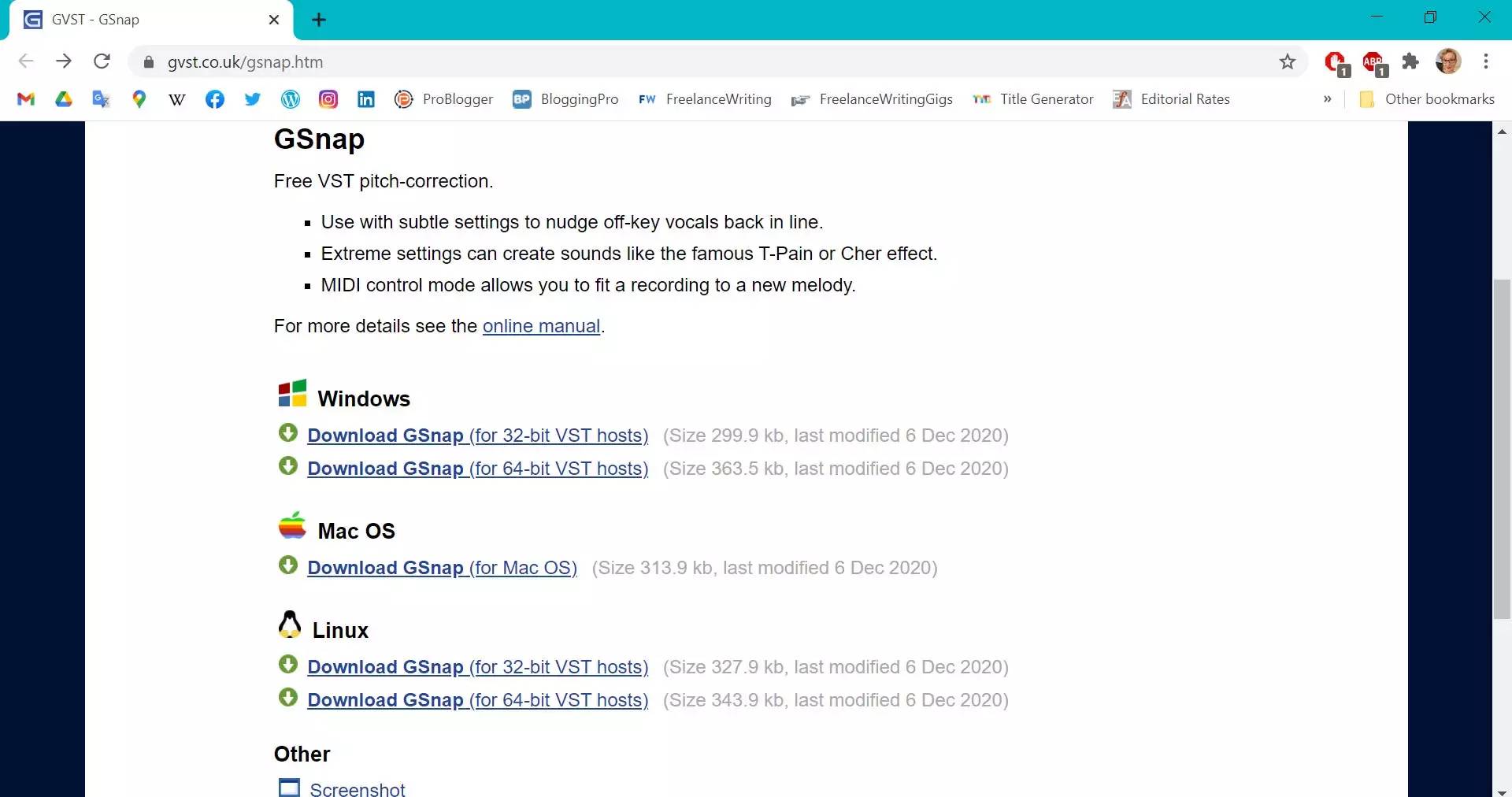
2.选择计算机上要保存GSnap插件的位置,然后在完成后单击“保存”。记住将其保存在哪里-稍后需要再次使用它。
3. GSnap将开始以压缩文件的形式在您的Internet浏览器中下载。下载完成后,打开压缩文件。其中有两个文件-一个叫做“ GSnap”,另一个叫做“ GVSTLicense”。 4.复制名为“ GSnap”的文件。您可以通过右键单击它并选择“复制”,或使用键盘快捷键(在PC上为Ctrl + C)来执行此操作。
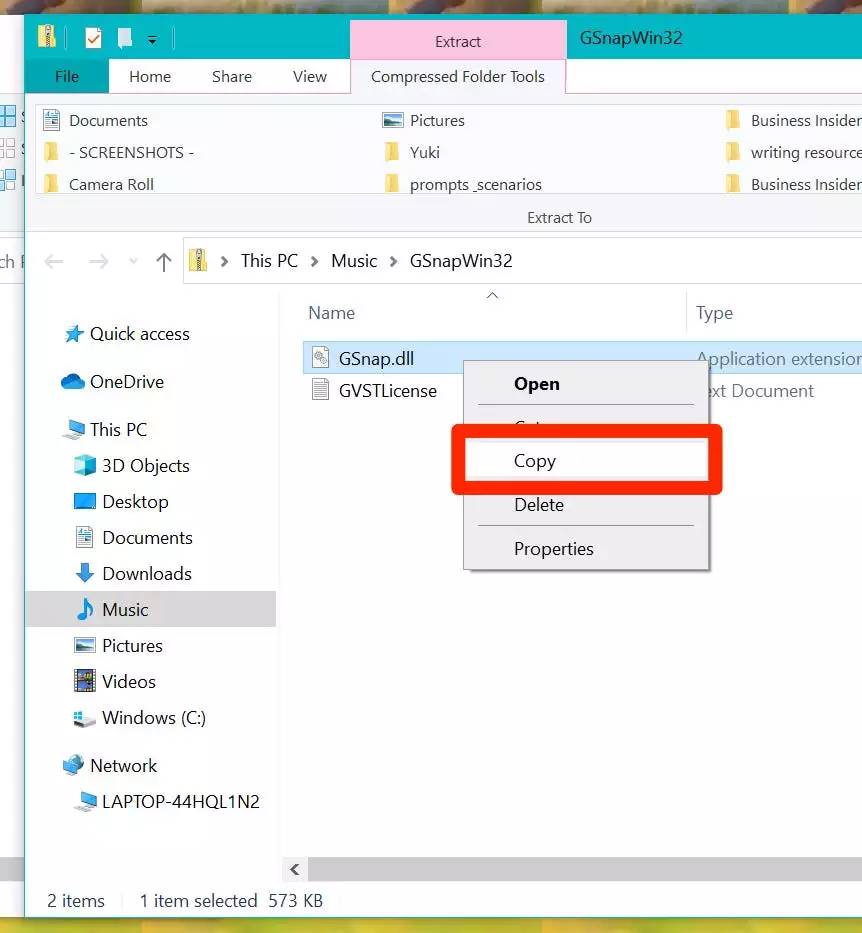
5.使用新的文件浏览器窗口,您需要打开Audacity的插件文件夹。要找到它,请导航到下载Audacity的位置。例如:
- 默认情况下,您可以在Windows中的C:\ Program Files(x86)\ Audacity \ Plug-Ins或C:\ Program Files \ Audacity \ Plug-Ins中找到它。
- 在macOS中,转到“应用程序”文件夹,然后右键单击Audacity的图标,然后选择“显示软件包内容”。然后打开文件夹“目录”和“插件”。
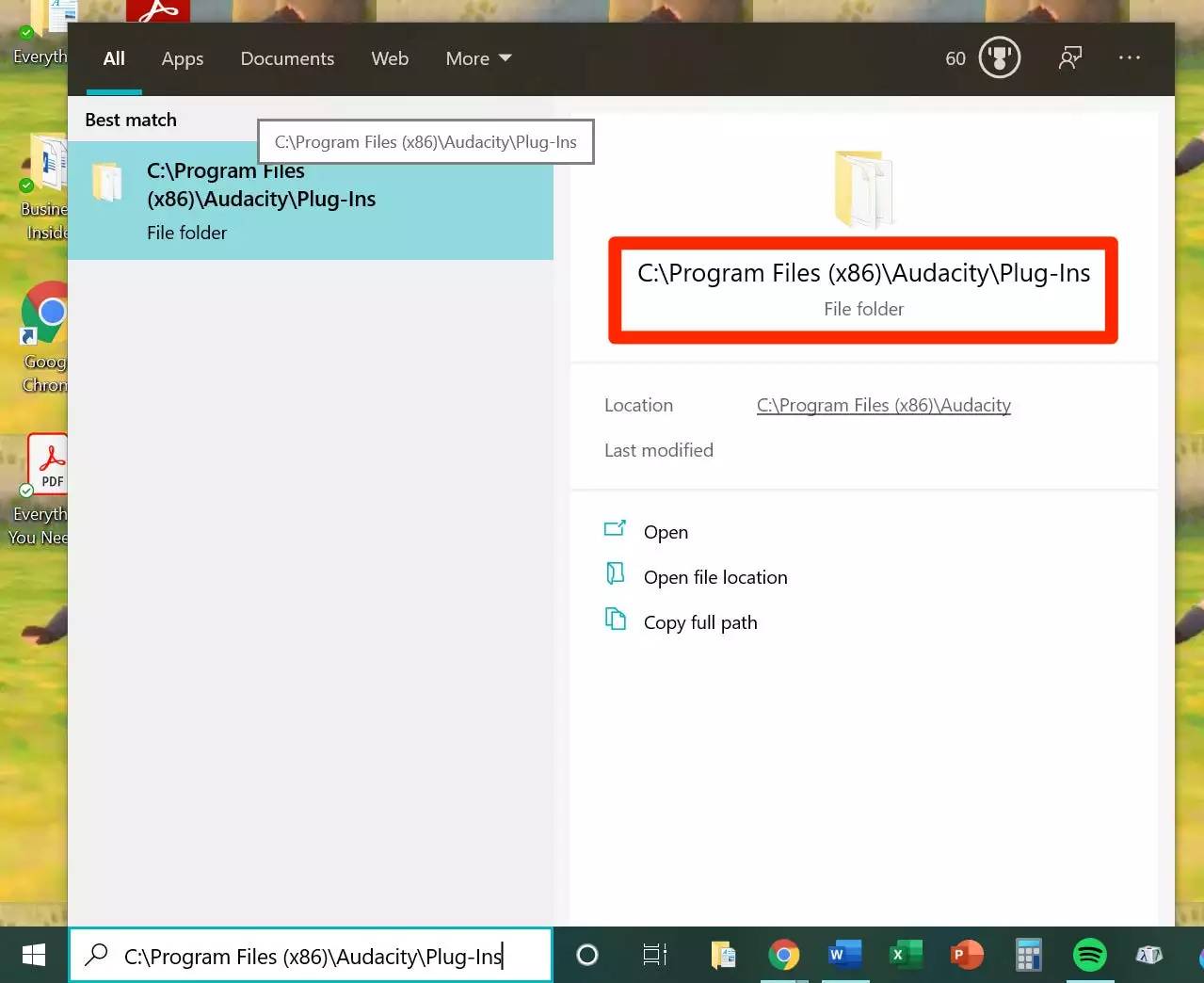
6.将复制的GSnap文件粘贴到此Plug-Ins文件夹中。您可以通过右键单击并选择“粘贴”,或使用键盘快捷键(在PC上为Ctrl + V)来执行此操作。
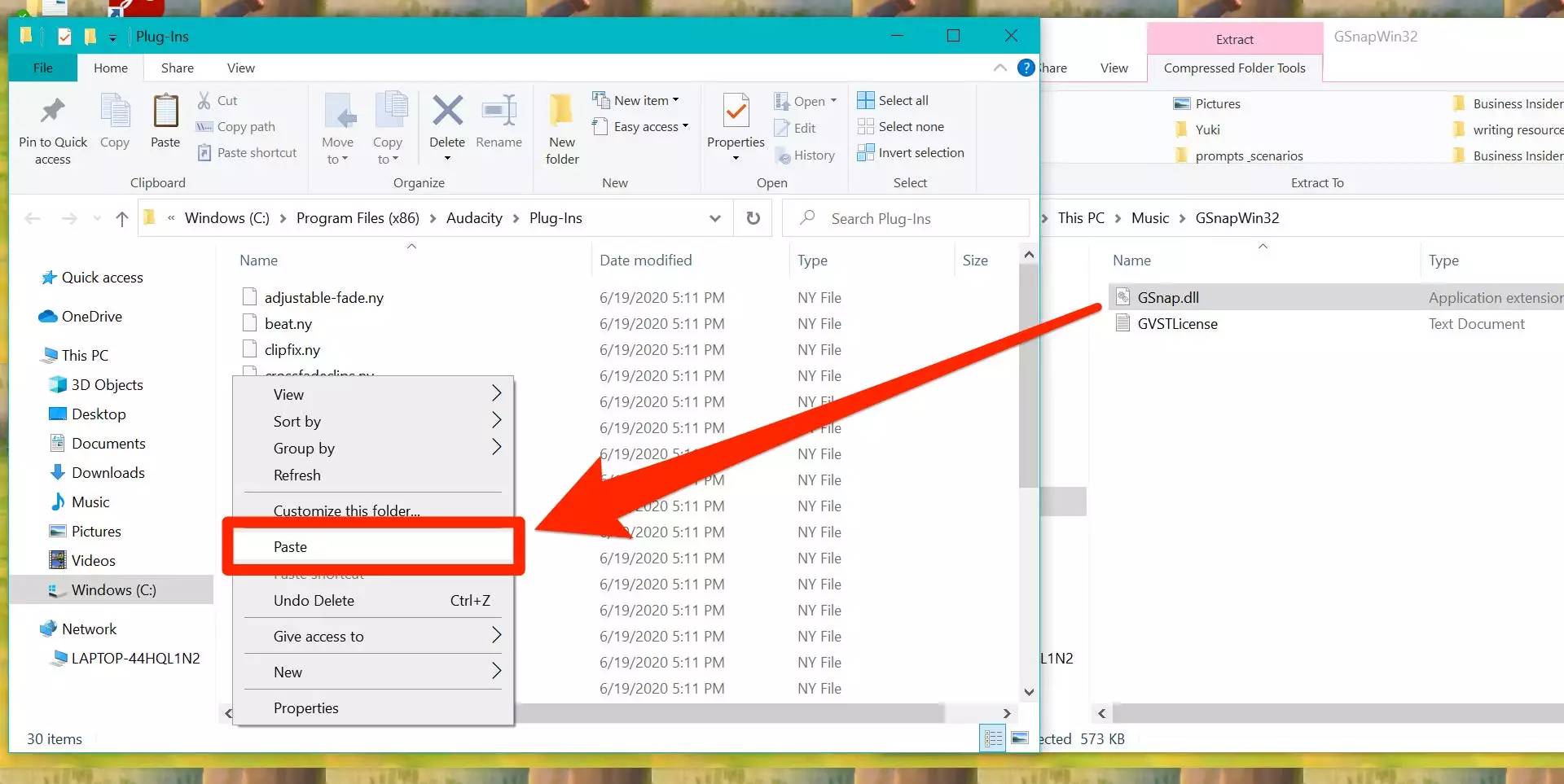
7.如果收到要求管理员权限的消息,请单击“继续”,然后等待所有未完成的下载完成。
9.在Audacity中,打开一个现有的音频文件或录制一个新的音频文件。
10.在Audacity的“效果”选项卡下,单击“添加/删除插件…”。
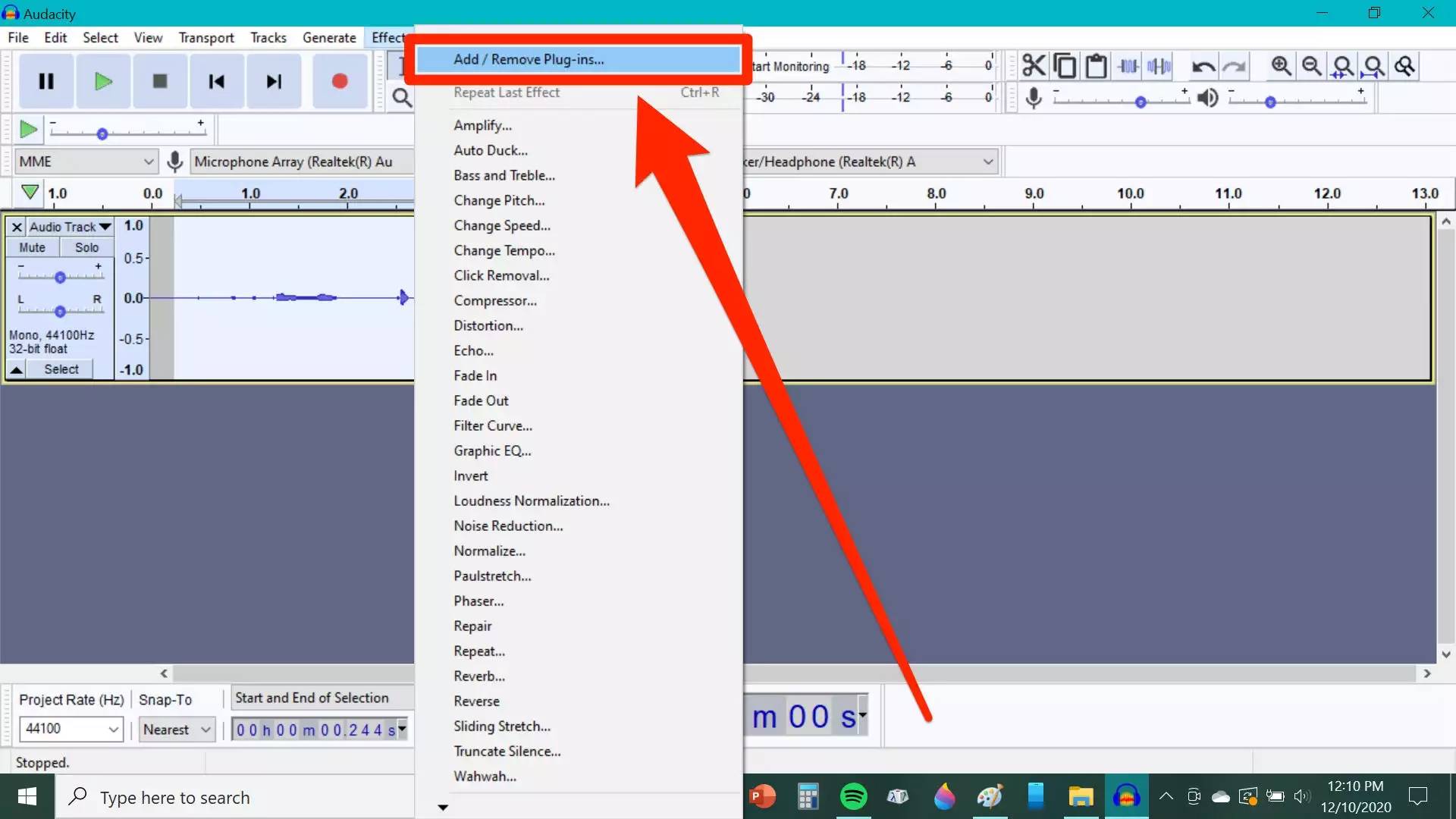
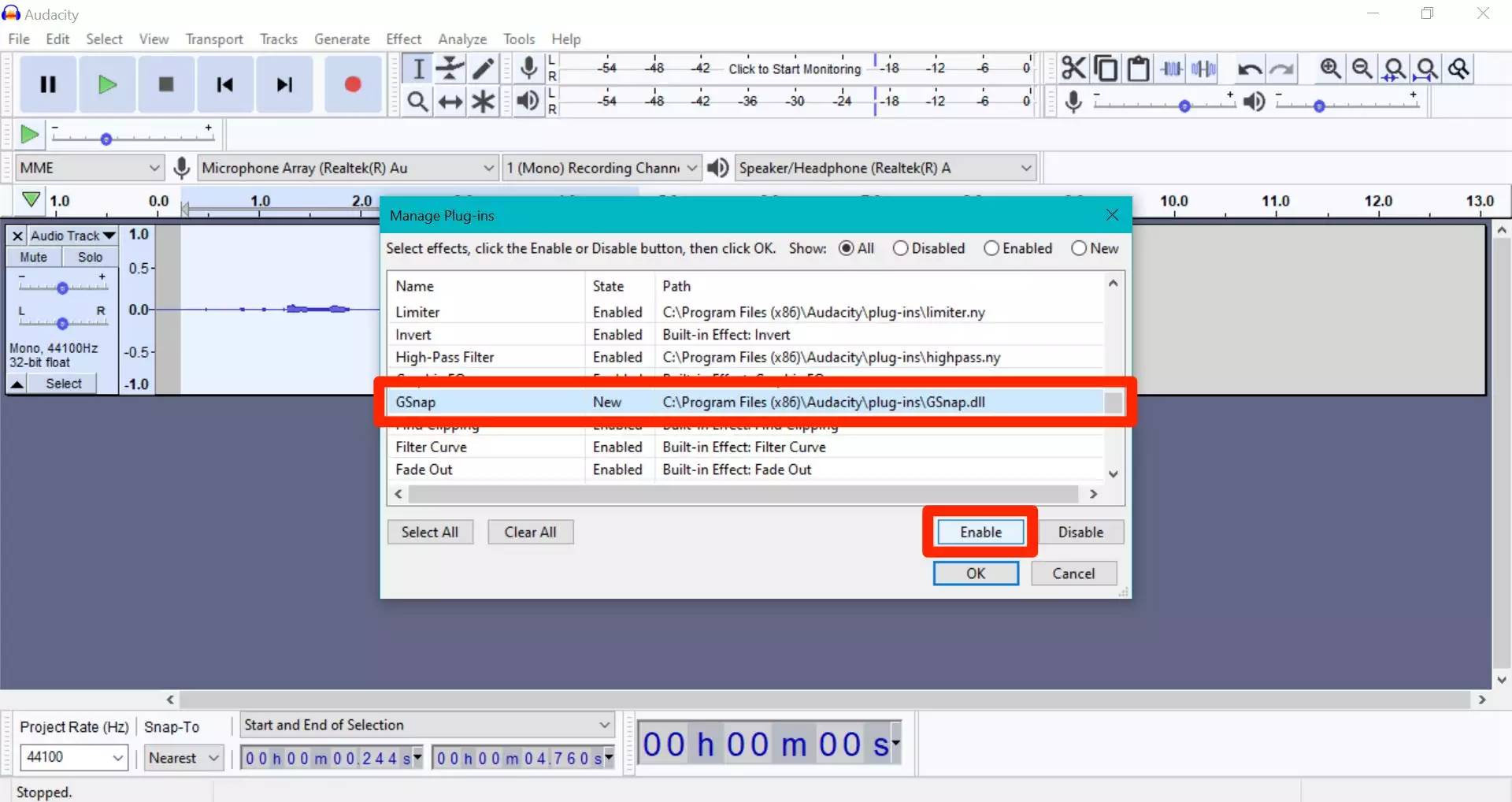
12.从现在开始,当您在Audacity上查看“效果”选项卡时,GSnap将被列为可用效果之一。单击后,它将打开一个窗口,可让您自动调整音频文件。
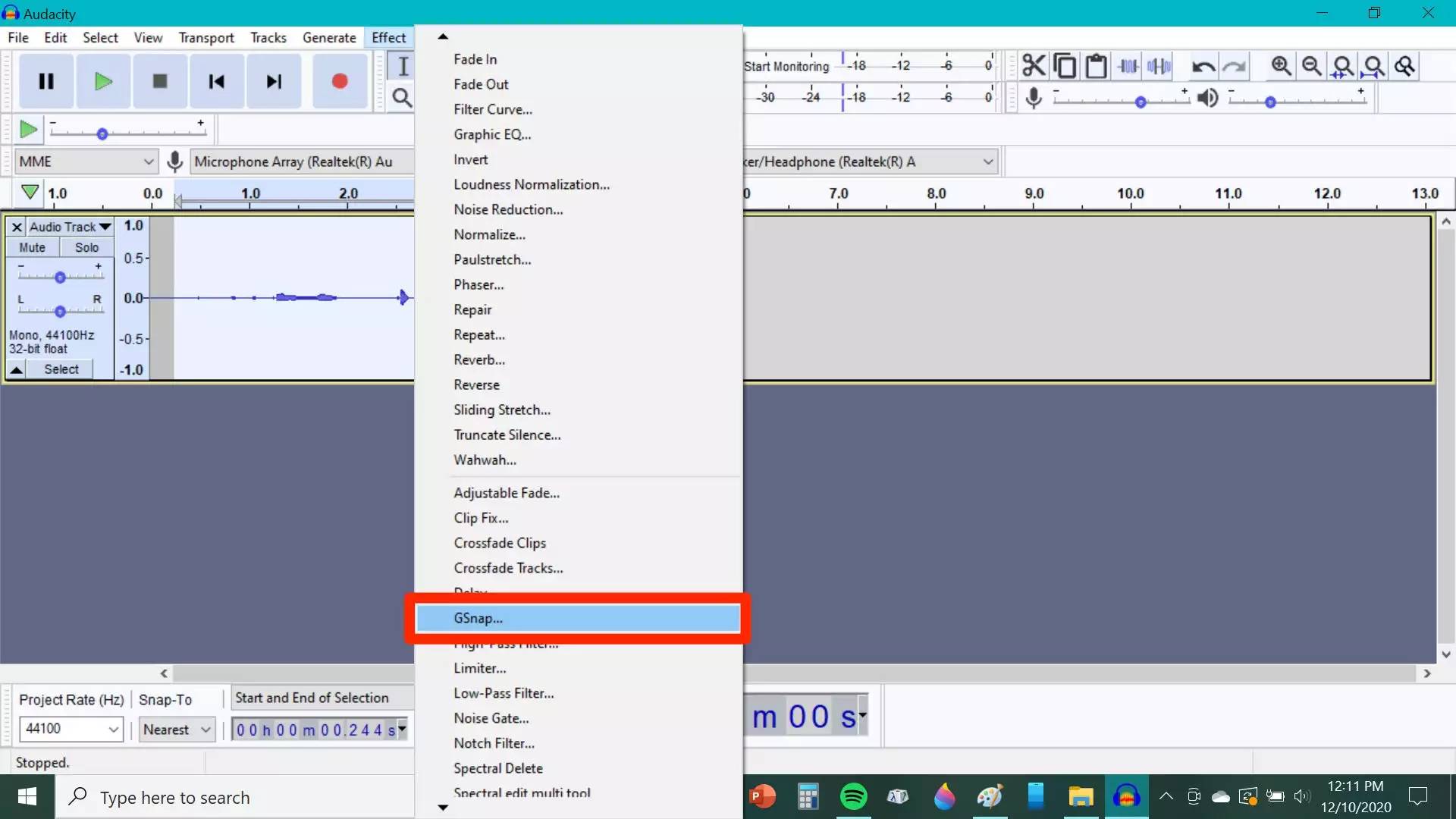
GSnap窗口本身具有十几个旋钮和选项,每个旋钮和选项均可用于自动调整选定的音频。试用这些选项,或查看GSnap的在线手册以获取更多信息。