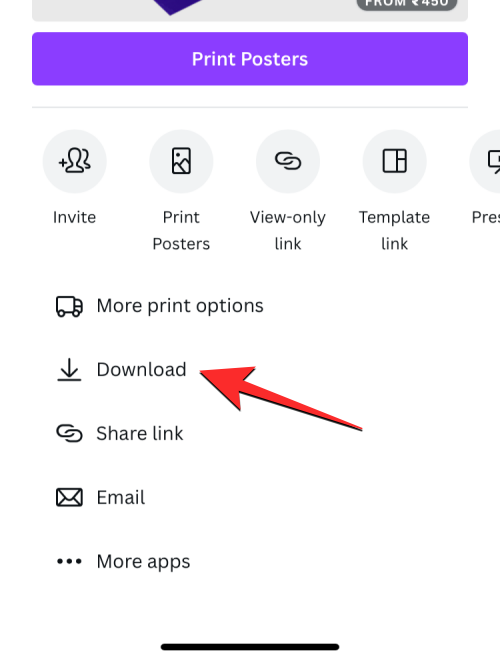什么是 Canva 上的魔法设计
Magic Design 是 Canva 中内置的一种新的 AI 工具,它允许您使用上传到平台的图像或视频为您的设计创建个性化模板。当你使用 Magic Design 时,Canva 的 AI 将帮助你根据你的媒体优化模板选择,帮助你避免浪费时间自己浏览一堆模板。
您可以将照片或视频上传到 Canva,而不是创建一个空白时代,而 Magic Design 将生成一系列精选的各种类别的个性化模板。您将能够从海报、传单、邀请函、文档、社交媒体帖子、电子书封面、YouTube 缩略图、个人资料图片、信息图表等自定义模板中进行选择。
当您将媒体插入 Magic Design 时,该工具会从该媒体中提取想法并生成最多 8 个模板,这些模板可能最适合您的文本和媒体,您可以按照自己的方式进一步自定义这些模板。
Canva 上的魔法设计:要求
- 一个 Canva 帐户
- 用于访问canva.com 的Canva 应用程序或网络浏览器
- 订阅 Canva Pro 或 Canva for Teams
所有可以使用 Canva 的设备都可以访问 Magic Design 功能;您可以在网络上的canva.com 、Windows 和 Mac 上的 Canva 桌面应用程序以及 iOS 和 Android 上的 Canva 应用程序上使用它。我们将向您解释在手机上使用 Web 客户端和 Canva 应用程序使用 Magic Design 创建新设计和演示文稿的过程。
如何在 PC 上使用 Canva 中的 Magic Design(使用网站)
要使用 Magic Design 生成人工智能设计,请在桌面上的网络浏览器上启动canva.com 。进入 Canva 主页后,可以通过两种方式访问 Magic Design。您可以单击顶部的搜索栏,然后在出现的菜单中的“建议模板”下 选择从媒体开始。
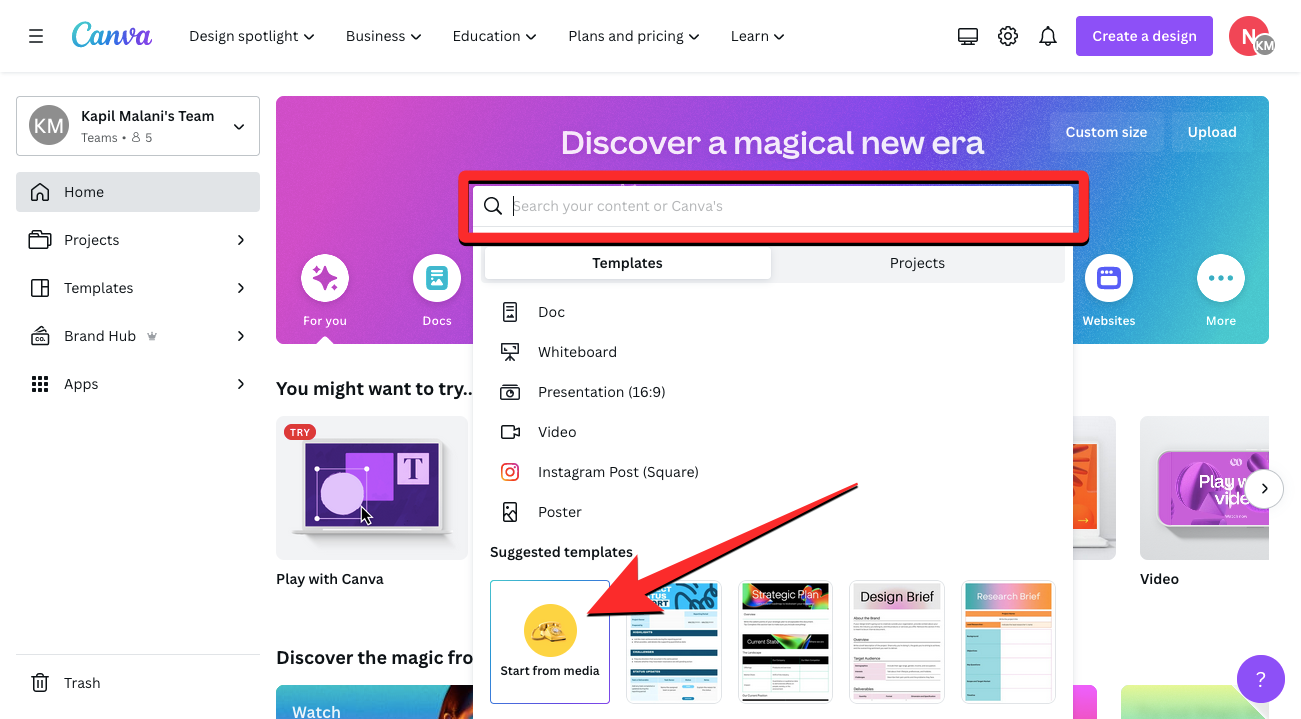
或者,您可以单击Canva 主页左侧栏中的 模板选项卡,以访问 Magic Design 功能。
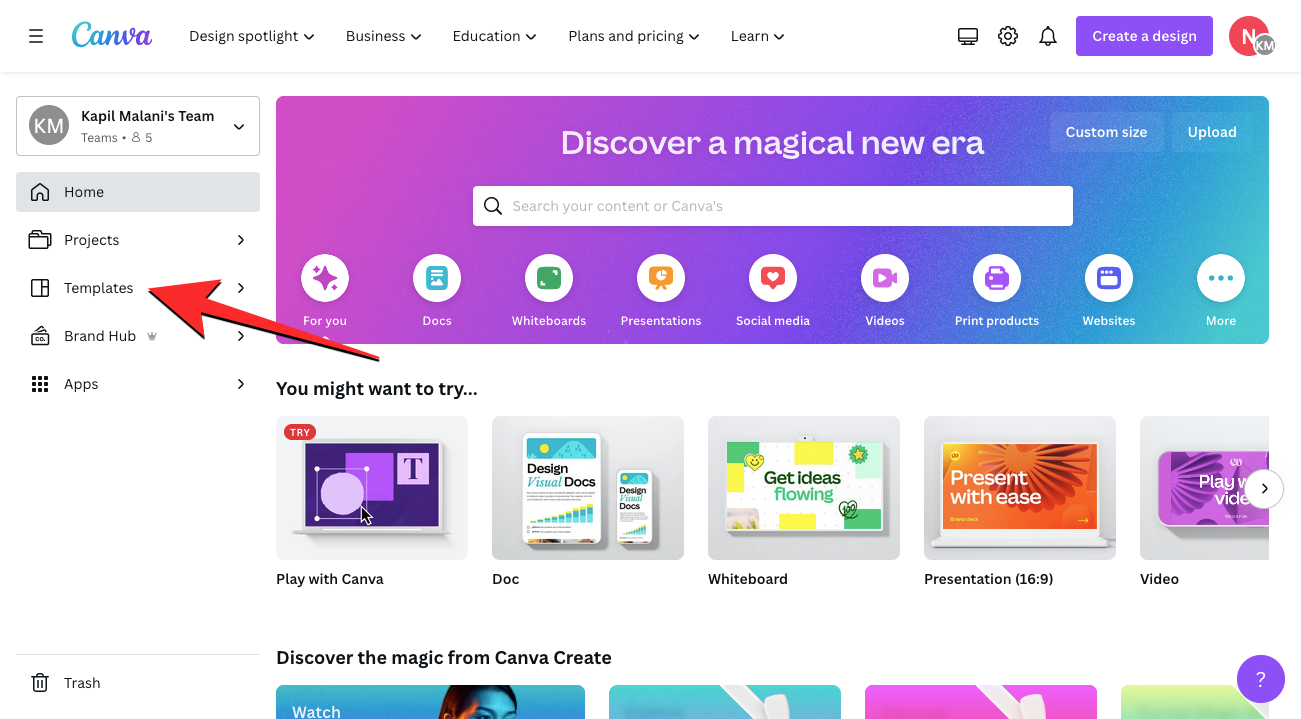
单击 Canva 主页上的“模板”选项卡将带您进入“所有模板”页面,您应该会在顶部看到 Magic Design 横幅。要开始使用此功能,请单击插入媒体。
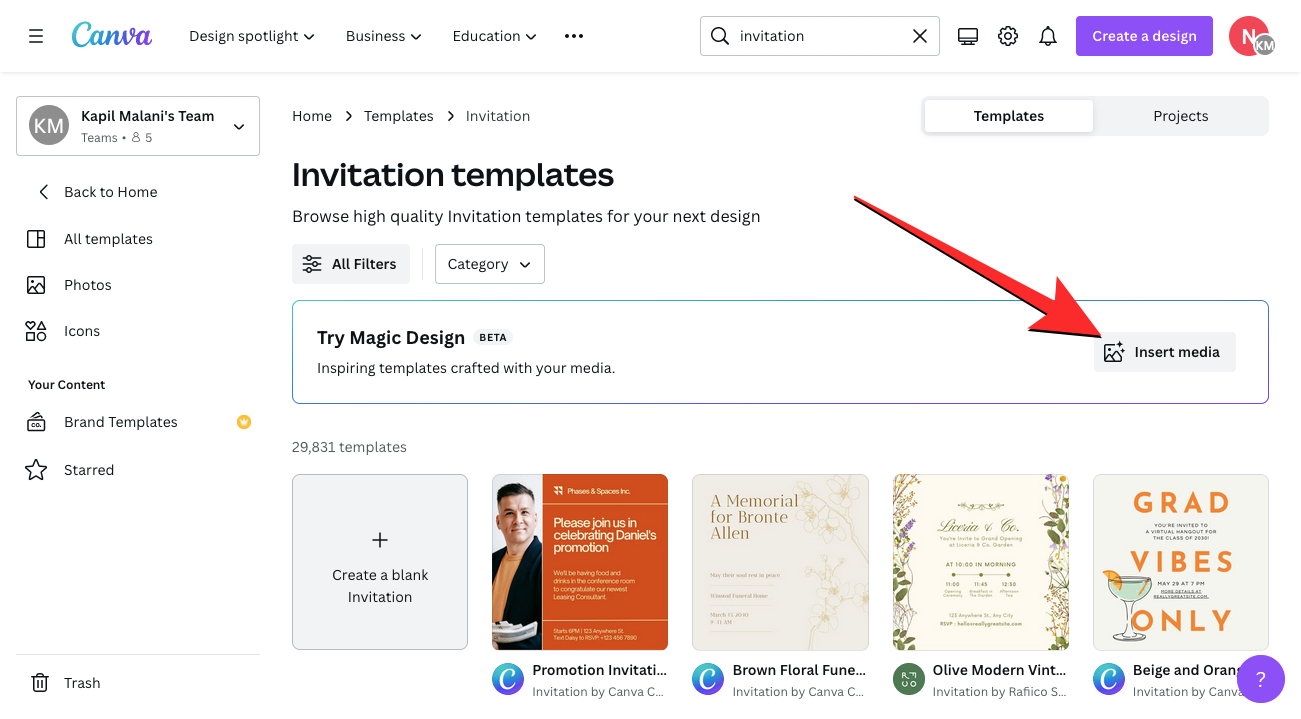
您可以从已上传到 Canva 的现有图片中进行选择,但如果您希望根据新照片创建设计,请点击选择文件。您还可以将计算机中的图像或视频拖放到屏幕上的“ 将文件拖放到此处”框中。
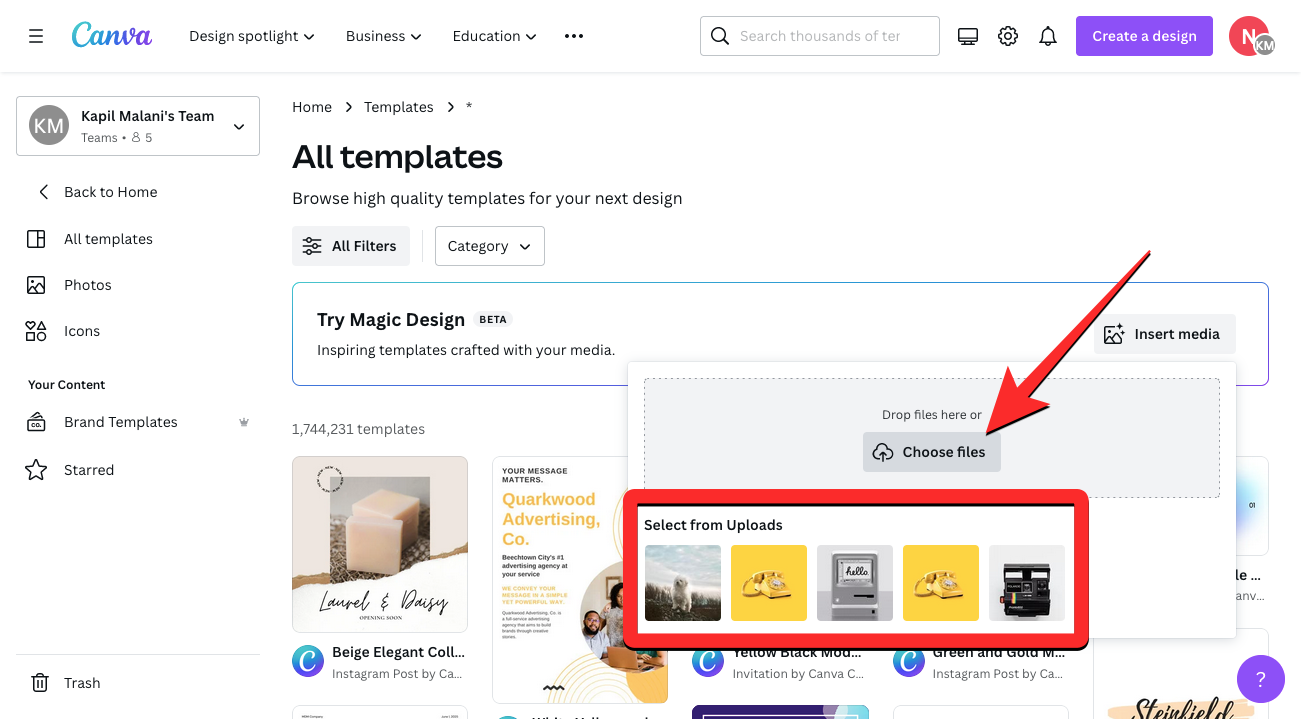
一旦你将照片或视频添加到 Canva 上,该服务将处理所选媒体,以根据你上传的照片或视频向你展示一组 8 个经过优化的模板。如果您无法查看这些模板,请使用触控板或单击Try Magic Design 框内任一侧的 向左或向右箭头轻扫它们。
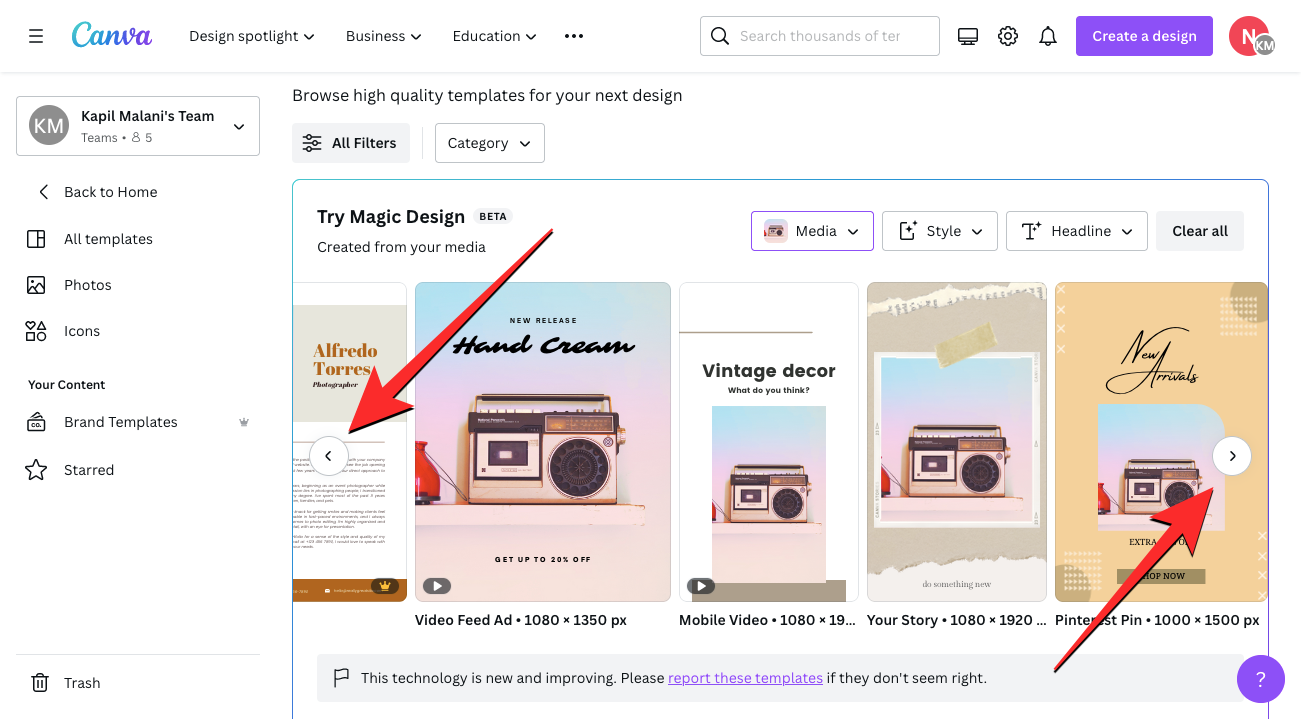
除了使用媒体文件生成设计之外,Canva 还允许您通过选择不同的样式或为您将要创建的内容添加标题来自定义您获得的结果。要自定义模板的外观并获得新结果,请单击Try Magic Design 框内的 样式按钮。
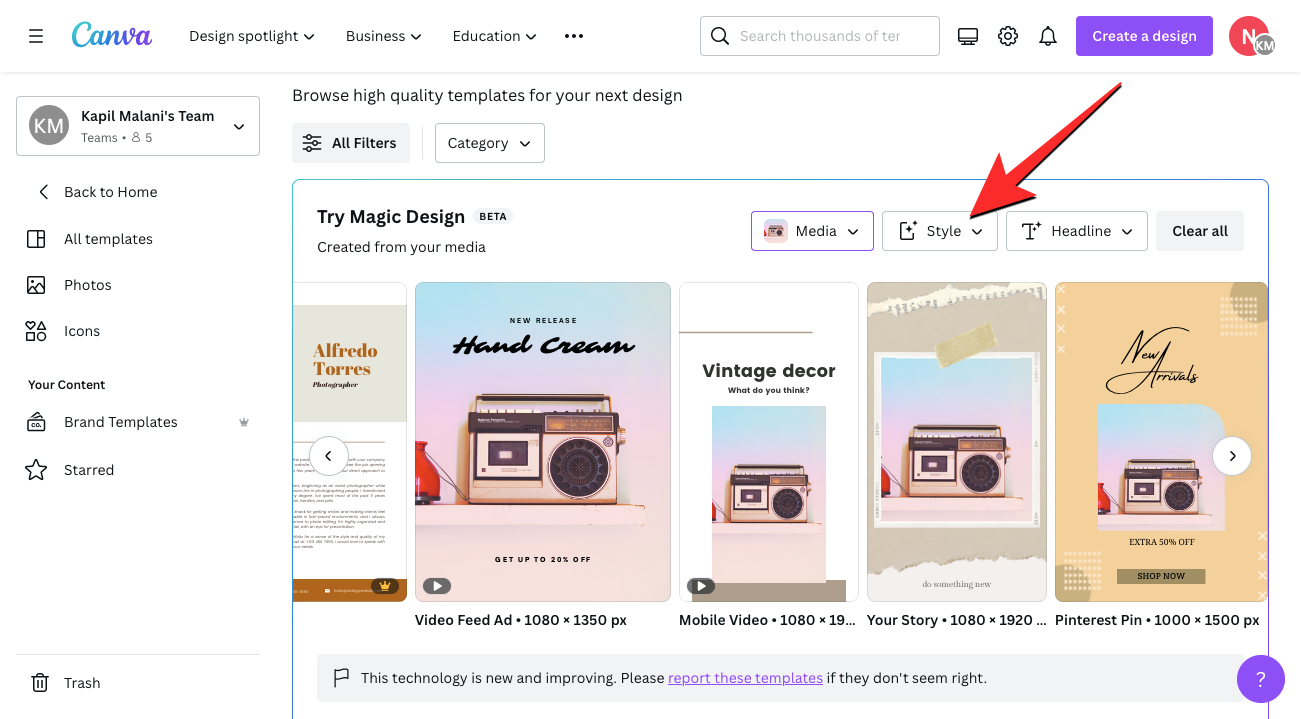
当您这样做时,您应该会看到一个溢出菜单,其中显示了两行选项,您可以从中选择设计的主题或氛围以及它的样式配置文件。
第一行显示了“添加氛围或主题”的选项,您可以从不同的选项中进行选择,例如乡村、水彩、优雅、时髦、极简、唯美、多彩、插图、俏皮等等。此部分可以帮助您根据首选样式生成设计。
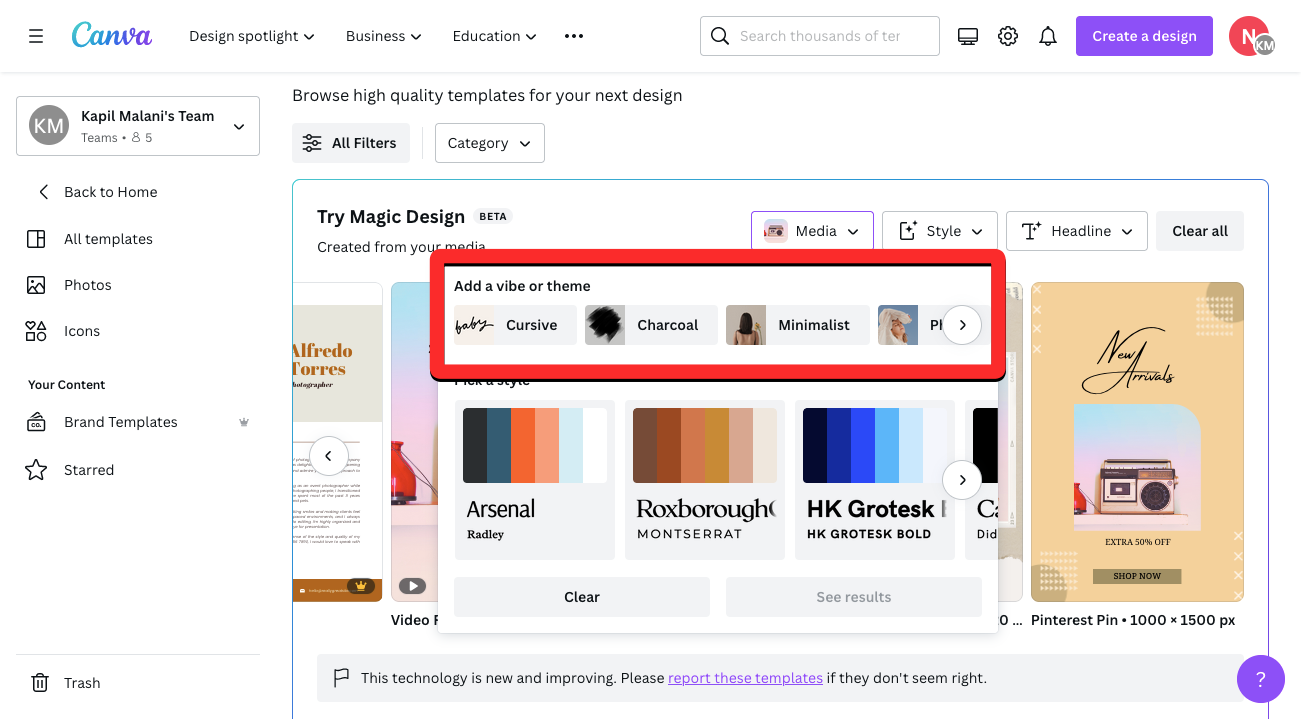
第二行为您提供“选择样式”选项,让您选择具有您喜欢的颜色和字体的样式。您将看到一堆预设样式,这些样式与一个调色板和两种字体组合在一起。
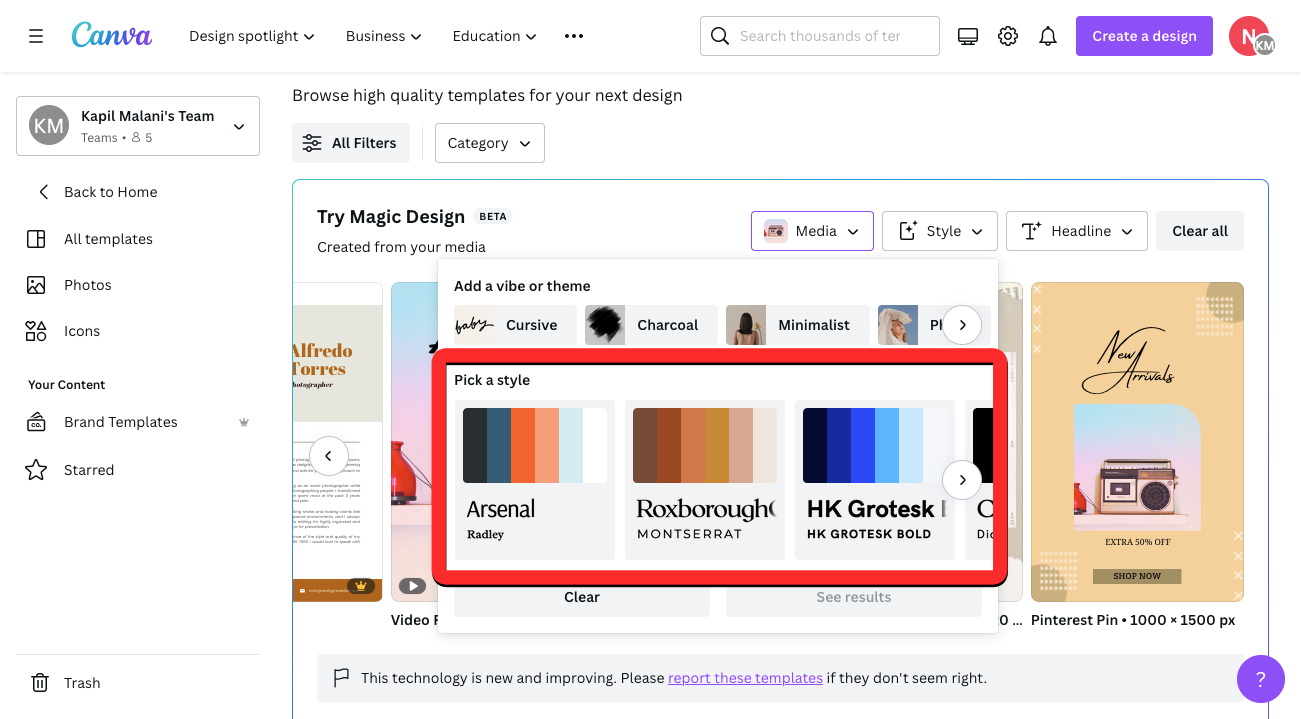
要为您的设计生成一组新模板,请选择您喜欢的主题和样式,然后单击查看结果。
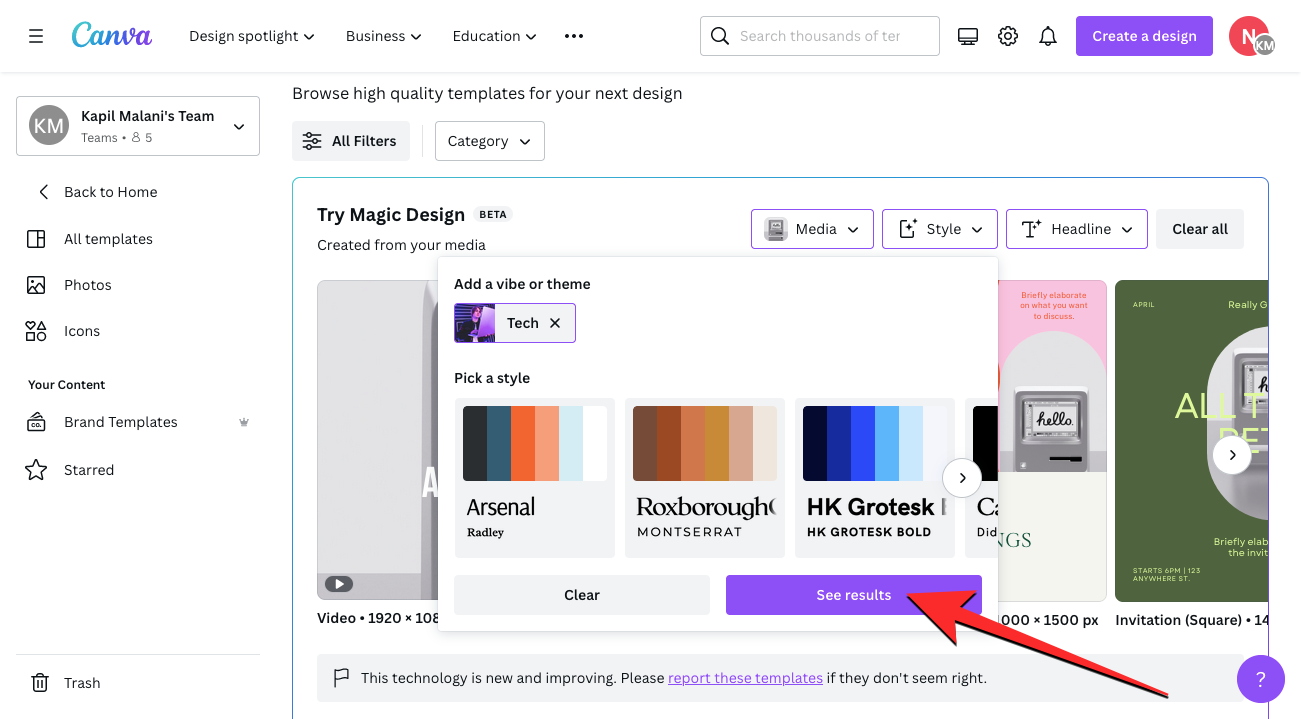
当你这样做时,Canva 会向你展示一组新的模板供你选择。
除了模板样式,您还可以在选择要开始处理的设计之前预览带有所需标题的模板。要向模板示例添加标题,请单击Try Magic Design 框内的 标题按钮。
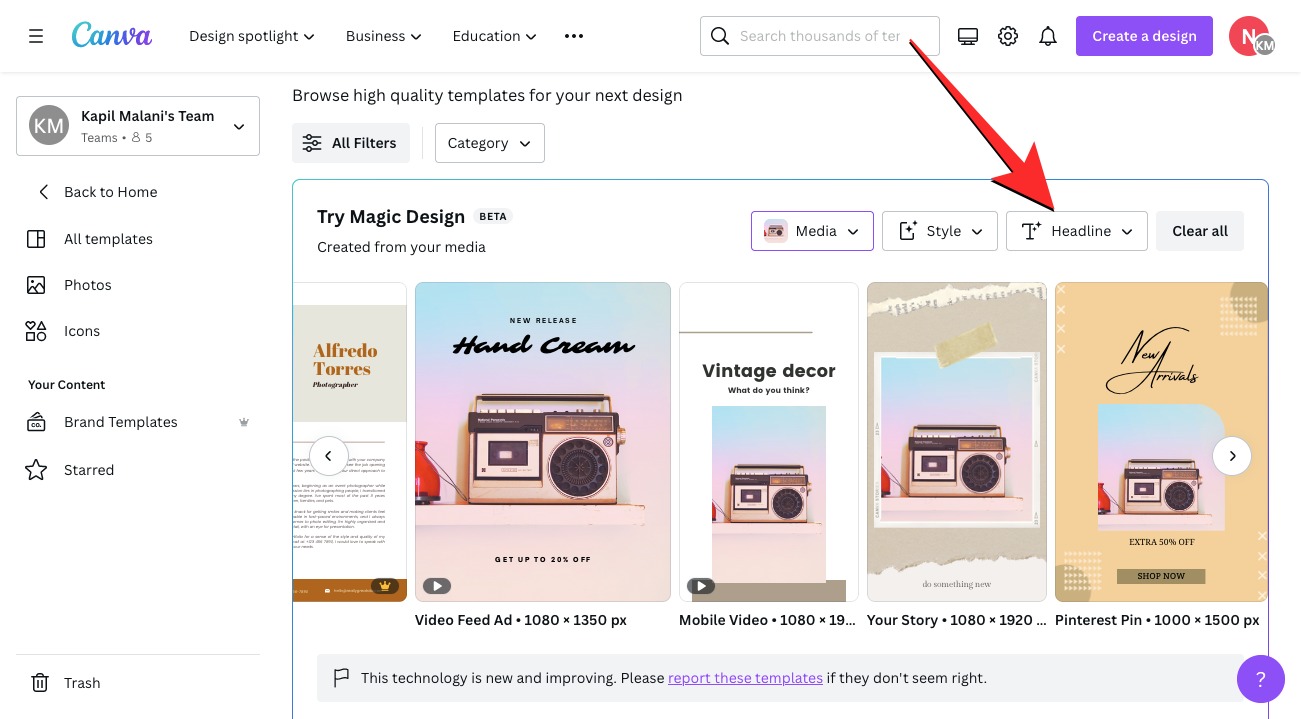
在“更改这些结果的标题”文本框中,为您的设计输入所需的标题,然后单击“添加到结果”。
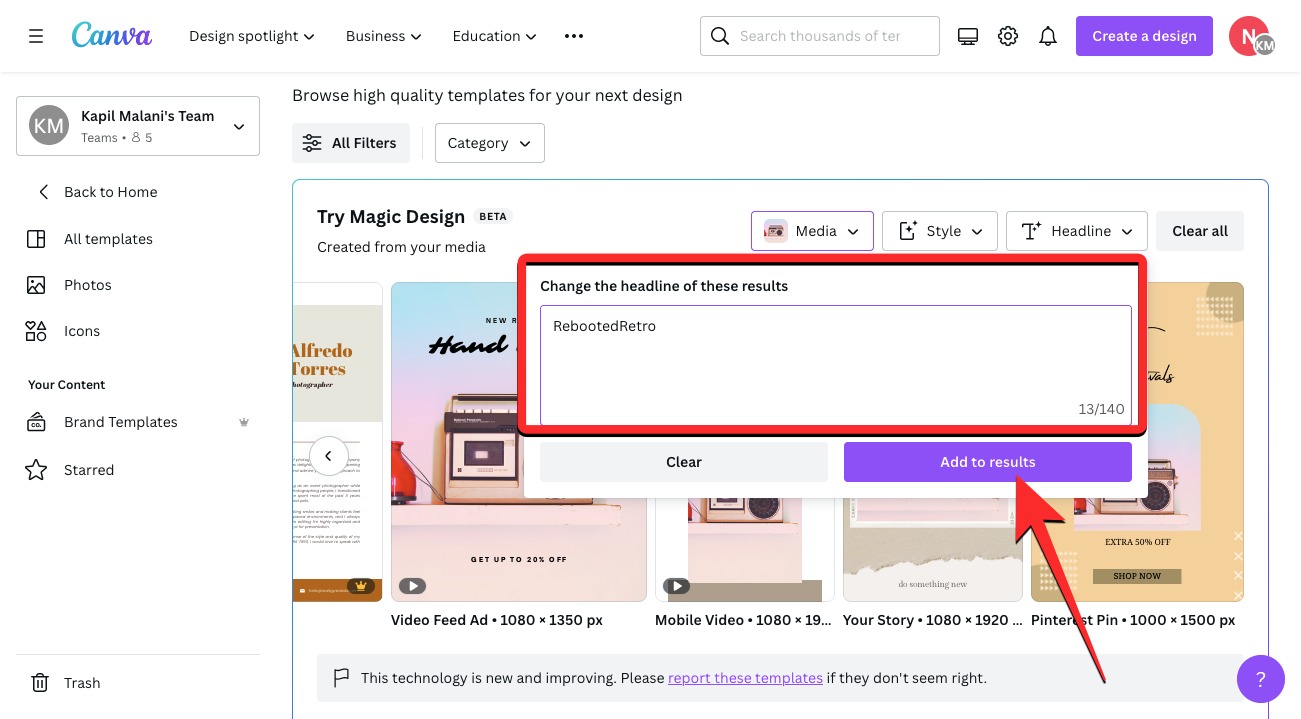
从生成的结果中,您可以单击您喜欢的模板进行预览。
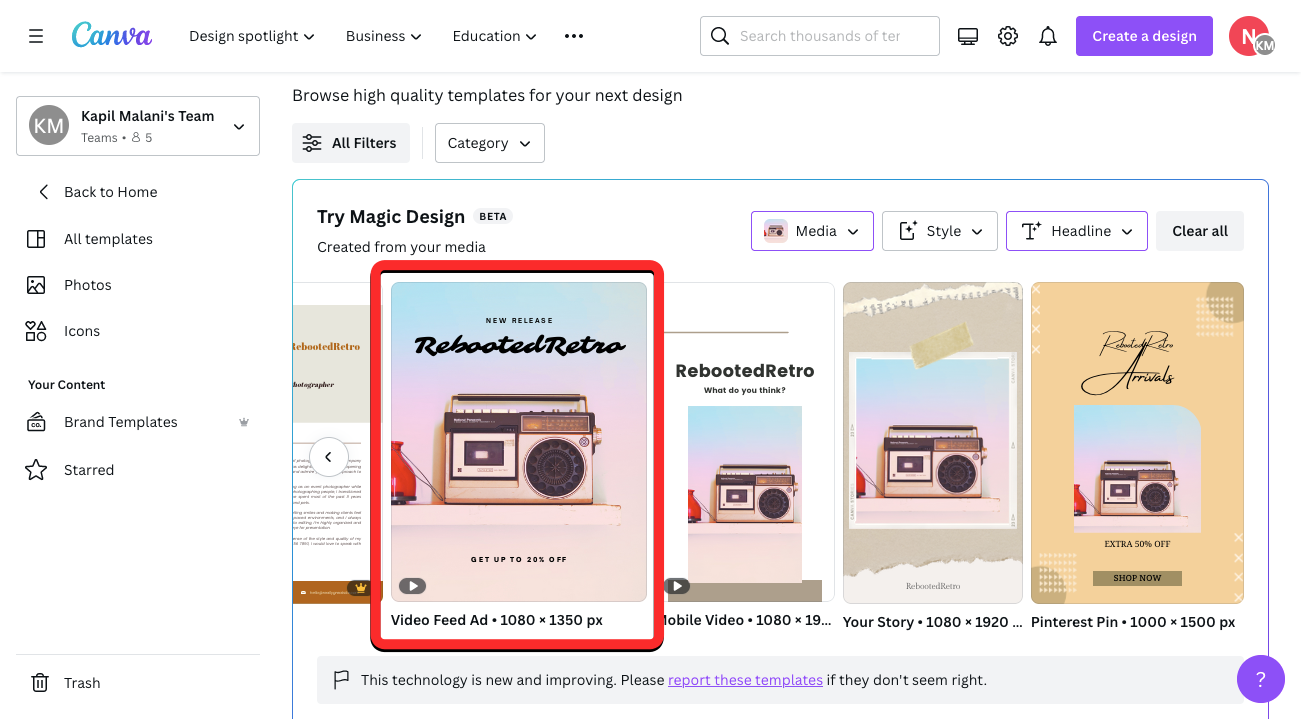
您应该会看到所选模板出现在更大视图中的所有模板页面的前面。如果您想跳过此模板并尝试另一个模板,您可以单击预览右侧的X 图标。如果您希望使用此模板来创建您的设计,请单击自定义此模板。
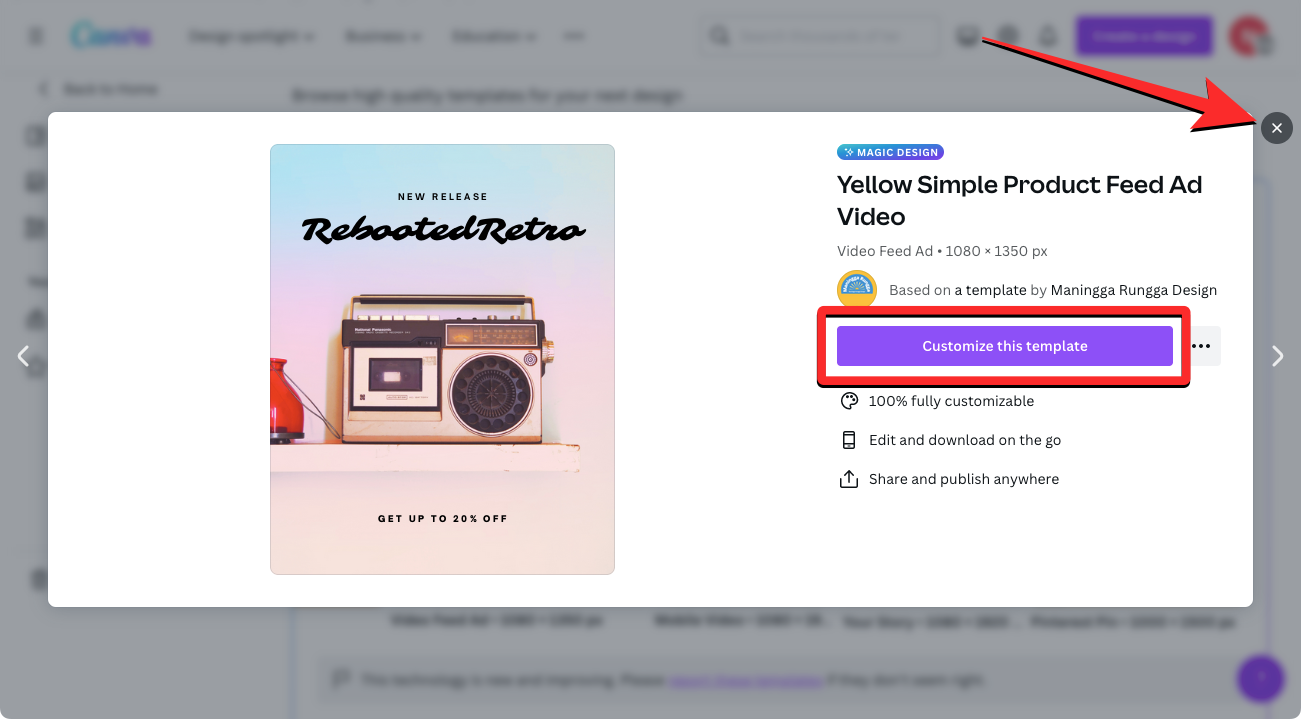
执行此操作时,所选模板应在网络浏览器的新选项卡中作为新设计打开。
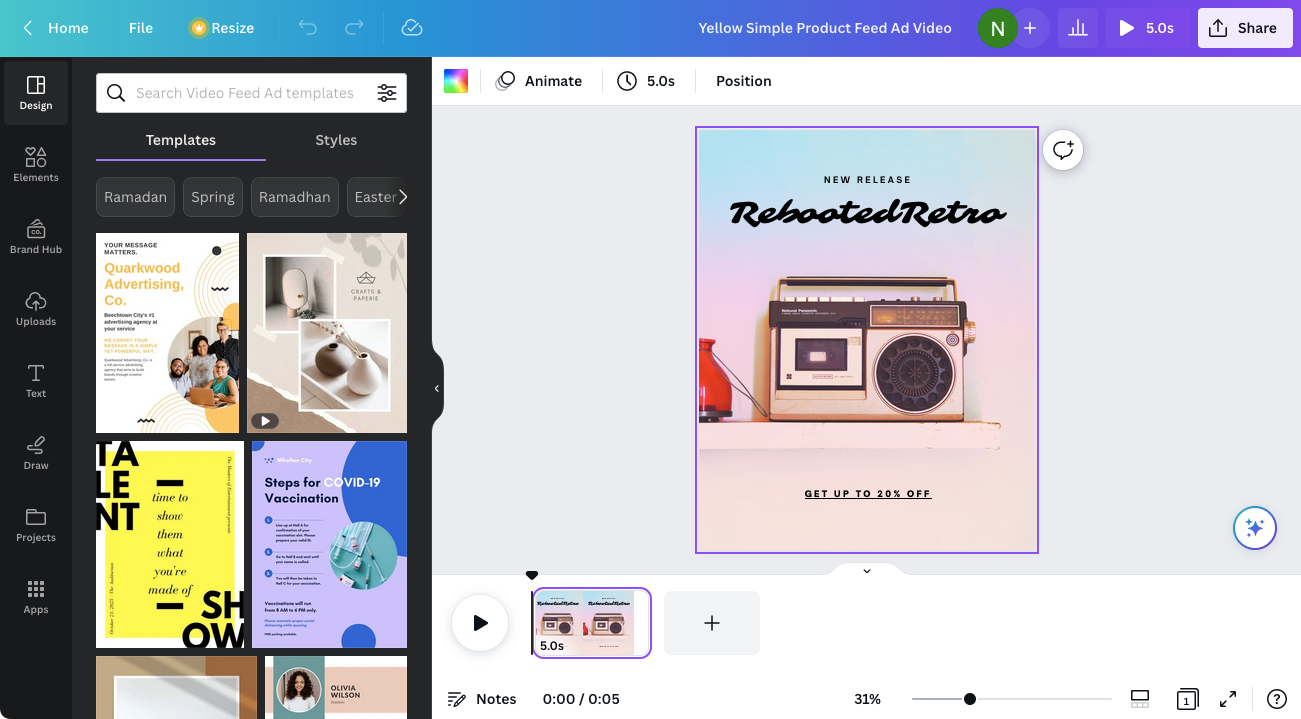
从这里,您可以通过添加您自己的图片、文本、字体、颜色和效果来进一步修改您将要创建的设计。我们使用您之前可能使用过的相同 Canva 界面将上述模板修改为此设计,这次用更少的时间来决定正确的模板。

当您的设计准备就绪后,您可以通过单击右上角的“共享”按钮然后从溢出菜单中选择“下载”来下载它。您还可以使用此菜单中的其他选项与其他平台上的人分享您的设计。
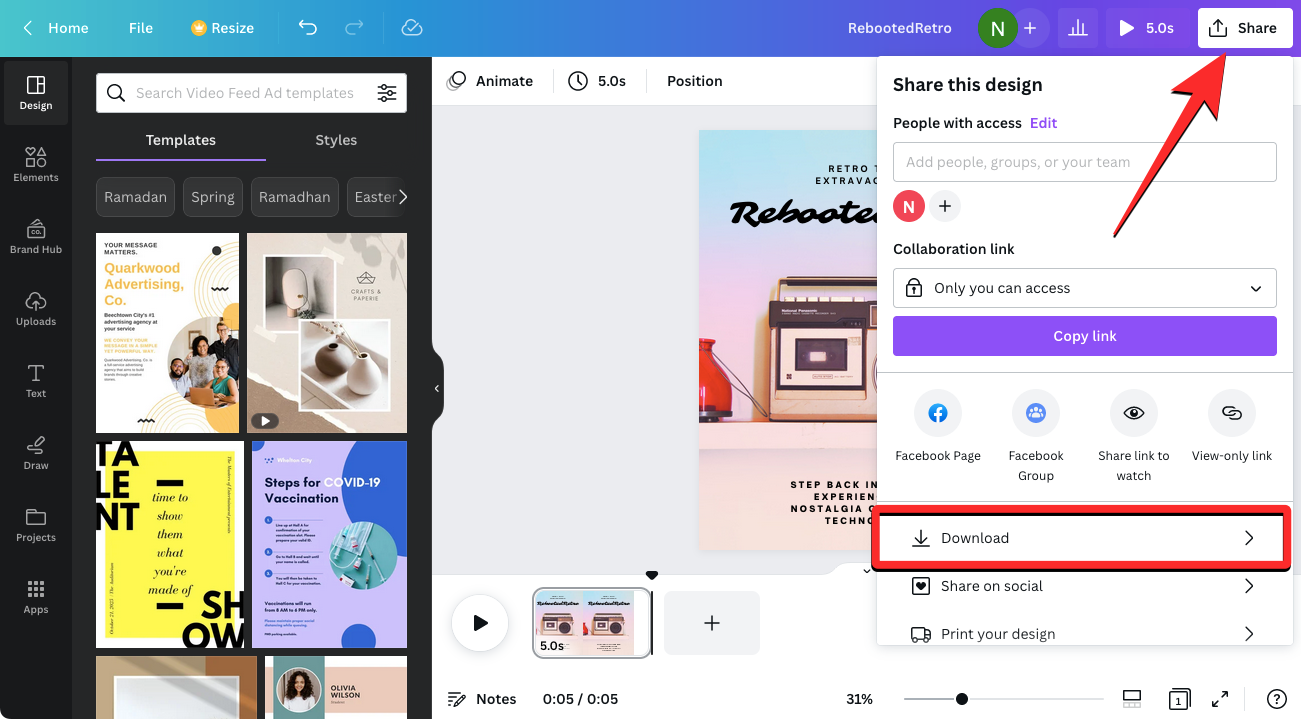
如何在 iPhone 或 Android 上的 Canva 应用程序中使用 Magic Design
Canva 的 Magic Design 功能也可以在 iOS 和 Android 上的 Canva 应用程序上访问。要开始使用 Magic Design,请打开手机上的 Canva应用程序。
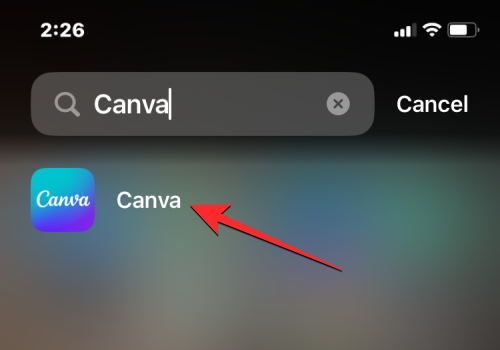
在 Canva 中,点击底部工具栏中的 模板选项卡。
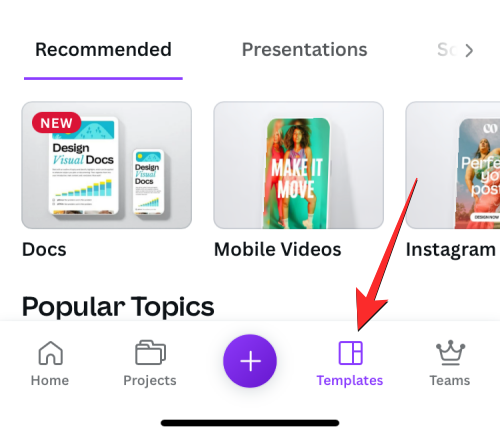
您应该会在此屏幕的顶部看到 Magic Design 横幅。在这里,点击Try Magic Design。
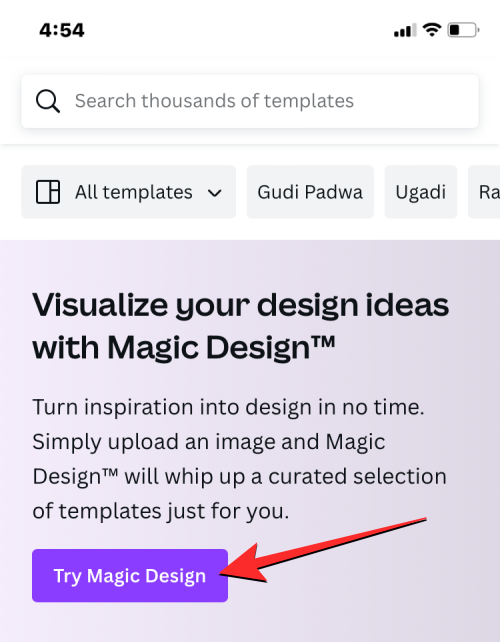
在下一个屏幕上,应该会出现一个 Try Magic Design 框。在这里,点击媒体。
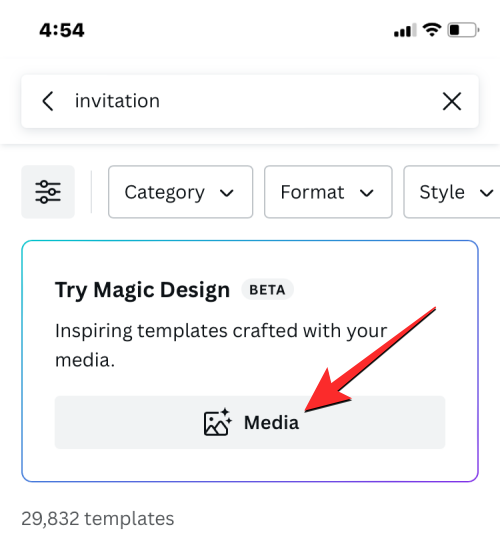
该应用程序会请求访问您手机的媒体库。根据您使用的设备,批准 Canva 访问您的存储空间或授予其对选定文件的部分访问权限。
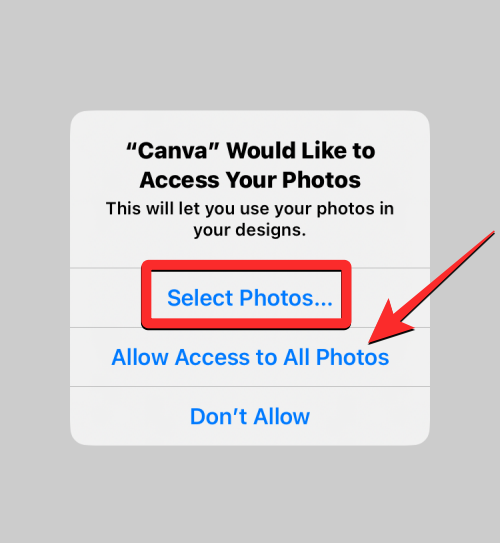
在 Canva 中添加媒体后,选择要添加到设计中的图像或视频。
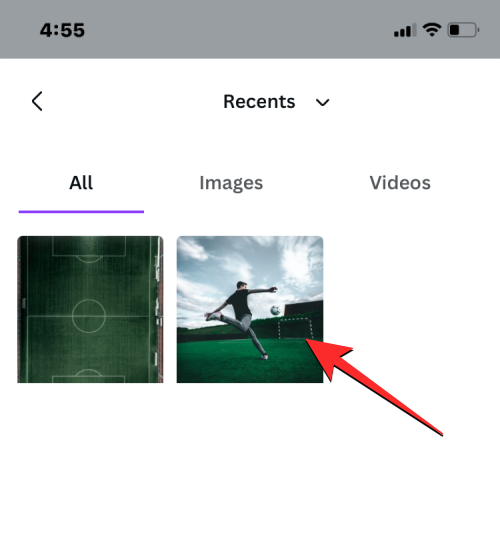
Canva 应用程序现在将开始处理您的媒体以基于它生成相关模板。生成结果后,您应该会看到一组 8 个模板,可帮助您开始设计。您可以通过向左或向右拖动手指来浏览这些模板以查看它们的预览。

如果您对这些结果不满意,您可以点击顶部的 样式按钮以生成具有不同外观样式的结果。
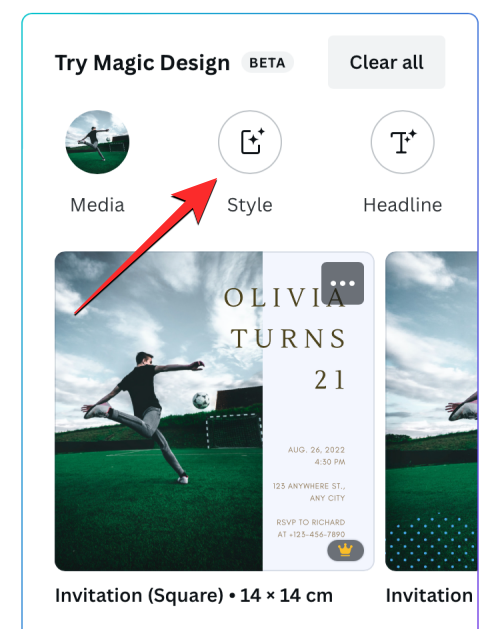
当您点击“样式”按钮时,您应该会在屏幕上看到一个“样式”菜单。在这里,您可以为您的自定义设计选择氛围或主题和样式。
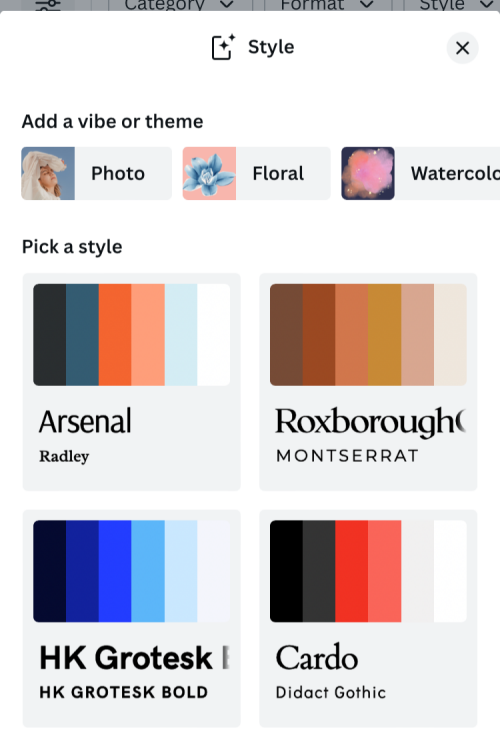
氛围或主题是指设计的外观和结构,您可以通过滑动样式菜单顶部的 添加氛围或主题行来选择一个或多个选项。
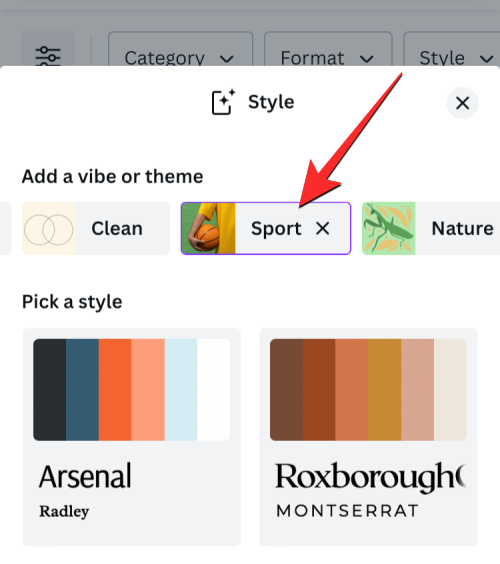
风格是指您可能希望在设计中看到的色调和字体。您可以通过滚动样式菜单并点击您想要的样式, 从选择样式部分仅选择一种样式。
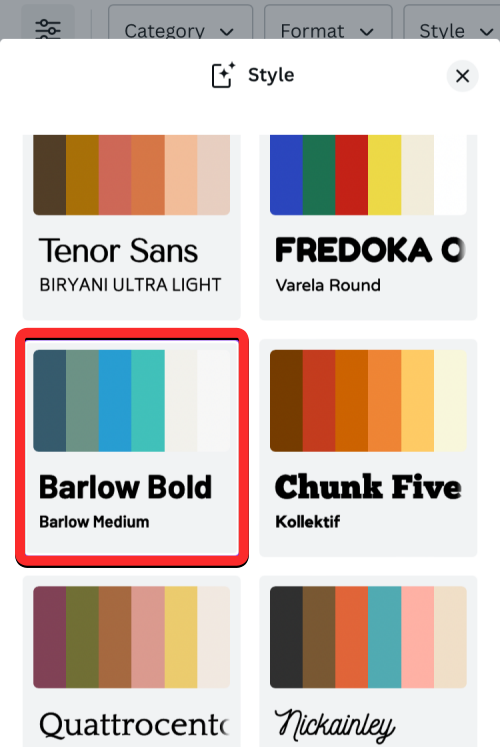
选择完喜欢的样式后,点击底部的 查看结果。
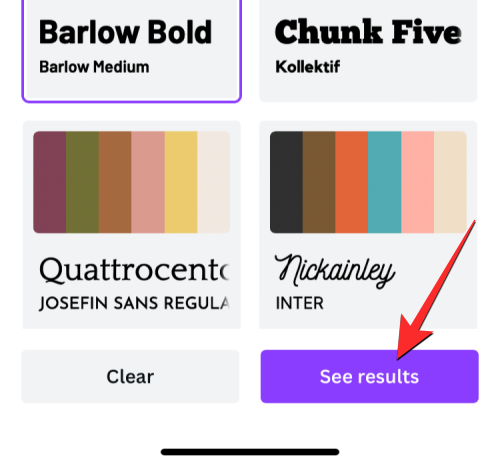
当你这样做时,Canva 会向你展示一组新的模板供你选择。
除了模板样式,您还可以在选择要开始处理的设计之前预览带有所需标题的模板。要向模板示例添加标题,请点击Try Magic Design 框内的 标题按钮。
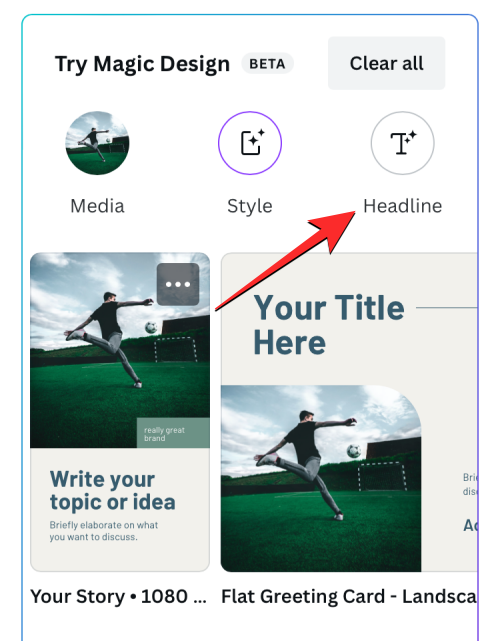
当您这样做时,您应该会看到标题菜单出现在屏幕的下半部分。在显示的文本框中,键入您希望在模板中看到的标题,然后点击右下角的 “添加到结果” 。
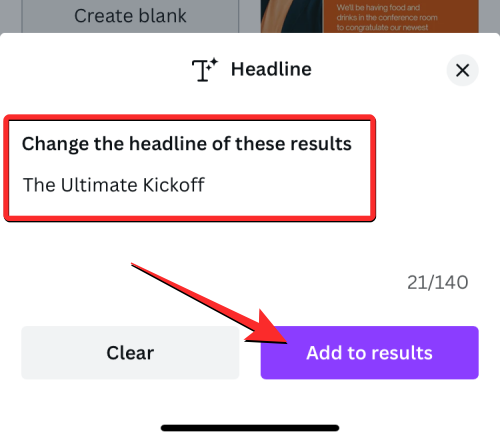
您现在应该能够看到模板建议与您添加的标题一起显示。从生成的结果中,点击您喜欢的模板进行预览。
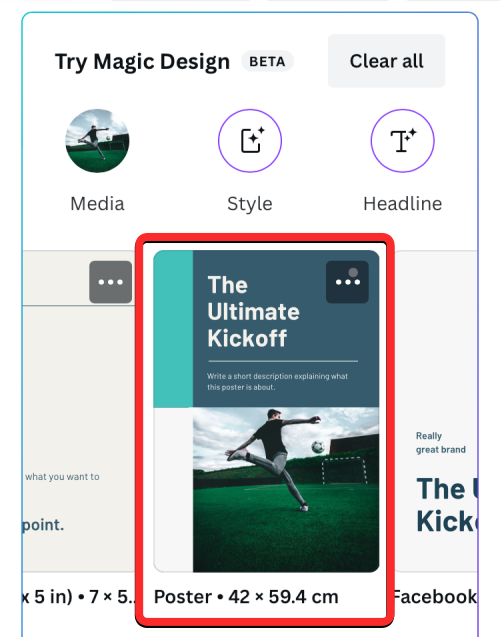
您应该会看到所选模板出现在更大的视图中。如果您想跳过此模板并尝试另一个模板,您可以点击屏幕右上角的X 图标。
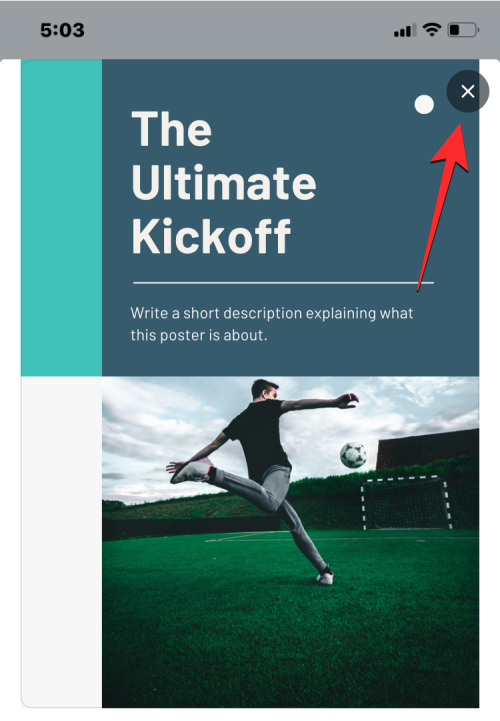
如果您希望继续使用此模板来创建您的设计,请点击自定义此模板。
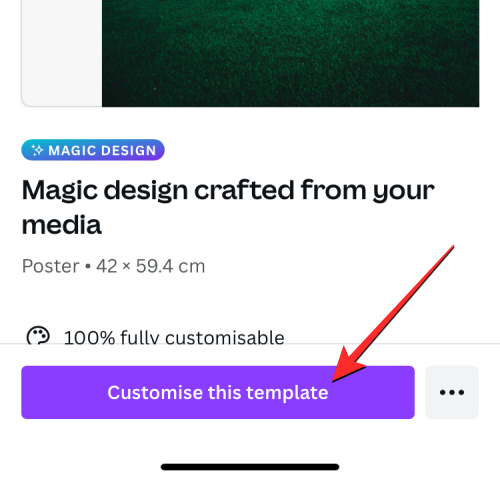
所选模板现在将加载到 Canva 编辑屏幕上。
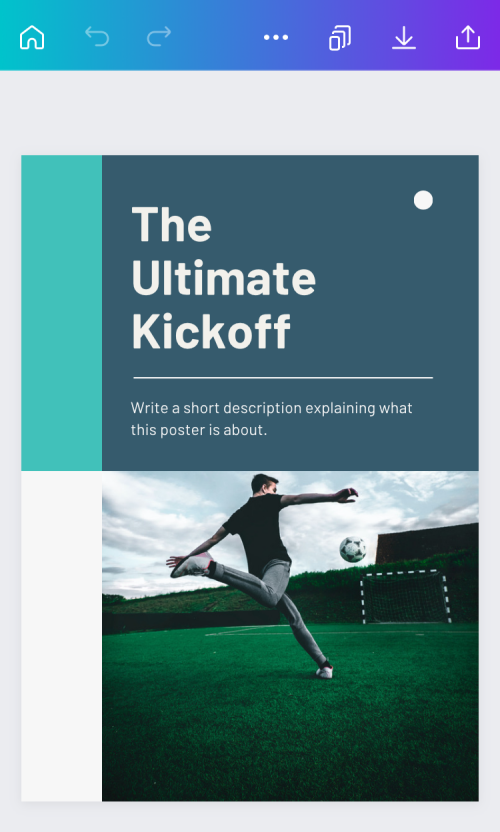
从这里,您可以通过添加您自己的图片、文本、字体、颜色和效果来进一步修改您将要创建的设计。当您的设计准备就绪后,您可以通过点击右上角的 “共享”图标来下载它。
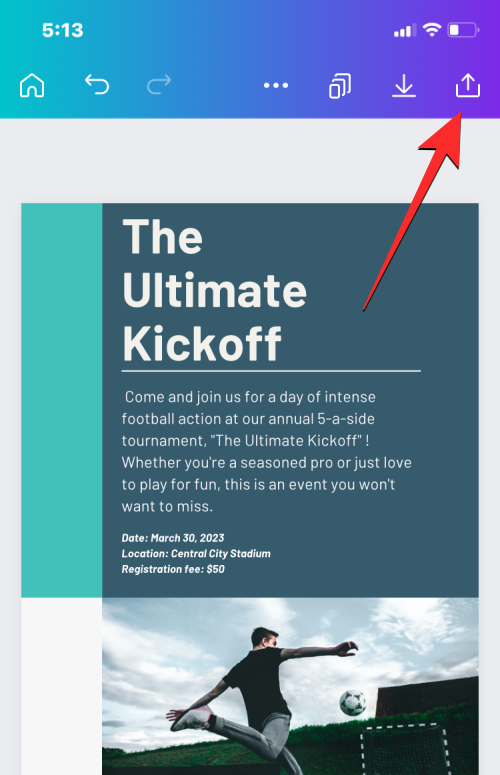
在出现的溢出菜单中,选择下载以将设计保存到您的设备上,或使用其他选项在各种平台上共享它。