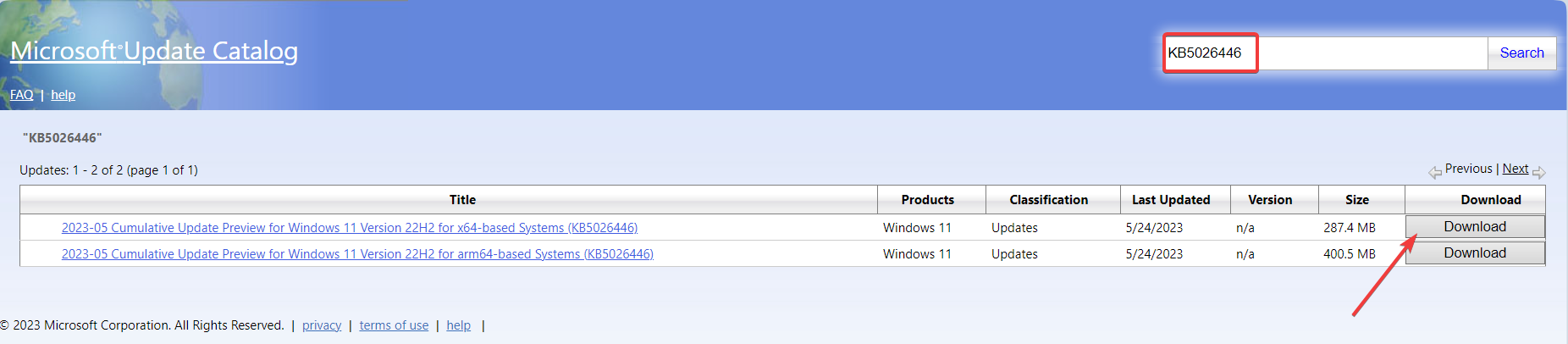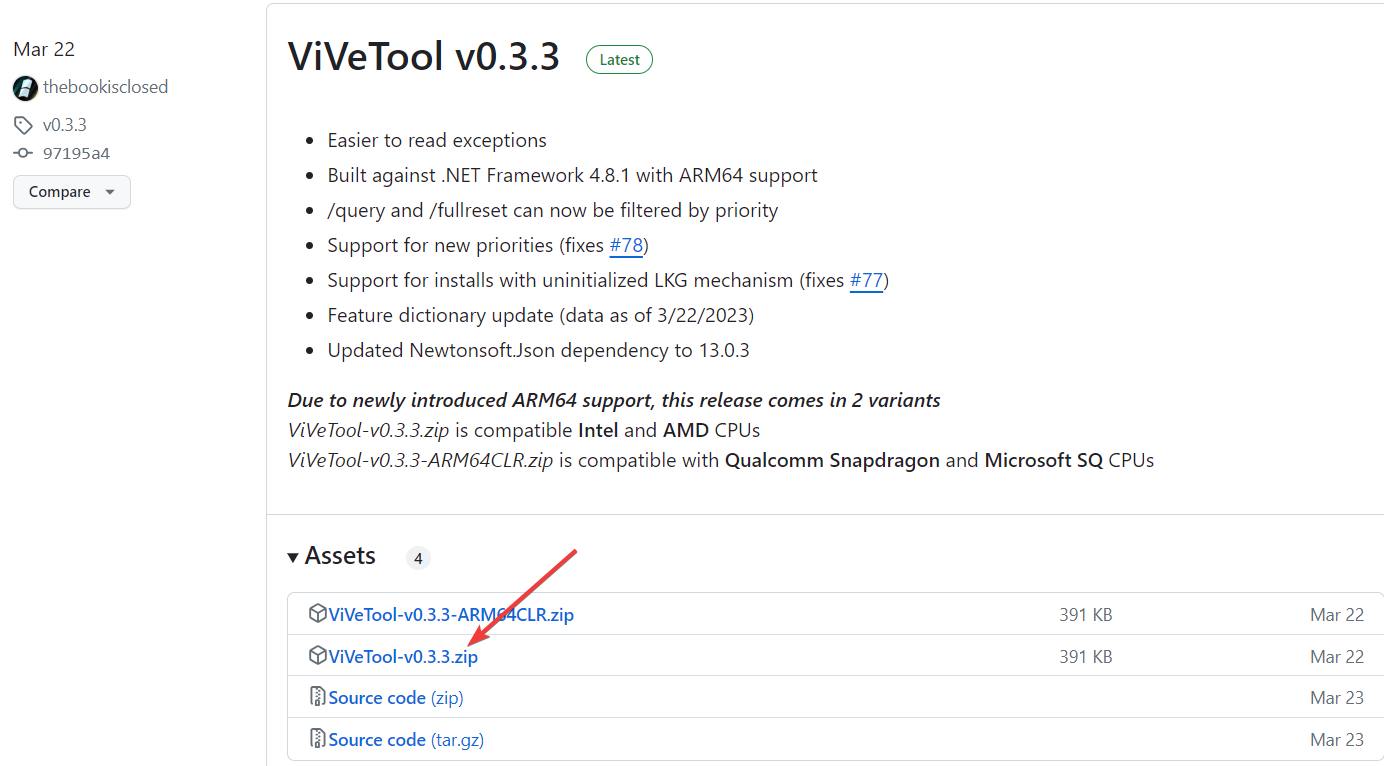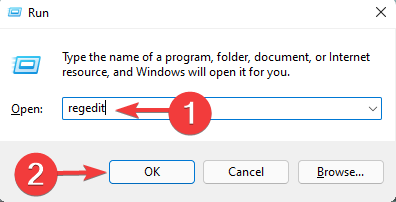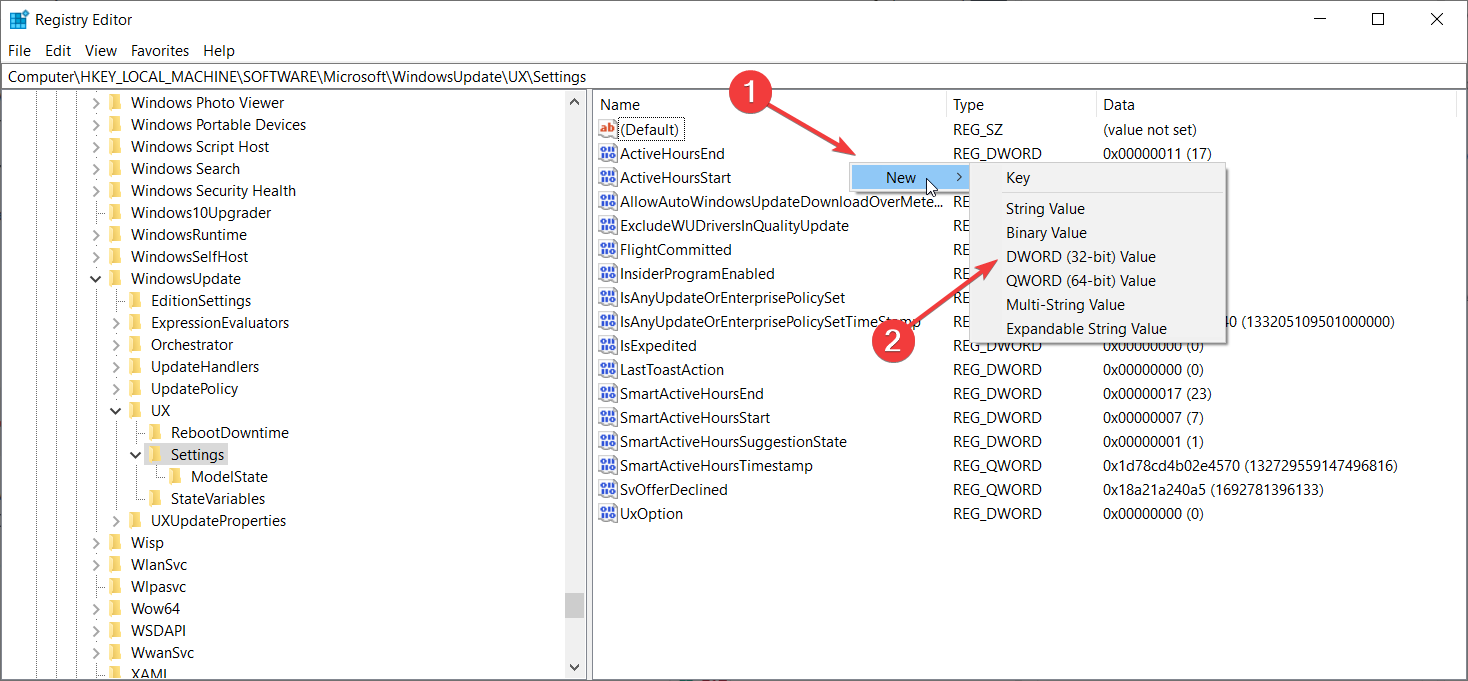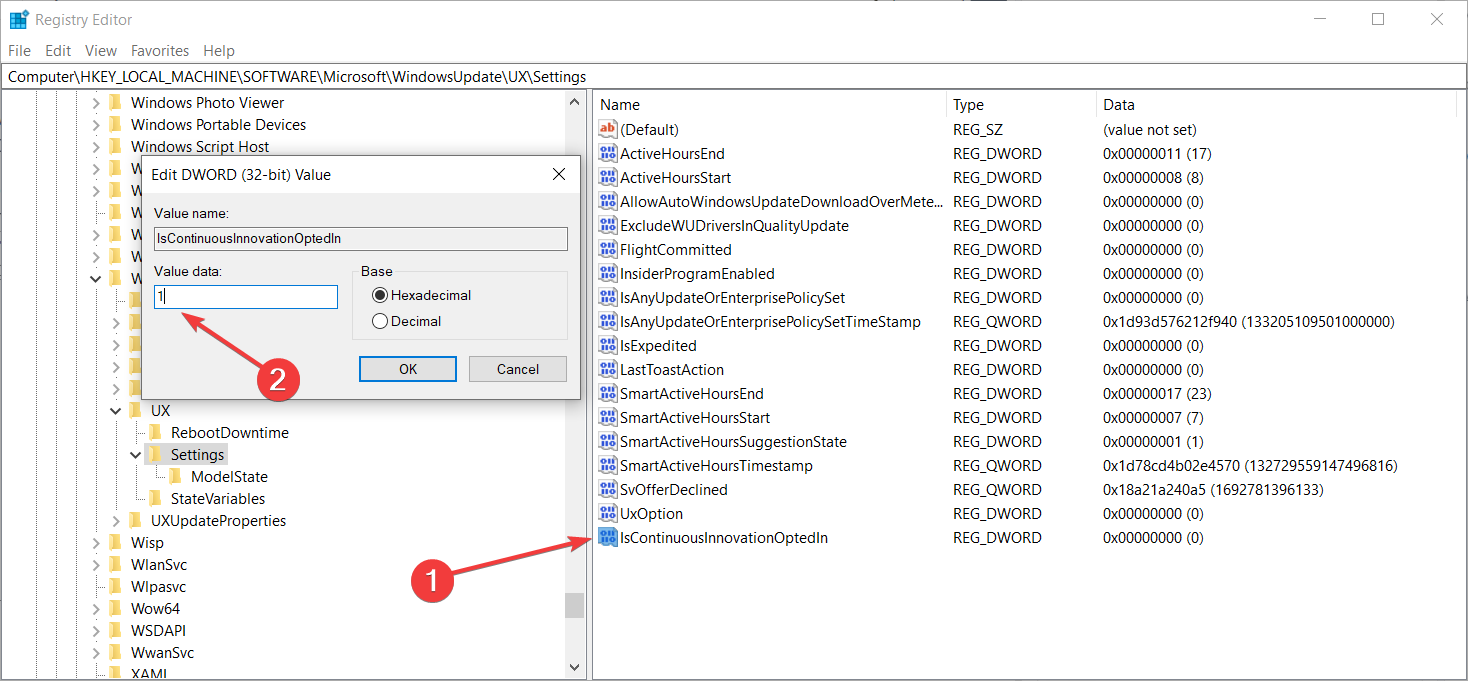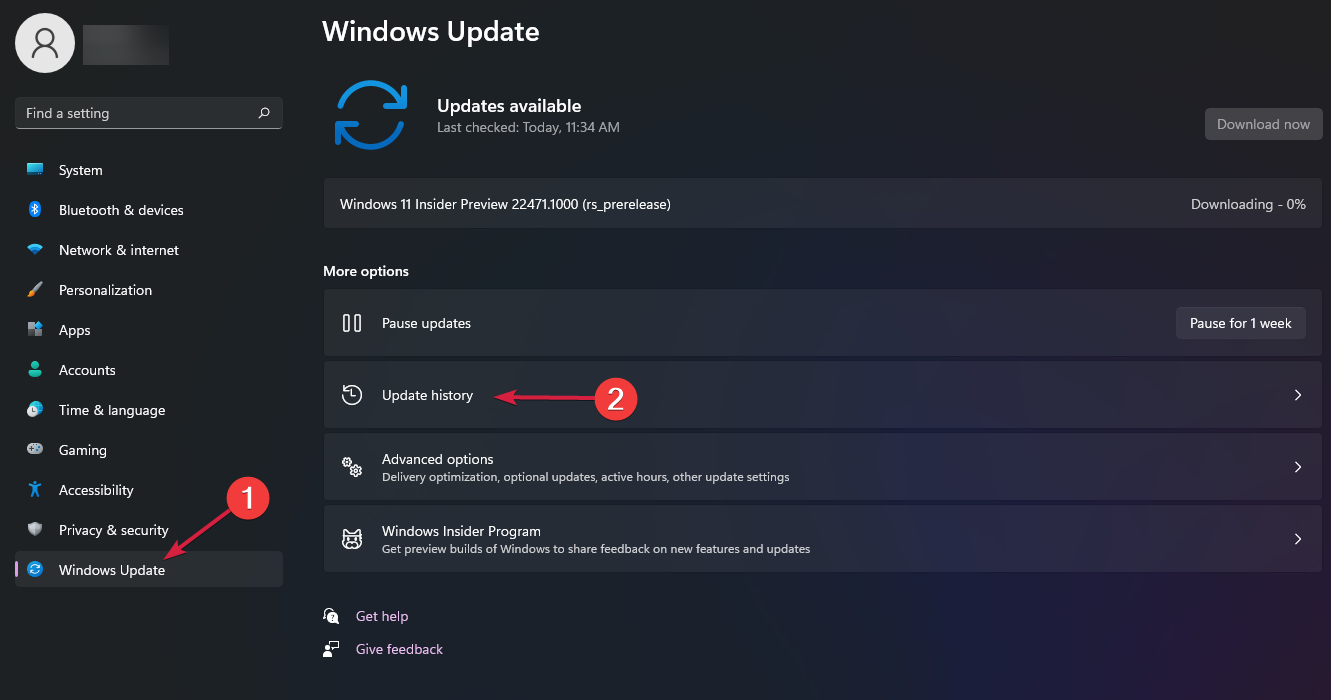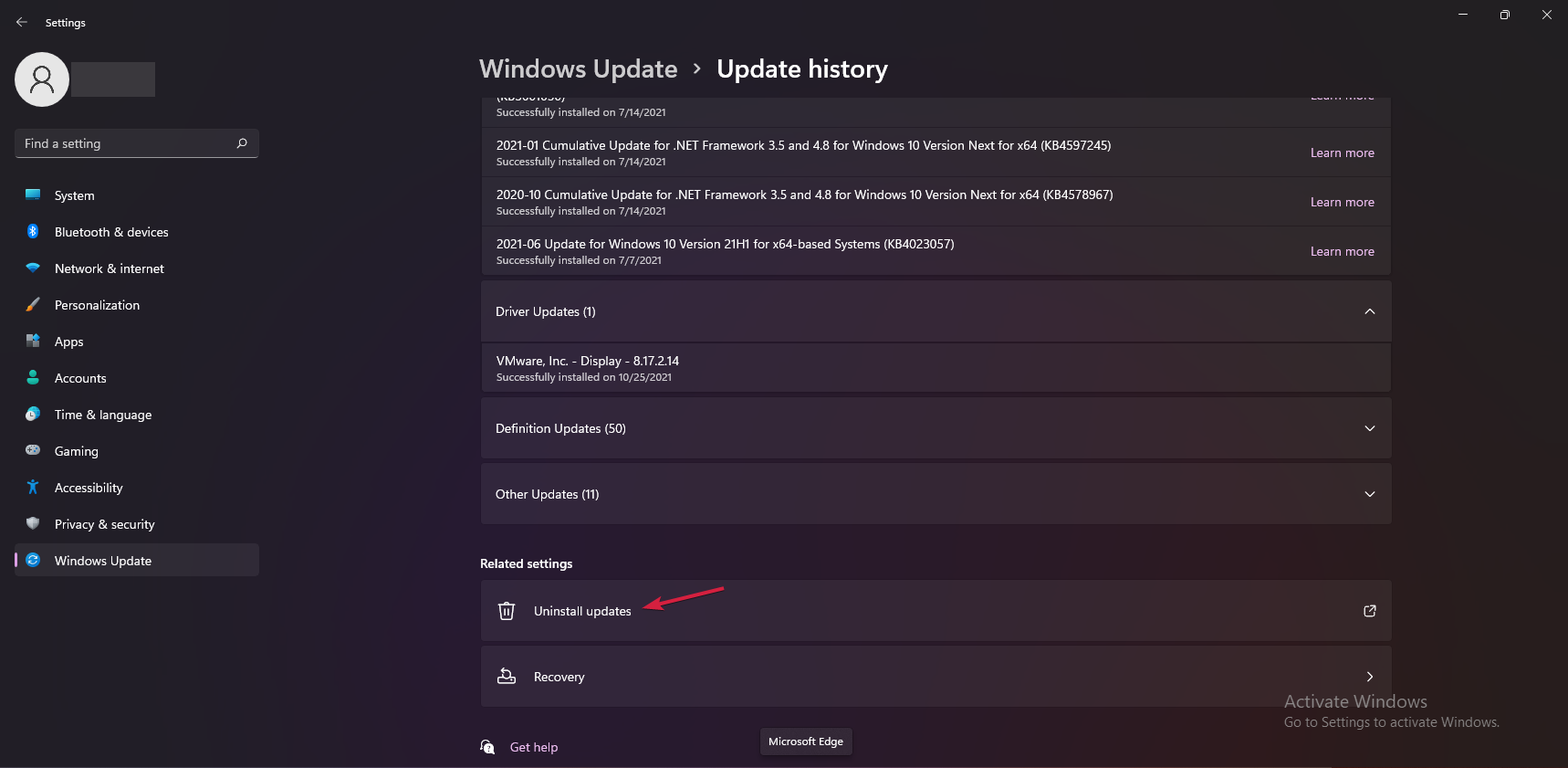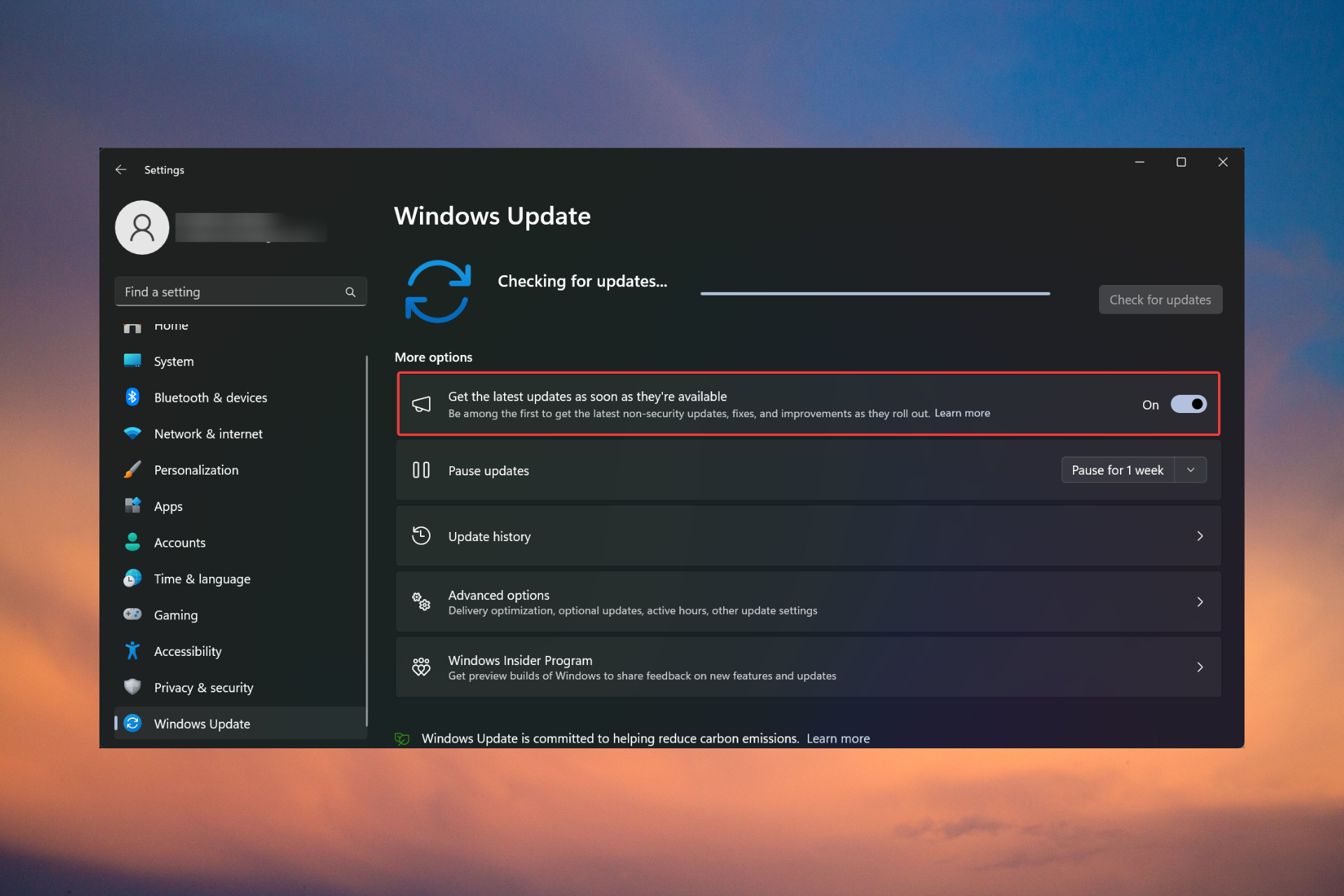
如果“最新更新可用后立即获取最新更新”选项缺失或灰显,则你可能正在运行开发人员频道 Windows 11 版本,这是正常的。
对于其他人,安装 KB5026446 (22621.1778) 更新后会出现问题。您可以采取以下措施来取回“在最新更新可用时立即获取更新”选项。
如何取回“在最新更新可用时立即获取更新”选项?
在开始以下任何解决方案之前,请确保检查最新的 Windows 11 更新并安装它们。
1. 使用ViVeTool
- 转到“Microsoft更新目录”页面并查找KB5026446更新。
- 在您的 PC 上下载并重新安装更新。

- 现在,转到 GitHub 上的 ViVeTool 页面,然后在您的计算机上下载并安装该应用程序。

- 接下来,使用带有以下命令的 ViVeTool,然后重新启动计算机:
vivetool /enable /id:42921948
重新启动后,如果转到“设置>Windows 更新”,则应在“检查更新”按钮下方看到“在最新更新可用时立即获取最新更新”选项。
此解决方案在 WR 实验室测试中有效,但重新启动后,该功能可能会再次消失,因此请重新运行 ViVeTool 命令以重新启用它。
我们如何测试、审查和评分?
在过去的 6 个月里,我们一直在努力建立一个关于我们如何制作内容的新审查系统。使用它,我们随后重做了大部分文章,以提供有关我们制作的指南的实际实践专业知识。
有关更多详细信息,可以在 WindowsReport 上阅读我们如何测试、审查和评分。
2. 从注册表启用该功能
- 按 + 键启动“运行”控制台,键入 regedit,然后按或单击“确定”。WinREnter

- 现在,导航到注册表中的以下路径:
HKEY_LOCAL_MACHINE\SOFTWARE\Microsoft\WindowsUpdate\UX\Settings - 现在,查找 IsContinuousInnovationOptedIn DWORD。如果不存在,请右键单击空白区域,然后使用此名称创建新的 DWORD 密钥。

- 最后,双击新值并将其设置为 1。

启用“持续创新”选项还将启用“在最新更新可用时立即获取最新更新”功能。但是,此解决方案并不适用于所有用户。如果它无效,请返回到注册表并删除 IsContinuousInnovationOptedIn 值,或将其设置为 0 以禁用它。
3. 重新安装 Windows 11
正如我们在文章开头所解释的,如果你运行的是 Windows 11 Dev 频道版本,你将无法看到“在最新更新可用时立即获取更新”选项。
在这种情况下,最好的解决方案是安装 Windows 11 的新副本,这次不加入 Dev Insider 频道。
获取最新更新后立即显示为灰色
这意味着您没有运行 Windows 11 内部版本,但您面临来自您安装的最新安全更新之一的错误。
若要解决此问题,请尝试卸载最新的更新。操作方法如下:
- 转到“设置”>“Windows 更新”,然后选择“更新历史记录”。

- 现在,在右侧窗格中向下滚动,然后单击“卸载更新”。

- 选择最新的更新,然后单击“卸载”。
卸载更新后,您可以转到 Microsoft 更新目录页并手动重新安装该更新,然后查看是否进行了更改。
解决“尽快获取最新更新”问题的其他提示
- 重新安装更新时,请按照更新过程操作,并查看在此过程中是否存在任何问题。
- 查看是否有任何待处理的可选更新并安装它。您可以在 Windows 更新>高级选项中找到它们。
- 设置更新服务以尽快获取 Windows 11 更新并接收更新通知。
- 正如我们上面提到的,如果您最近遇到互联网连接问题,卸载最新更新并手动获取它们可能会解决问题。
总结一下我们的指南,您可以使用 ViVeTool 开源软件、更改注册表中的设置或重新安装 Windows 11 来恢复获取最新更新。
但是,首先,请检查是否有任何新的更新并安装它们,因为最新的 Windows 11 版本不会显示此问题。
如果缺少“检查更新”按钮,本指南将提供立即修复它的分步说明。