如何检查您在 Windows 11 中拥有的 GPU?获取显卡详细信息
使用系统信息
单击“开始”,然后输入“系统信息”。只需单击程序,如下图所示。
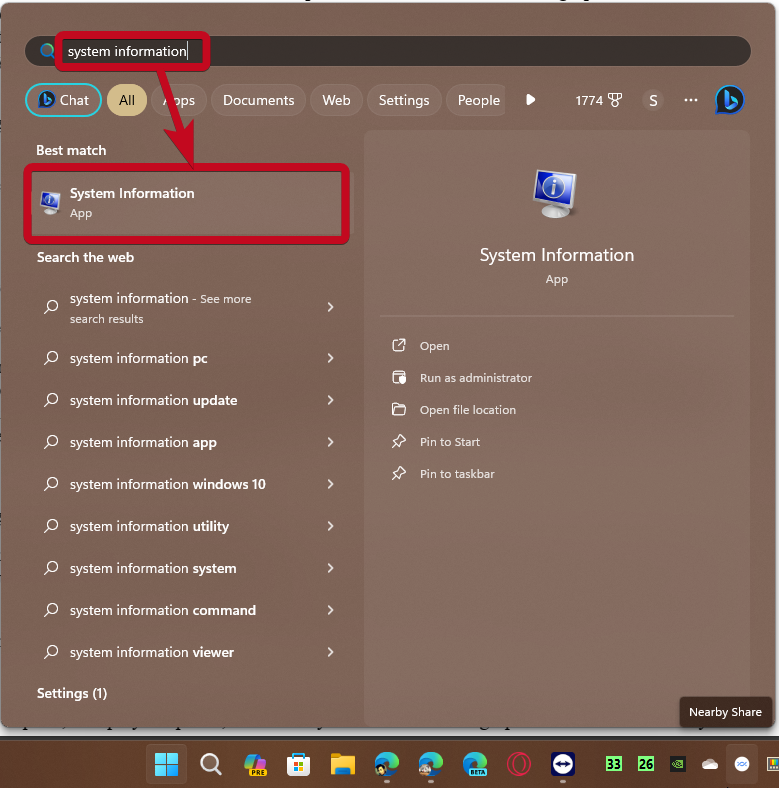
在这里,您可以找到大多数系统信息,而显卡信息也是您可以找到的一件事。
在“系统信息”程序中,展开“组件”,然后单击“显示”。
让程序收集所有必要的信息,一旦准备就绪,您就可以在系统上找到特定于显卡的名称和其他信息。即使您有多个显卡,您也可以从这里找到与连接到计算机的专用和集成显卡相关的大多数内容。

使用设备管理器 Windows 11
就像大多数其他版本的 Windows 一样,您也可以从设备管理器中找到计算机上的显卡。
单击“开始”,然后输入“设备管理器”。因此,单击该程序,如下面的屏幕截图所示。
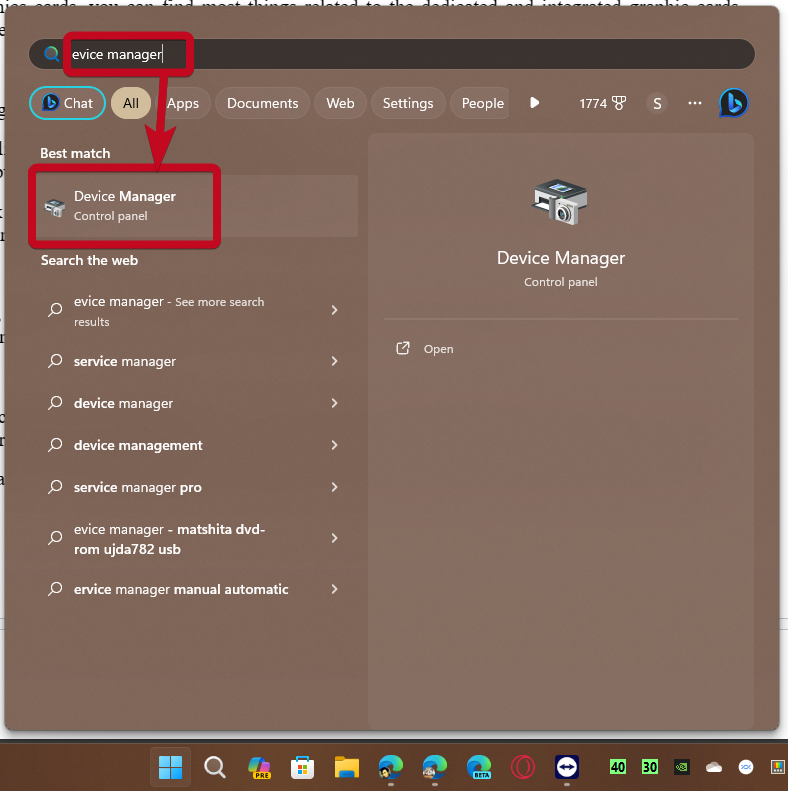
现在,展开“显示适配器”,因此您会找到连接到系统的所有显卡。
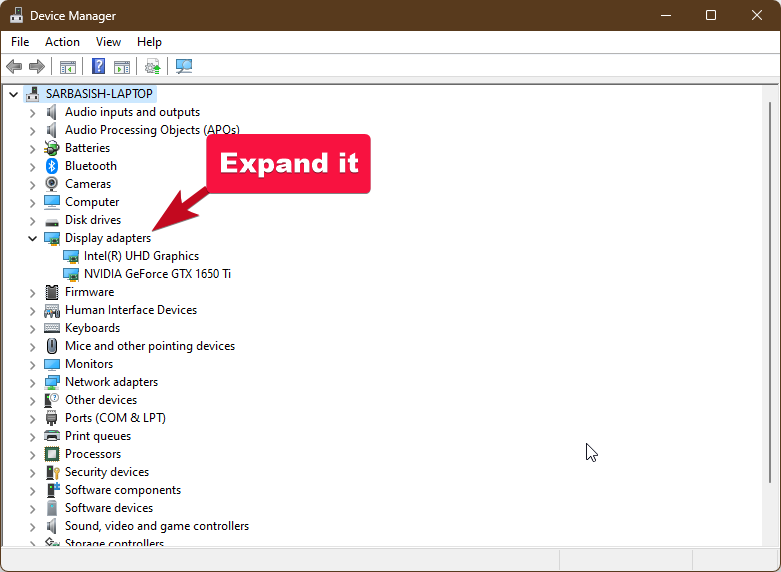
您只需双击任何卡即可找到卡的其他详细信息,更新驱动程序,并执行更多操作。
以上两种方法显示显卡信息,包括显卡名称、系列等。虽然这对于大多数要求来说已经足够了,比如确保程序是否会在具有当前显卡的计算机上运行,或者特定游戏是否会以最大 FPS 运行等等。
但是,如果您想了解更多详细信息,例如专用显卡上有多少VRAM,该卡的制造商等等,则必须使用我接下来将讨论的另一个程序。
使用 Speccy
您需要安装 Speccy,这是一款免费软件,可以更进一步,让您更深入地了解现有的硬件和软件组件。
您也可以使用其他类似的程序,但近十年来,我一直在使用 Speccy 来即时收集必要的软件信息。
开始从链接下载 Speccy。还有一个付费版本,但免费版本很好。
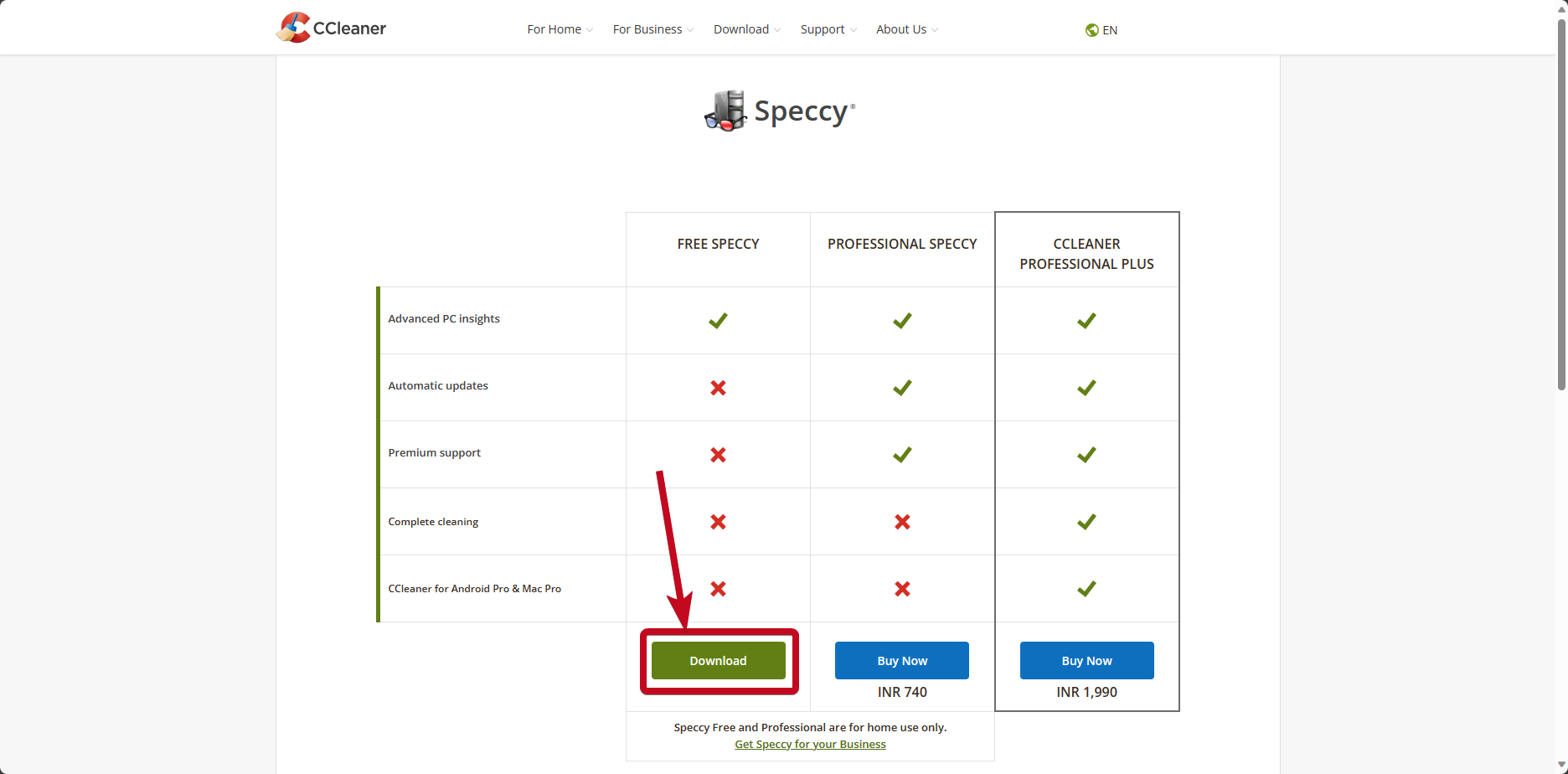
下载后,像安装其他 Windows 程序一样安装 Speccy。完成安装后,从桌面或从“开始”菜单中搜索 Speccy 打开 Speccy。
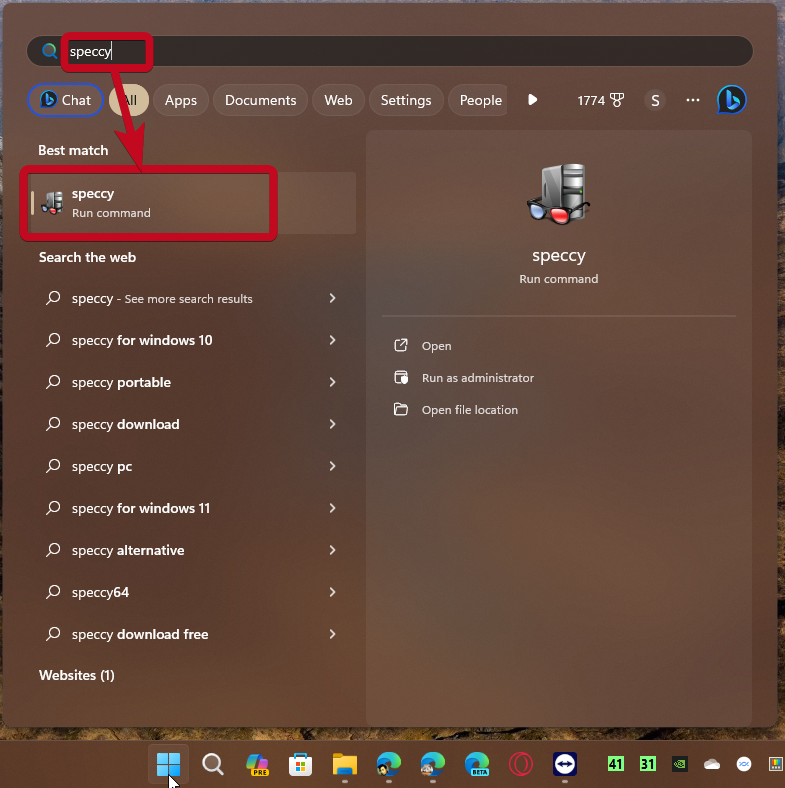
当 Speccy 打开时,给程序一些时间,并收集有关您系统的所有可收集信息。
在左侧面板上,单击“图形”,您应该会立即找到以前方法中未显示的显卡的名称、供应商、VRAM 和其他详细信息。

因此,这就是使用预装和第三方免费工具检查您在 Windows 11 中拥有的 GPU 的方法。
查看显卡信息的其他方法
虽然我提到的上述方法适用于所有 Windows 11,也适用于较旧版本的 Windows,但还有其他方法。但是,这些方式可能因卡而异。因此,查看卡详细信息的过程将因 NVIDIA、AMD Radeon 或您安装的 Intel 集成卡而异。
首先,右键单击您的桌面,然后单击“显示更多选项”

因此,如果您有NVIDIA卡,您应该找到“NVIDIA控制面板”,如果您有AMD Radeon卡,则找到“AMD软件”。
只需根据显示的内容单击该选项即可。
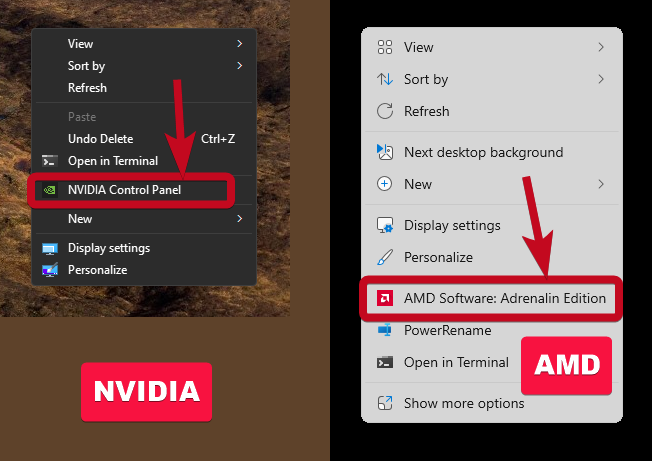
程序打开后,单击NVIDIA控制面板上的“系统信息”以查找与显卡相关的名称和其他详细信息。对于AMD卡,单击设置齿轮,您应该会找到所需的所有信息,包括VRAM,驱动程序版本等。只需展开“硬件详细信息”或“软件和驱动程序详细信息”即可获得更多信息。
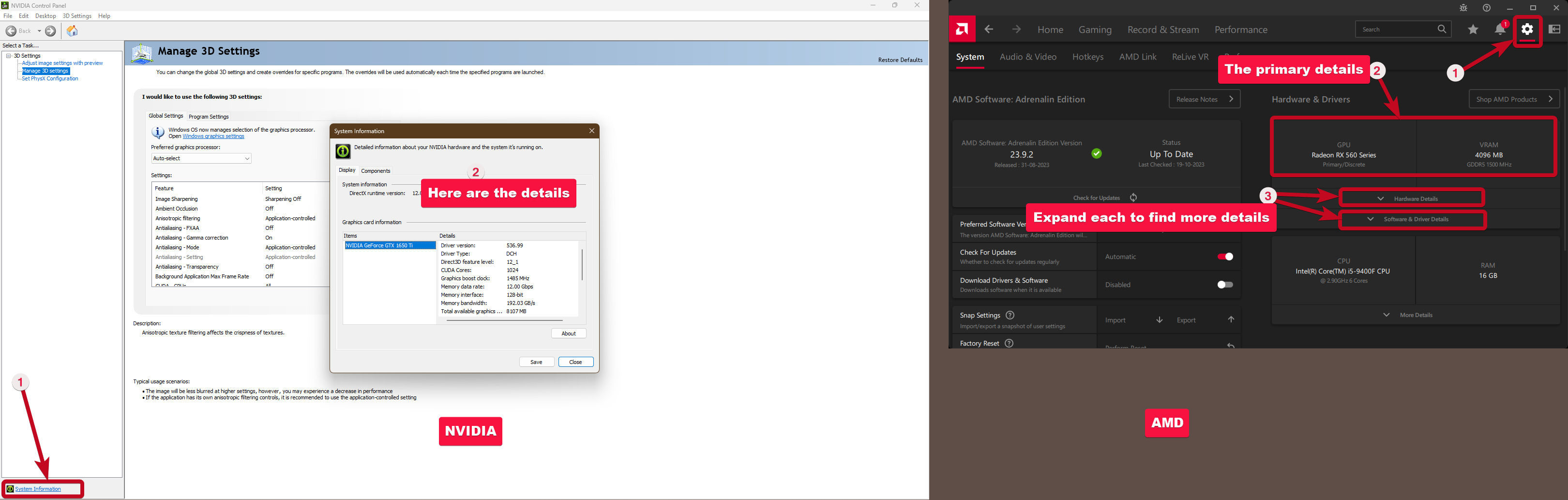
因此,这就是通过多种方式检查您在 Windows 11 中拥有的 GPU 或检查您拥有的显卡的方法。