Adobe Photoshop是专业图像编辑的代名词。多年来,Photoshop 通过在其桌面应用程序上整合最佳工具和功能,一直领先于其他公司。 2023 年,Adobe 在 Photoshop 中添加了一个新的生成填充工具,该工具使用生成 AI 来编辑和增强您的图像。
以下指南将带您了解 Photoshop 中生成式填充的各种应用、如何使用它,以及一些确保您充分利用 Photoshop 上的生成式填充功能的提示。让我们开始吧!
什么是 Photoshop 中的生成式填充?
生成填充是一种新工具,它使用高级 AI 功能在 Photoshop 中编辑和增强图像。由Adobe专有的Firefly AI模型提供支持,生成填充及其表亲生成扩展允许您生成新的背景和对象,删除对象以及扩展现有图像。
使用生成填充,您只需突出显示对象或背景,在提示框中键入提示,并将其生成 AI 功能用于预期目的。生成式填充支持一百多种语言,因此您的创造力可以毫无障碍地飞翔。
使用生成式填充 AI 编辑的图像也可用于商业目的,这对于想要通过其创作获利的创意人员来说很重要且受欢迎的消息。
如何在桌面版 Photoshop 中使用生成式填充
生成填充现在可在Photoshop的稳定版本上使用,因此您不必获取Photoshop的测试版即可使用它。请参阅下面的“要求”部分以了解更多信息。
要求
要开始使用生成填充,您需要在PC上安装最新的Photoshop版本(25.0)。但由于 Photoshop 是付费产品,请确保您首先满足以下要求:
- 获取 Photoshop 的付费订阅(或试用版)。
- 下载并安装 Adobe 的 Creative Cloud 应用程序。
- 从 Adobe Creative Cloud > Photoshop >安装的所有应用程序>安装 Photoshop。
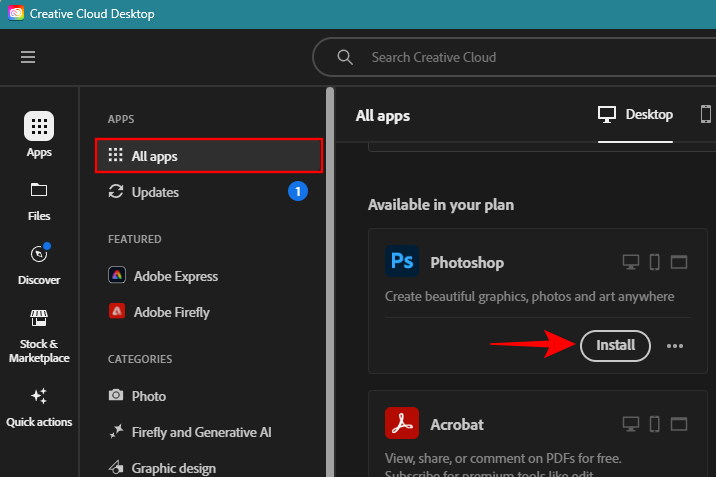
在您的 PC 上启动 Photoshop 并导入您要扩展的图像。
如何使用 Photoshop 中的生成式填充来扩展使用 AI 的图像
在您的 PC 上启动 Photoshop 并导入您要扩展的图像。
从左侧工具栏中选择选框工具。
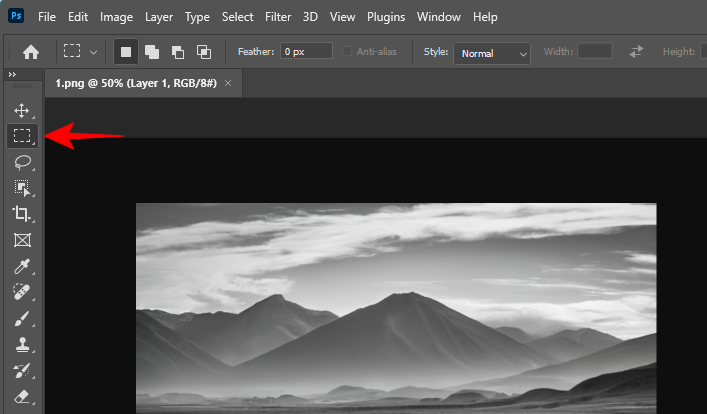
突出显示要扩展图像的区域。
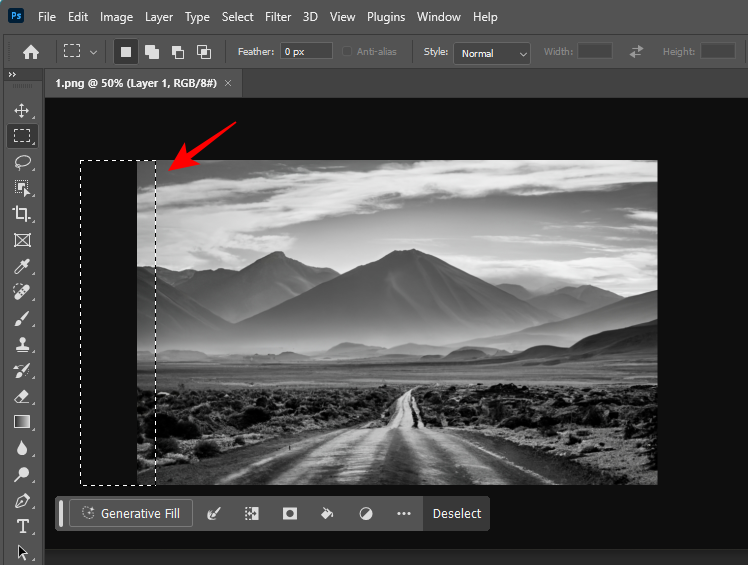
按住键可加亮显示另一个区域。Shift
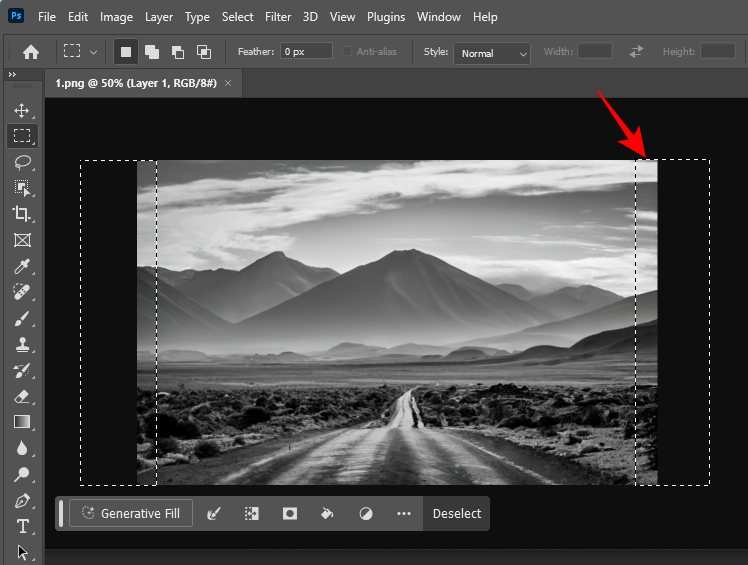
单击“生成填充”框。
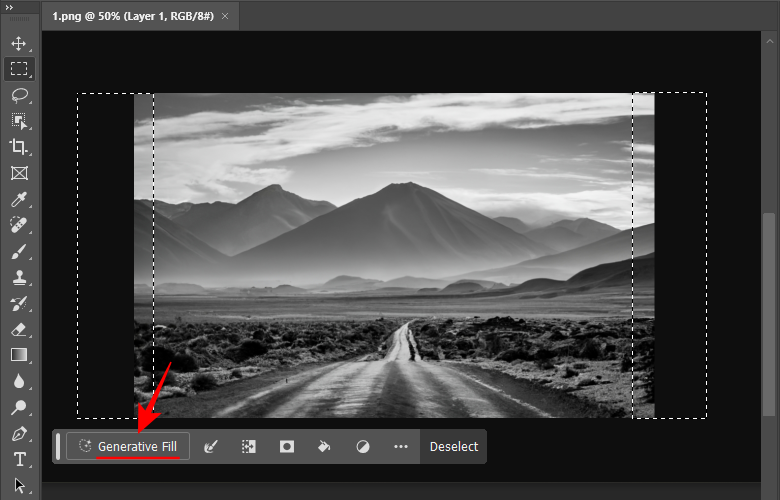
如果这是您第一次使用生成式填充,系统会要求您“同意”Adobe 的生成式 AI 用户指南。
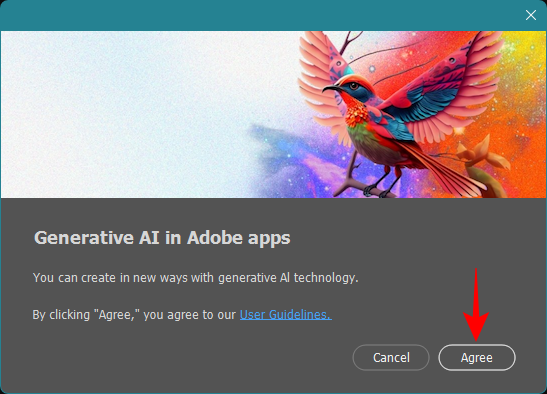
在提示框中,您可以输入要查看的内容的说明,但这不是强制性的。对于我们的示例,我们将提示框留空,以查看生成填充如何在没有任何说明的情况下填充。
【注】如果要将提示框留空,请确保将所选内容与图像中的某些像素重叠。这将为 AI 提供一些上下文。
单击生成。
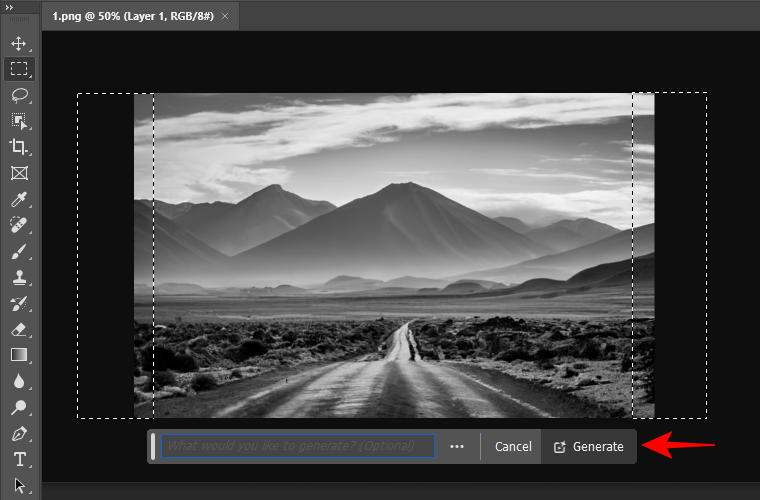
AI 将需要几秒钟来扩展图像。
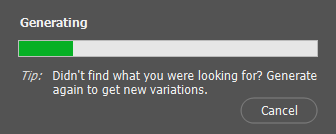
完成后,您将看到突出显示的区域已填满。从底部查看不同的变体。
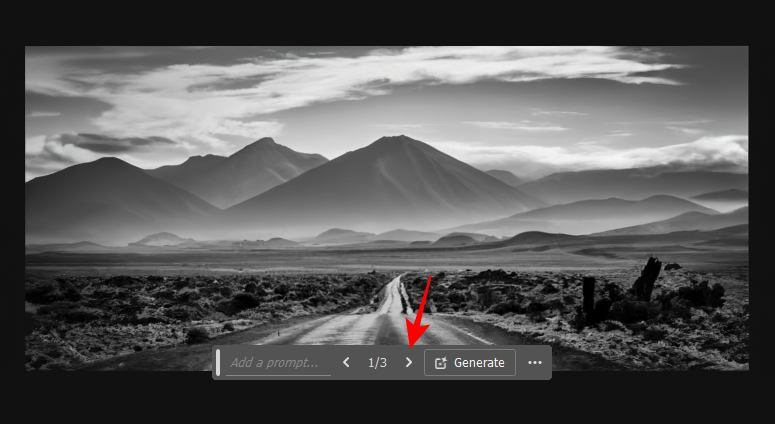
变体也将在右下角的“属性”部分提供。
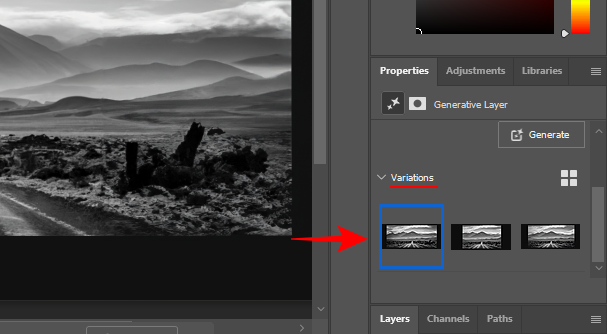
如果生成的选项不适合您的图像,您可以输入提示(或将其留空)并根据需要多次生成新的变体。
如何在 Photoshop 中使用生成式扩展来使用 AI 扩展图像
生成式扩展提供了另一种更简单的方法来扩展和扩展图像。它的工作方式类似于生成填充,但生成所需的步骤更少。以下是使用它的方法。
在您的 PC 上启动 Photoshop 并导入您要扩展的图像。
将您的图像放在 Photoshop 画布上,单击工具栏中的裁剪工具。
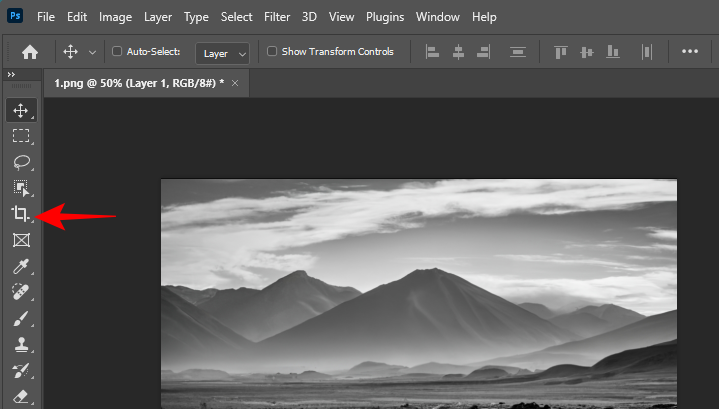
车把将显示在您的图像周围。
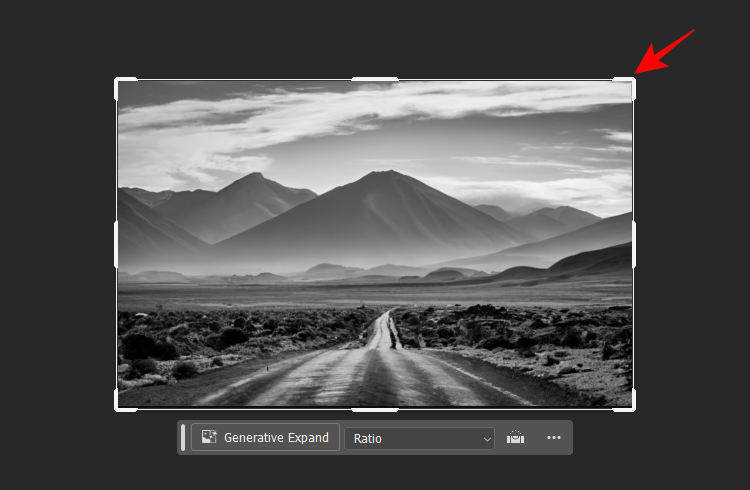
确保从顶部选项栏中的“填充”下拉列表中选择生成式扩展。
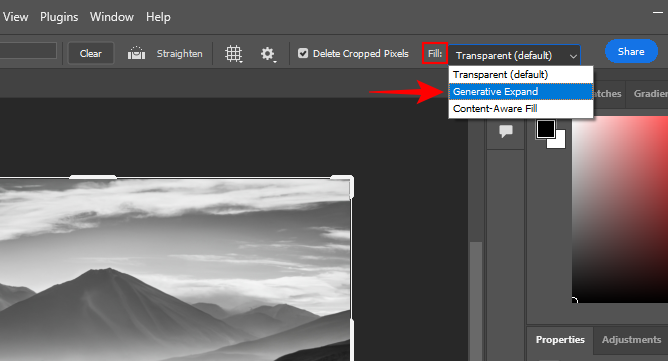
接下来,向外拖动车把并伸展画布。
在弹出式任务栏中,单击“生成式扩展”。
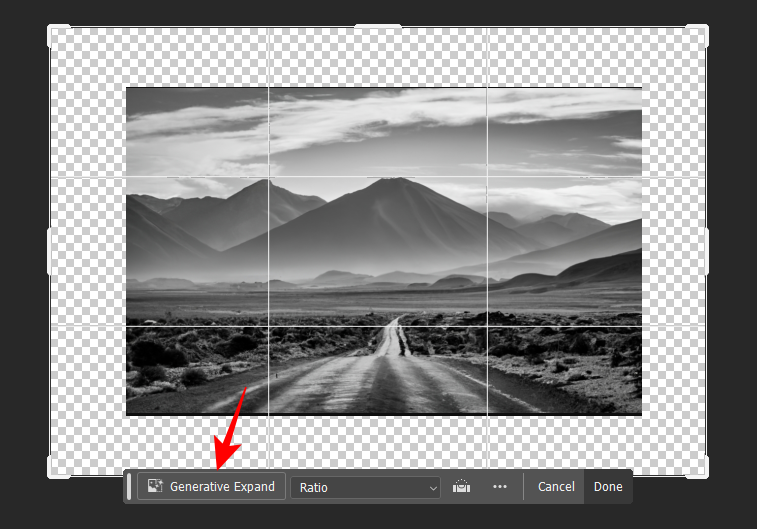
在此处,键入您希望看到的内容的说明。然后点击生成。
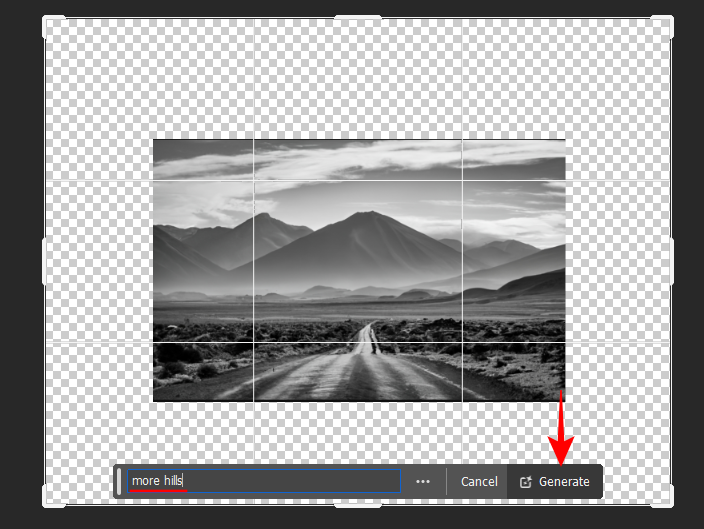
如果将提示框留空,将根据图像的上下文扩展图像。
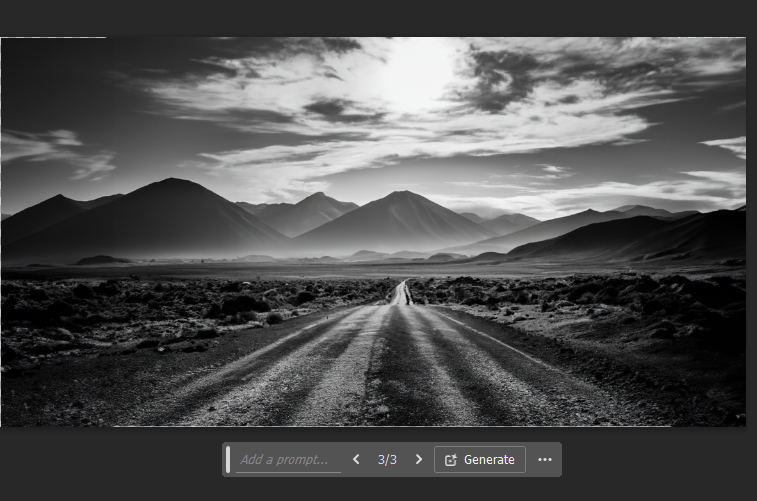
和以前一样,您可以进一步扩展画布并根据需要扩展图像。
使用“生成扩展”的另一种方法是从图像中裁剪出不必要的元素,然后扩展画布。方法如下:
使用裁剪工具将主要主体与图像隔离开来。然后点击完成。
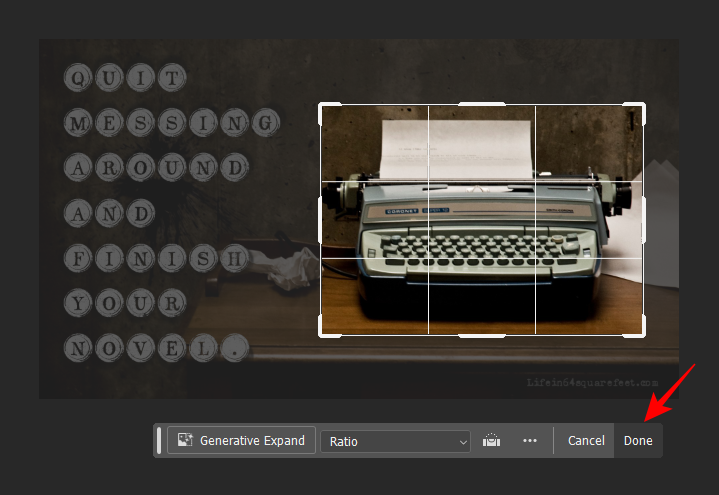
然后(如前所示,从“填充”下拉列表中选择“生成式扩展”),向外扩展画布。
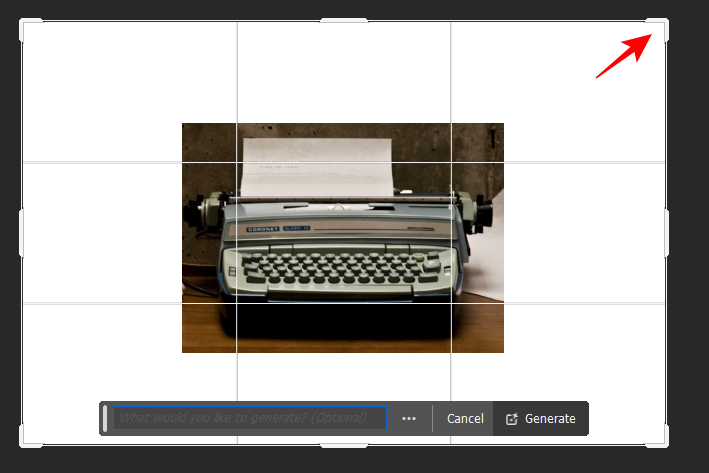
现在键入提示(或将其留空),然后单击生成。
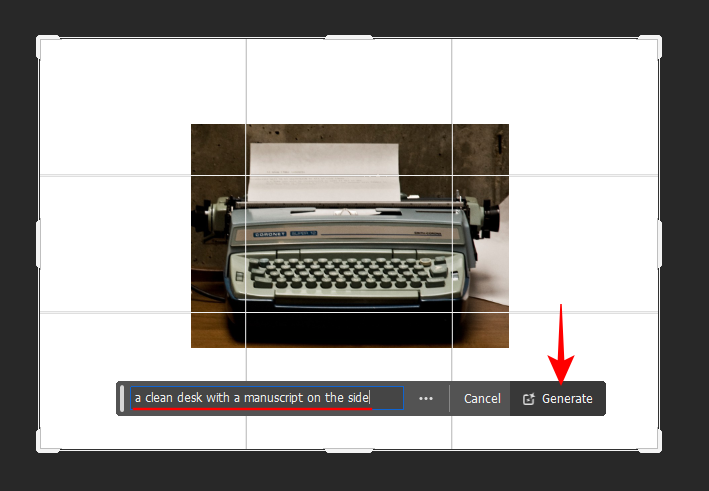
这将允许您在不同的环境中植入图像的主题。
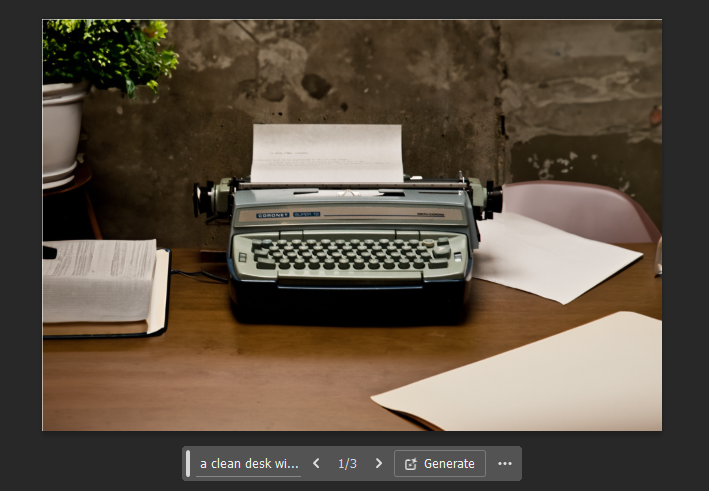
说到这里,让我们看看如何使用生成填充为您的主题生成新背景。
如何使用 AI 在 Photoshop 中生成新背景
生成填充可让您隔离主体并更改其背后的场景。操作方法如下:
将图像导入 Photoshop,然后从左侧选择“对象选择”工具。

现在将鼠标悬停在您的主题上(它将以紫色突出显示)并单击它以将其选中。

或者,单击上下文工具栏中的“选择主题”选项以自动检测您的主题。
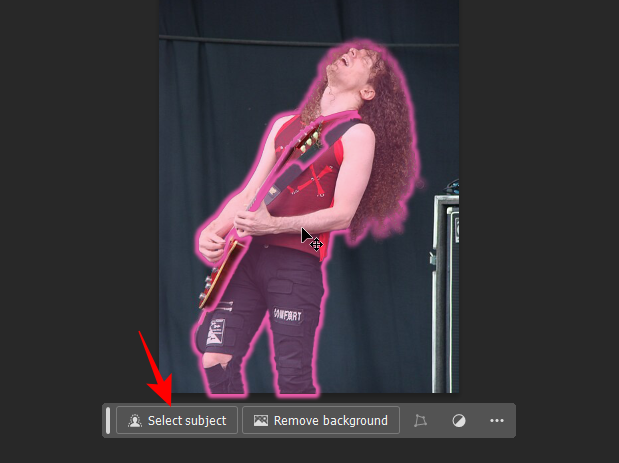
接下来,单击上下文工具栏中的“反转选择”工具。
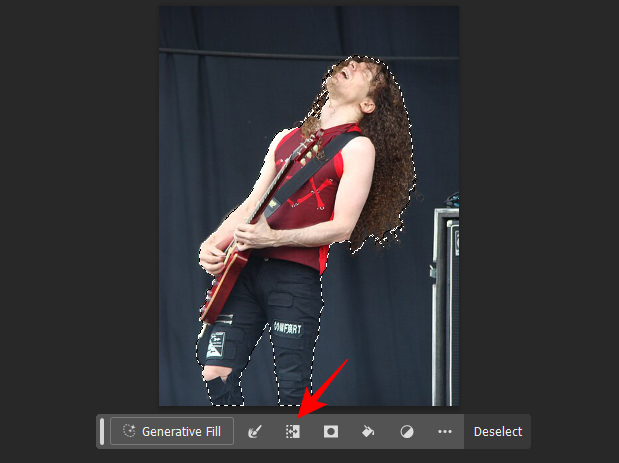
这将选择您与主题相关的背景。
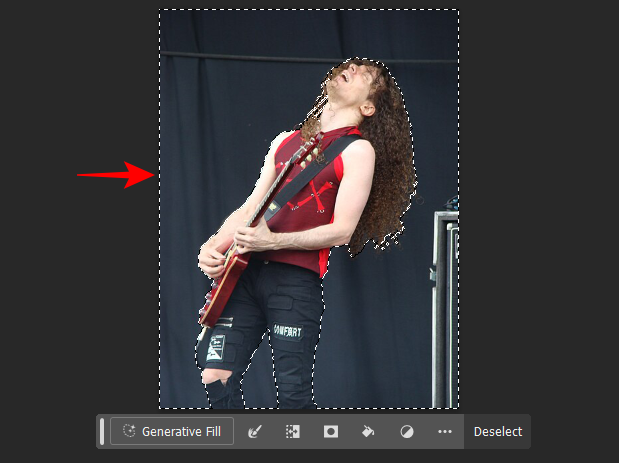
现在单击生成填充。
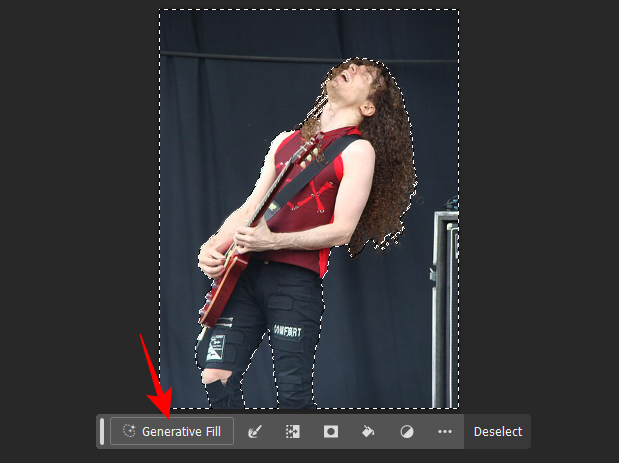
输入背景提示(或不输入),然后单击生成。

从其中一个变体中进行选择,或再次单击“生成”以获取其他选项。

与以前一样,您还可以使用生成填充或生成扩展来扩展画布,以进一步向各个方向扩展图像。
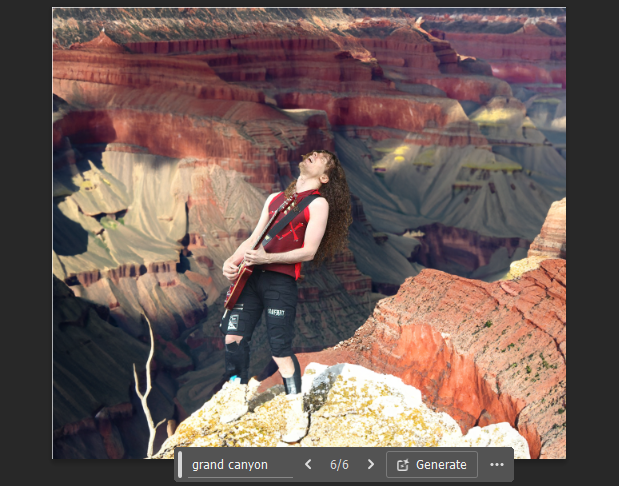
如何使用 AI 在 Photoshop 中生成新对象
生成式填充可以轻松地将照片级逼真的对象添加到图像中。首先,将图像导入 Photoshop 并从工具栏中选取一个选择工具(如选框工具或套索工具)。
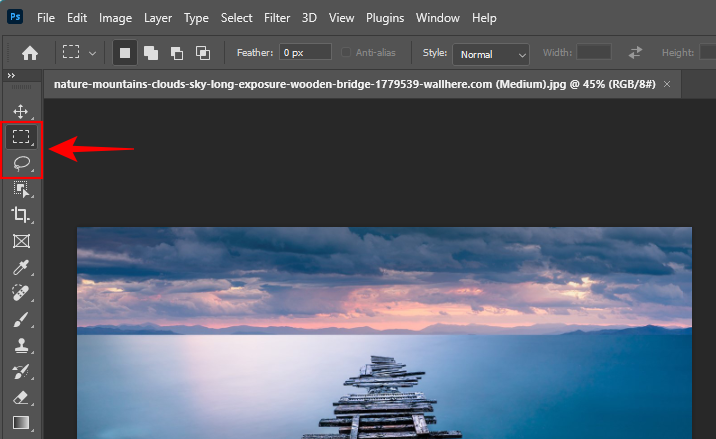
然后在要插入新对象的区域周围绘制,然后单击生成填充。
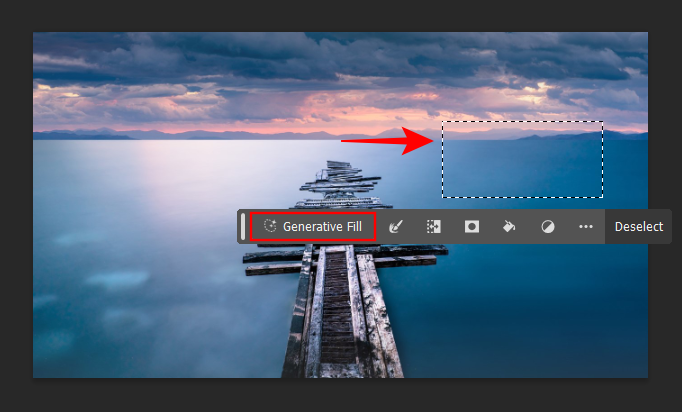
输入提示,然后单击生成。
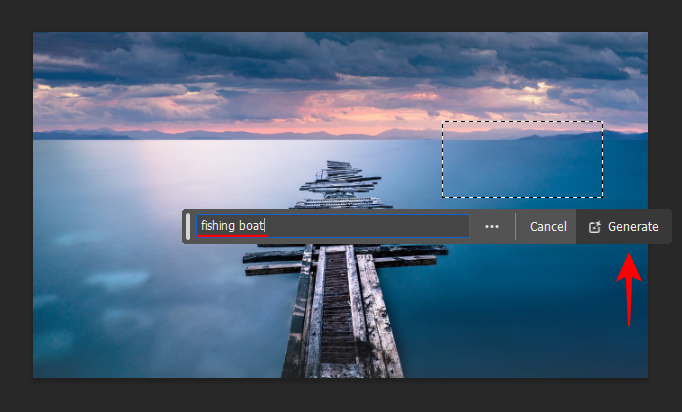
就这样,对象将被生成并插入到图像中。
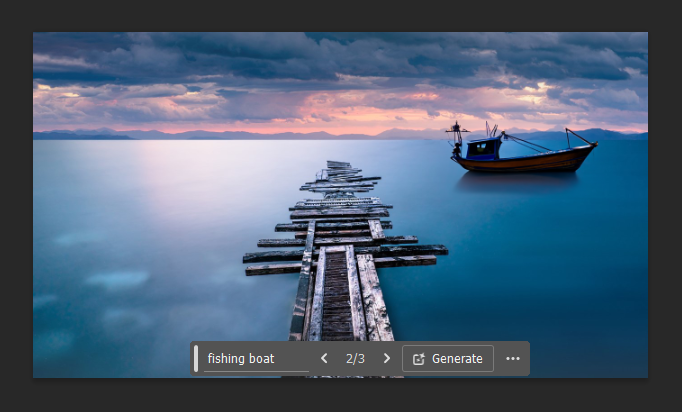
同样,您可以使用多个对象来美化图像。
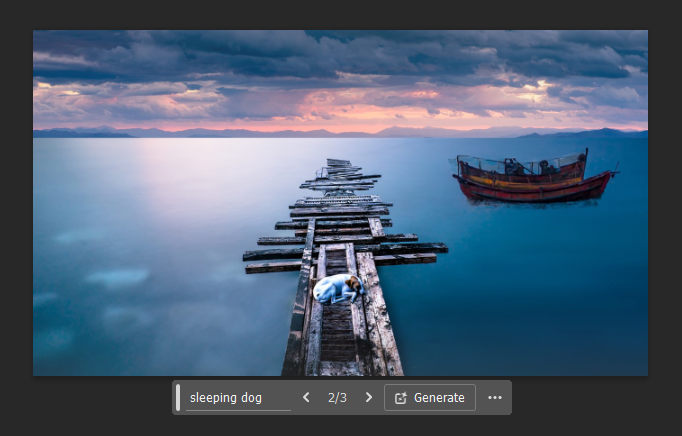
如何使用AI删除Photoshop中的对象
就像插入新对象一样,也可以使用生成填充从图像中删除现有对象。以下是使用生成填充从 Photoshop 中的图像中删除对象的方法:
将图像导入 Photoshop,使用工具栏中的选择工具,然后在要删除的对象周围绘制。然后点击生成填充。
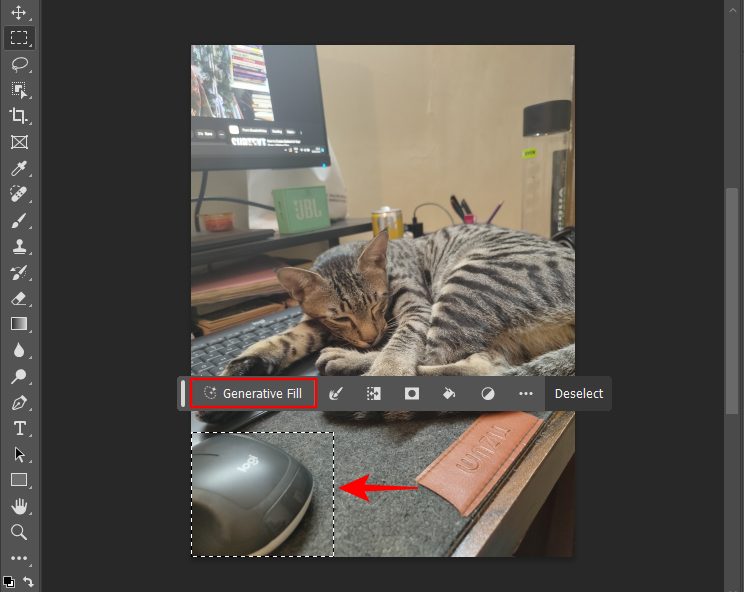
将提示框留空,然后单击生成。
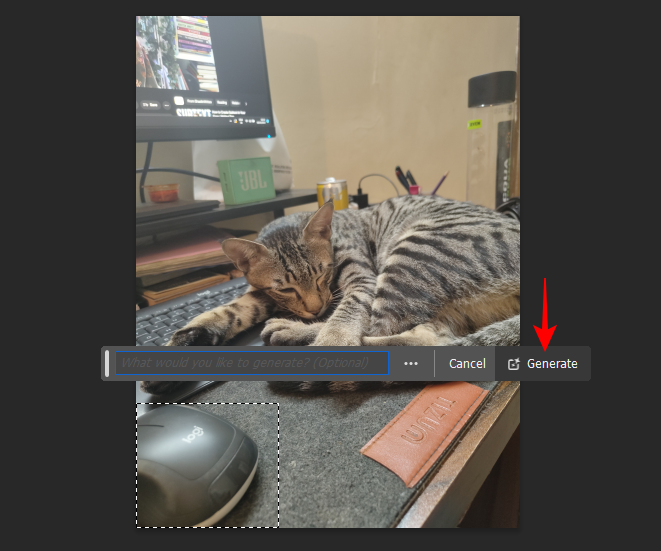
您选择的对象将被删除。
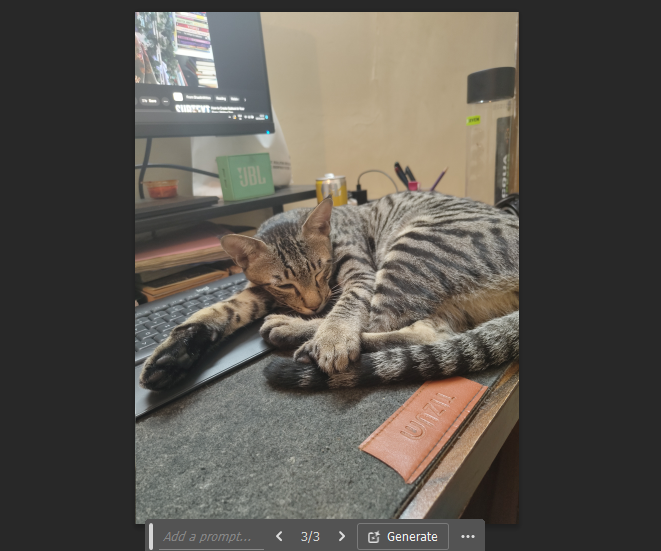
同样,使用相同的步骤并从图像中删除任意数量的对象。
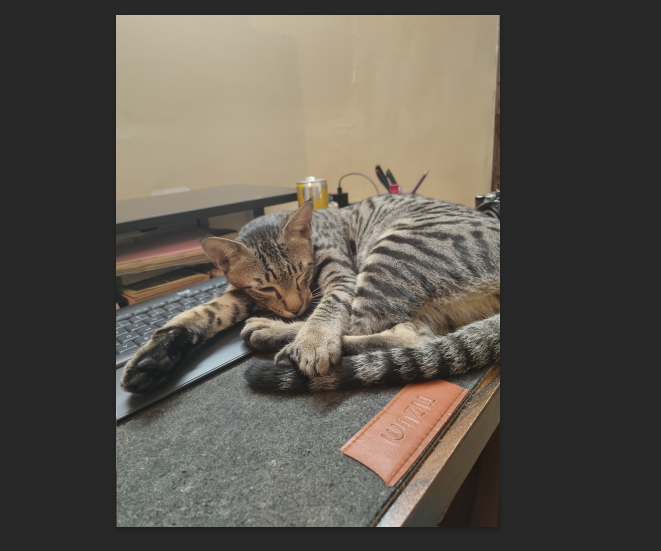
【注】确保将选区与周围区域重叠,以确保对象不会留下任何不需要的伪影。
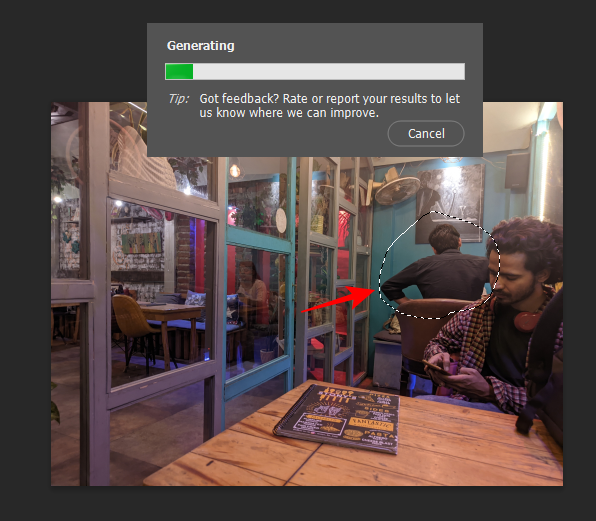
如果您包含一些主要主题,请不要担心。只要要删除的对象主要在选定区域内,生成式填充就会理解上下文提示,并知道要删除哪些元素以及要保留哪些元素。
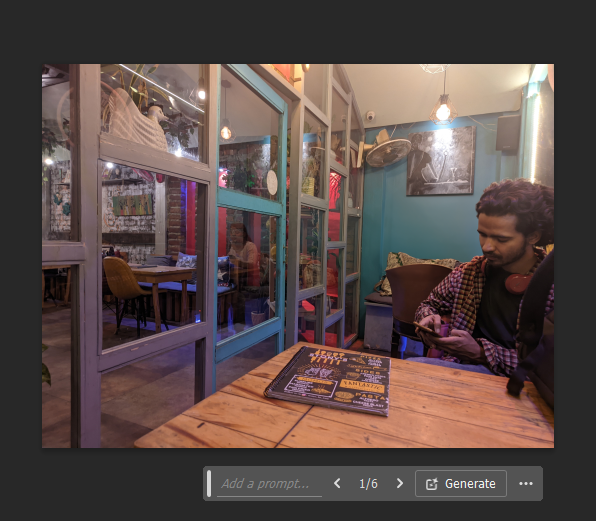
如何在网络上的 Photoshop 中使用生成式填充
生成填充也可用于网络上的 Photoshop。
访问 creativecloud.adobe.com/cc/photoshop,确保您已登录,然后单击“新建文件”开始。
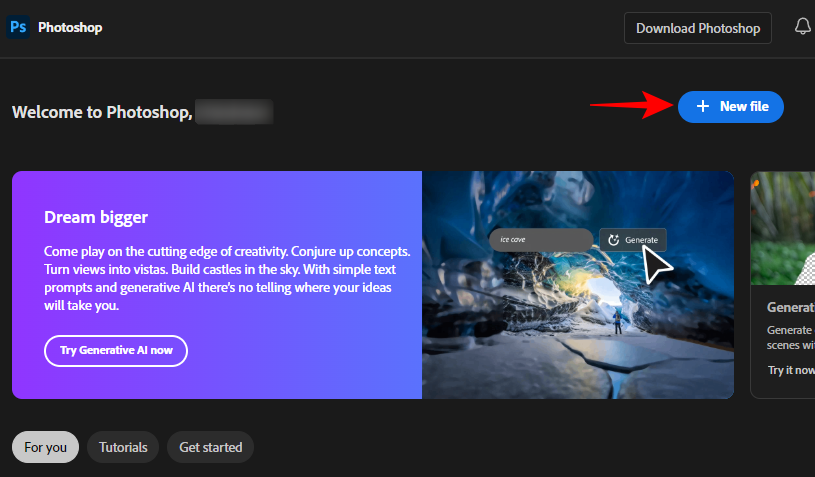
然后拖放图像或从计算机上传图像。
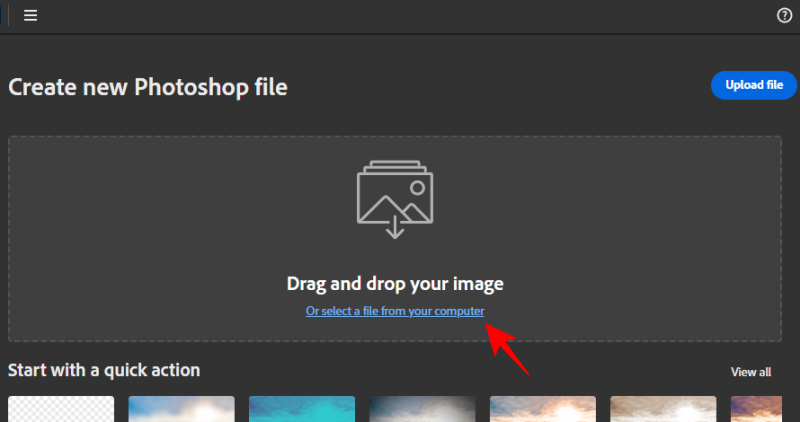
上传后,选择要对文件执行的操作。或者选择“我还不确定”,然后单击“开始使用”。
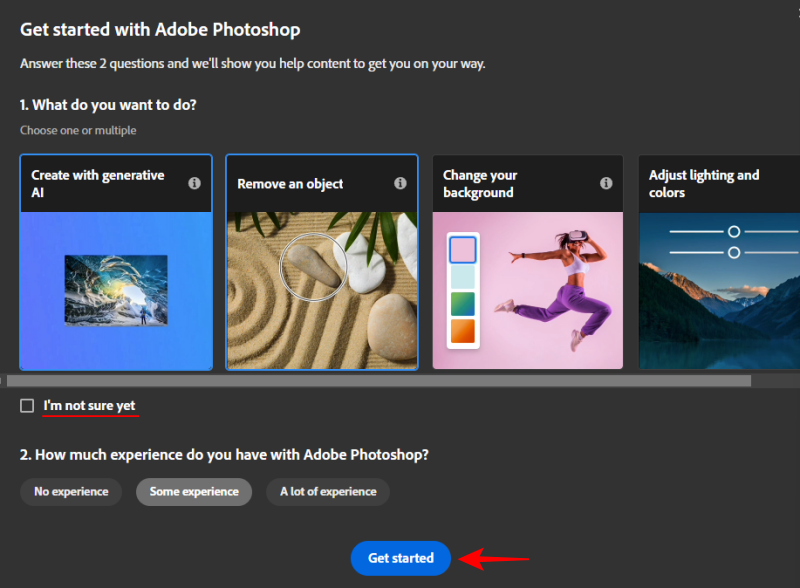
1. 添加新对象
与Photoshop的桌面应用程序类似,从左侧工具栏中选择一个选择工具。
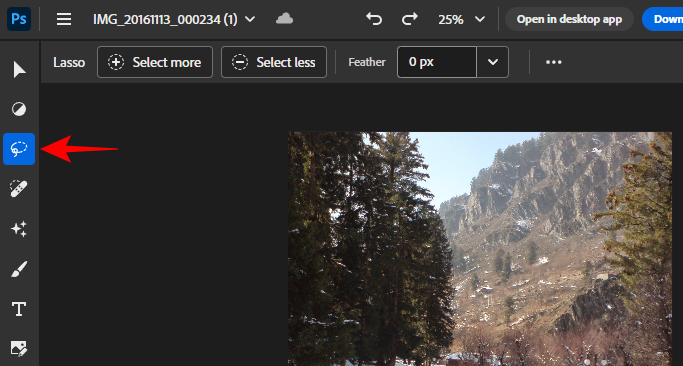
然后在要插入新对象的区域周围绘制并单击生成填充。
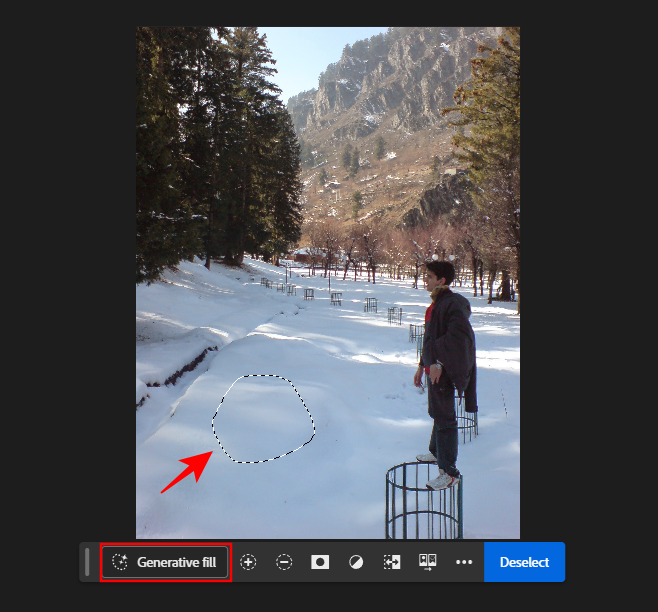
输入您的提示,然后单击生成。
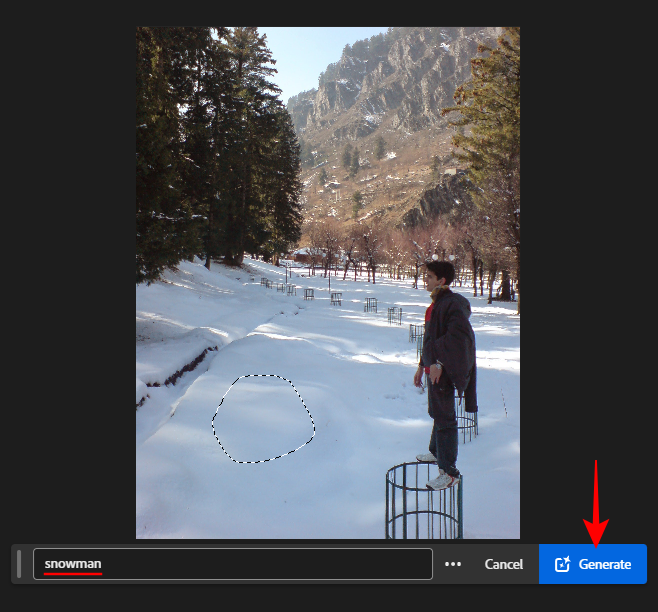
生成对象后,从可用的变体中进行选择。通过单击 + 按钮生成更多变体。
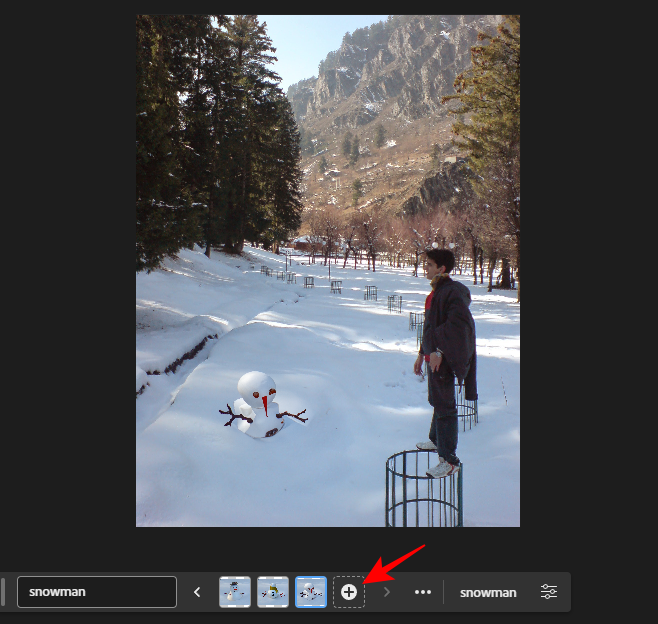
2. 展开图片
从侧面工具栏中选择“裁剪工具”。
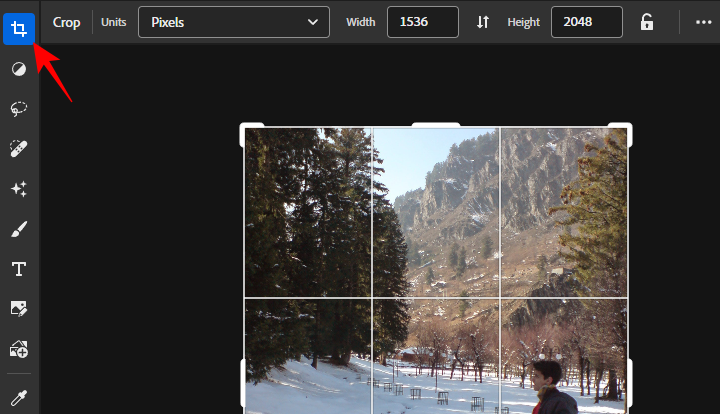
向外展开车把,然后单击生成扩展。
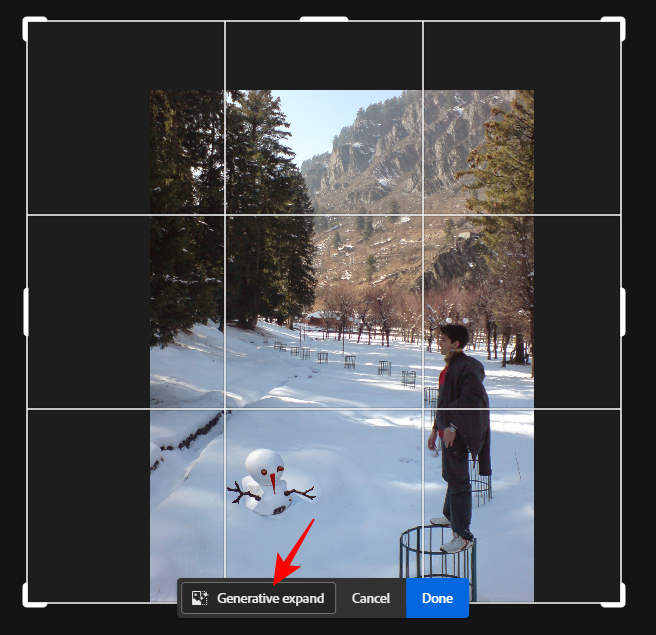
输入提示以描述您希望在展开的图像中看到的内容,或将其留空以让 AI 获取上下文线索并自行生成展开的部分。然后点击生成。
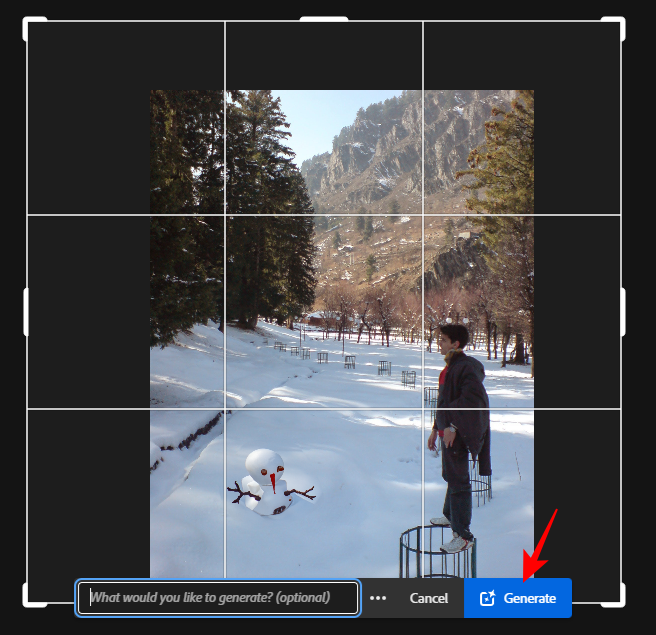
生成填充将遵守。
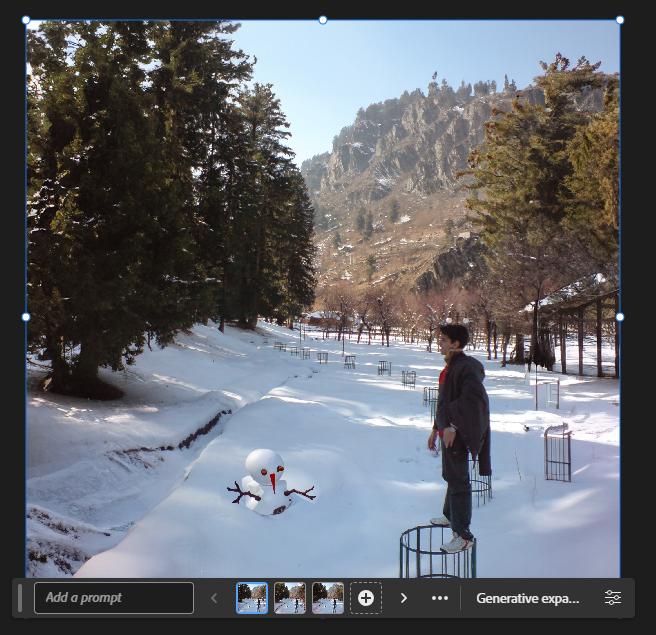
3. 删除对象
要删除对象,请使用工具栏中的选择工具,并在要删除的对象周围绘制。然后点击生成填充。
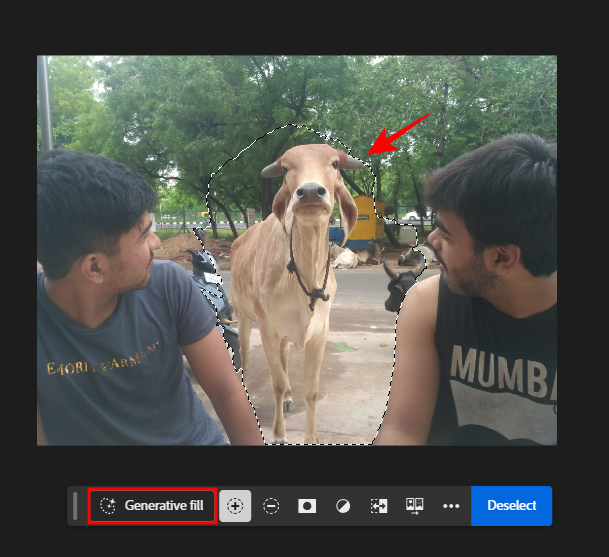
然后,在将提示框留空的同时,单击“生成”。
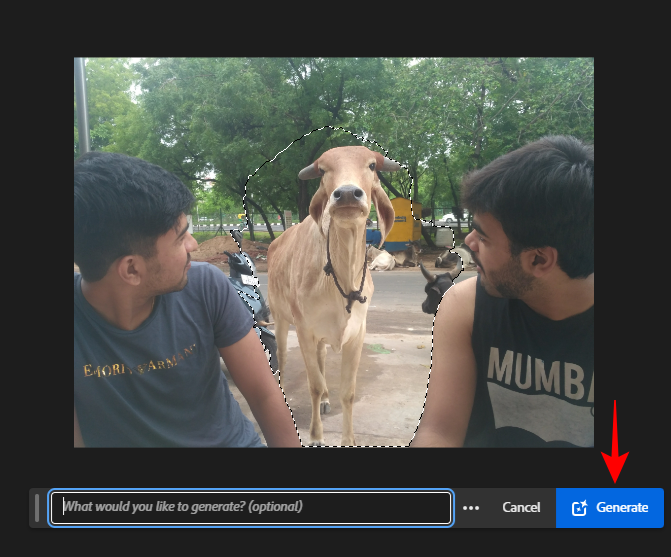
对象将被移除,空白区域将被填充为生成填充 AI 生成的背景。
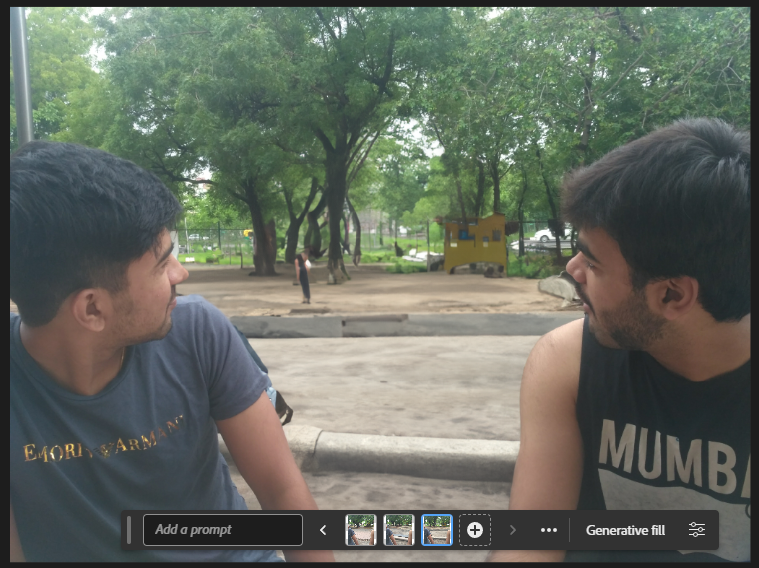
在 Photoshop 中使用生成式填充 AI 的提示和技巧
Photoshop 在很多方面都是独一无二的,并且有一些提示和技巧可以帮助您轻松浏览其选项的迷宫,尤其是在使用生成填充时。其中一些提示将显示在Photoshop本身中。但是,了解它们仍然有帮助。
1. 关于提示
在生成式填充提示框中键入提示时,请避免使用“创建”、“添加”、“更改”等字词。相反,直接潜入并输入您想看到的内容。AI将自动拾取单词并相应地生成图像。您也不必在提示时使用太多单词。保持简单,并确保依靠描述您想看到的内容的形容词和名词。
如上面的指南中所述,您可以在必要时将提示框留空。无论是查看AI如何处理上下文线索还是删除对象,有时最好不要提示AI并让它在没有任何干预的情况下做自己的事情。
2. 选择工具
在大多数情况下,您可以使用任何选择工具,例如选框工具或套索工具,以最适合您的目的为准。
请注意,当您围绕某个区域或对象绘制以将其从图像中删除(或扩展图像)时,请确保也包含周围像素中的一些元素。这将为AI提供一些关于绘制区域周围发生的事情的上下文线索,以便它可以提供更好的结果。
3. 语言
Adobe 生成式填充支持 100 多种语言,因此在提示时您不必总是只依赖英语。如果使用母语或您最熟悉的语言有意义,请尝试使用该语言提示生成填充。也就是说,请注意Adobe正在使用Microsoft翻译器进行机器翻译,因此结果有时可能会有所不同。
4. 商业用途
使用 Adobe 的生成式填充创建的图像可用于商业目的,包括营销、产品设计和广告。只要您不编辑许可图像并将其作为自己的图像传递,使用生成填充从头开始创建图像并将其用于商业用途应该没有问题。