在您的 Linux 系统上拥有正确的 Java 版本对于开发人员和普通用户都至关重要。但是,如何检查您的 Linux 机器上当前安装了哪个 Java 版本呢?在本综合指南中,我们将探讨各种方法,以帮助您准确识别 Linux 系统上已安装的 Java 版本,无论您的专业水平如何。
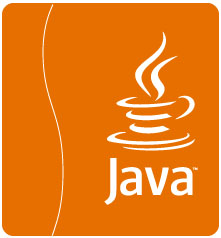
识别 Java 安装
检查“java”命令
检查 Java 版本的最简单方法是使用“java”命令。请按照以下步骤操作:
- 通过在应用程序菜单中按或搜索“终端”打开终端。
Ctrl + Alt + T -
- 通过使用包管理器定期更新系统,使 Java 安装保持最新。这可确保您拥有最新的安全补丁和错误修复。执行以下命令:
java -version
- 输出将显示有关已安装的 Java 版本的详细信息,包括版本号。查找以“”或“.”开头的行
openjdkjava version
使用“更新替代”命令
在基于 Debian 的 Linux 发行版(如 Ubuntu)上,您可以使用 “” 命令以更有条理的方式列出已安装的 Java 版本并选择所需的版本。
update-alternatives- 打开终端。
- 列出可用的 Java 安装:
sudo update-alternatives --list java
- 选择所需的 Java 版本:
sudo update-alternatives --config java
此命令将提示您从系统上可用的 Java 版本中进行选择。
验证 JDK 的“javac”命令
如果您专门查找 Java 开发工具包 (JDK) 版本,则可以使用 “” 命令。
javac- 打开终端。
- 执行以下命令检查JDK版本:
javac -version
-
- 输出将提供有关 Java 安装的详细信息,包括 Java 版本。查找以“”或“java 版本”开头的行。
openjdk
了解版本格式对于正确解释输出至关重要。它通常遵循以下模式:
java version "1.8.0_302"OpenJDK Runtime Environment (build 1.8.0_302-b08)OpenJDK 64-Bit Server VM (build 25.302-b08, mixed mode)
在上面的示例中,Java 版本是“1.8.0_302”。
通过“java -showversion”检查Java版本
“” 命令提供信息的扩展版本,可用于特定目的。以下是它与 “” 的区别:
java -showversionjava -version- 打开终端。
- 输入以下命令:
- 输出将提供有关 Java 安装的详细信息,包括 Java 版本。查找以“”或“java 版本”开头的行。
java -showversion
-
- 输出将包含有关 Java 安装的详细信息,包括其他构建和平台详细信息。
此扩展信息有助于诊断某些问题或兼容性检查需要详细的版本信息。
在 GUI 中检查 Java 版本(图形用户界面)
对于那些喜欢图形工具的人,一些 Linux 发行版提供了内置选项来检查 Java 版本。
为初学者使用 GUI 工具
对于不太熟悉命令行的用户,图形工具可以提供一种更加用户友好的方法来检查 Java 版本。这些工具通常位于 Linux 发行版的“系统设置”或“控制中心”中。
带有图形工具的流行 Linux 发行版
1. 乌班图
- 在 Ubuntu 上,您可以使用“软件和更新”应用程序来管理您的软件源并检查 Java 版本。
2. 费多拉
- 在 Fedora 上,您可以使用“软件”应用程序来管理您的软件安装和更新。
3. 开放SUSE
- OpenSUSE 提供了用于系统配置的 YaST(又一个安装工具)。您可以在 YaST 界面中检查 Java 版本。
4. 中操作系统
- CentOS 提供了一个图形包管理器,可以显示已安装的 Java 版本。
导航到 Java 信息
无论您的 Linux 发行版如何,通过图形工具访问 Java 版本信息的步骤通常如下所示:
- 从应用程序菜单中打开系统设置或控制中心。
- 查找与“软件”或“应用程序”相关的类别。
- 找到显示有关已安装软件或软件包的信息的部分。
- 搜索与 Java 相关的条目,其中通常包含版本信息。
使用图形工具的演练
使用图形工具的具体步骤可能因您的 Linux 发行版而异。因此,建议查阅发行版的文档或支持资源以获取详细说明。
替代方法
除了上面提到的方法之外,还有其他方法可以确定 Linux 系统上安装的 Java 版本。
在包管理器中检查 Java 版本
您的 Linux 软件包管理器可以成为查找有关已安装软件(包括 Java)的信息的宝贵资源。使用以下命令搜索 Java:
- 基于 Debian 的系统(例如 Ubuntu)
apt list --installed | grep -i openjdk
- 基于红帽的系统(例如 CentOS)
rpm -qa | grep -i openjdk
- 基于红帽的系统(例如 CentOS)
pacman -Q | grep -i jre
检查环境变量
环境变量可以提供有关活动 Java 安装的信息。具体来说,变量指向 Java 安装目录,并且变量可能包含 Java 可执行文件的路径。使用以下命令检查这些变量:
JAVA_HOMEPATH- 检查JAVA_HOME:
echo $JAVA_HOME- 检查 Java 的路径:
echo $PATH | grep -i java
探索高级用户的“替代”命令
对于需要精确控制 Java 版本的高级用户,您可以在基于 Debian 的系统(如 Ubuntu)上探索“替代”系统。这允许您配置系统上默认的 Java 版本。使用以下命令:
- 列出可用的替代方案:
sudo update-alternatives --list java
- 配置默认 Java 版本:
sudo update-alternatives --config java
/usr/lib/jvm 目录的角色
在许多 Linux 发行版上,Java 安装存储在目录中。您可以查看此目录以获取可用 Java 安装的列表。
/usr/lib/jvm- 打开终端。
- 导航到目录:
/usr/lib/jvm
cd /usr/lib/jvm
- 列出目录的内容:
ls这将向您显示可用的 Java 安装及其各自的目录。然后,您可以通过检查特定安装的内容来检查其版本。
排查常见问题
检查 Java 版本有时会发现安装问题。以下是一些常见问题以及如何解决这些问题:
处理多个 Java 安装
如果系统上有多个 Java 安装,则可能会遇到与缺省版本冲突或问题。要解决此问题,请执行以下操作:
- 在基于 Debian 的系统上使用 “” 命令来设置所需的默认 Java 版本。
update-alternatives - 修改 和 环境变量以指向所需的 Java 安装目录。
PATHJAVA_HOME - 使用包管理器卸载不必要的 Java 版本。
修复环境变量冲突
冲突的环境变量可能会导致意外行为。要解决冲突:
- 检查 和 变量是否存在不一致之处并更正它们。
JAVA_HOMEPATH - 除去指向不存在或冲突的 Java 安装的任何环境变量设置。
在 Linux 上管理 Java 的最佳实践
确保 Linux 系统上具有正确的 Java 版本对于流畅的体验至关重要。以下是管理 Java 的一些最佳实践:
安装和更新 Java
- 使用发行版的包管理器来安装或更新 Java。这可确保与您的系统兼容并简化将来的更新。
卸载不需要的 Java 版本
- 定期检查您的系统是否有过时或未使用的 Java 安装。使用包管理器删除它们。
设置默认 Java 版本
- 在基于 Debian 的系统上,使用 “” 命令配置默认的 Java 版本。这可确保系统范围的应用程序使用所需的 Java 版本。
update-alternatives
定期检查更新
- 输出将显示有关已安装的 Java 版本的详细信息,包括版本号。查找以“”或“.”开头的行
在本综合指南中,我们探讨了检查 Linux 系统上安装的 Java 版本的各种方法。无论您喜欢命令行还是图形工具,您现在都具备了识别 Java 安装并有效管理它的知识。此外,我们还介绍了对常见问题进行故障排除,并提供了维护 Java 安装的最佳实践。
通过遵循本指南中概述的步骤,您可以确保您的 Linux 系统配备了适合您需求的 Java 版本,无论您是开发人员还是临时用户。
- 通过使用包管理器定期更新系统,使 Java 安装保持最新。这可确保您拥有最新的安全补丁和错误修复。执行以下命令: