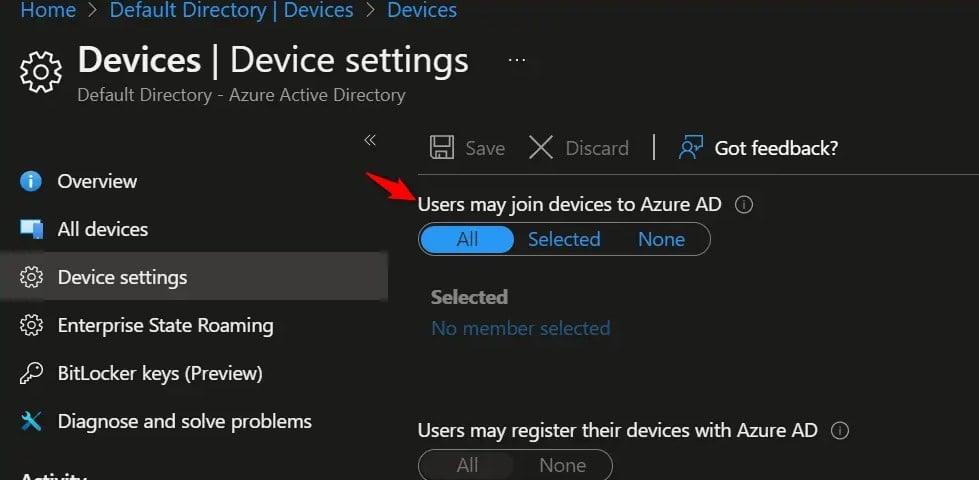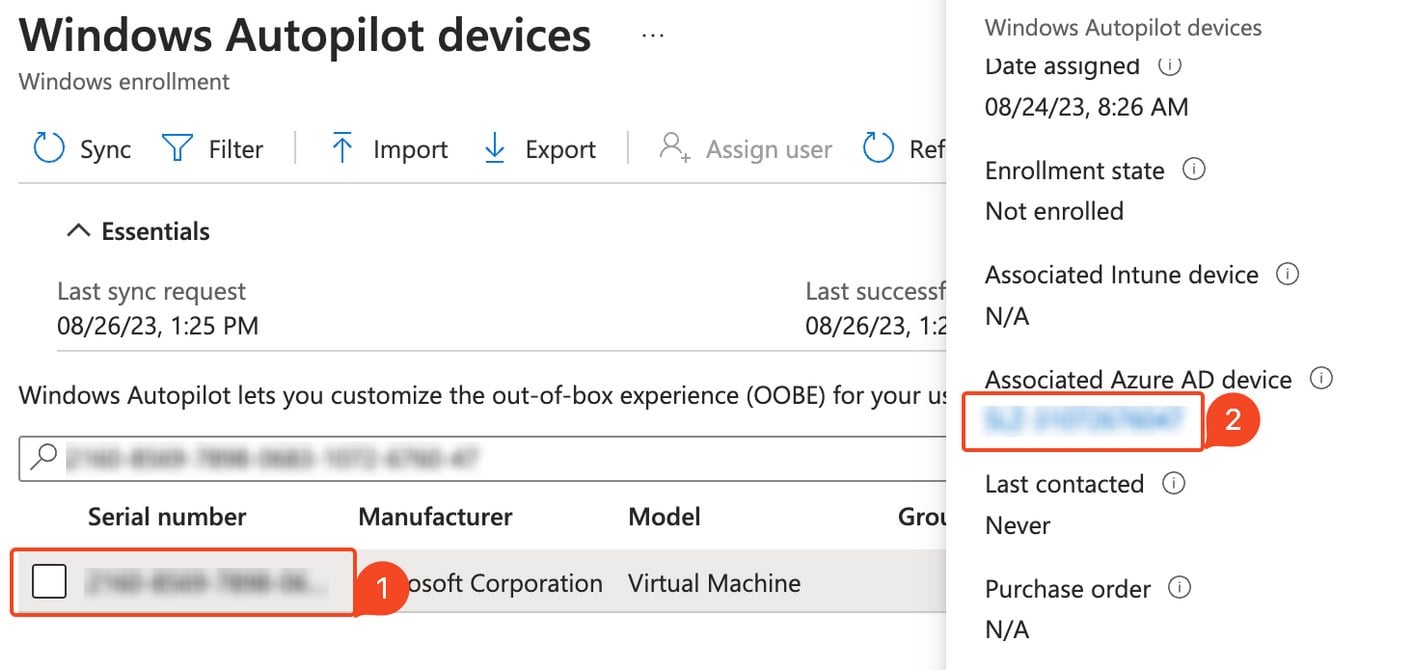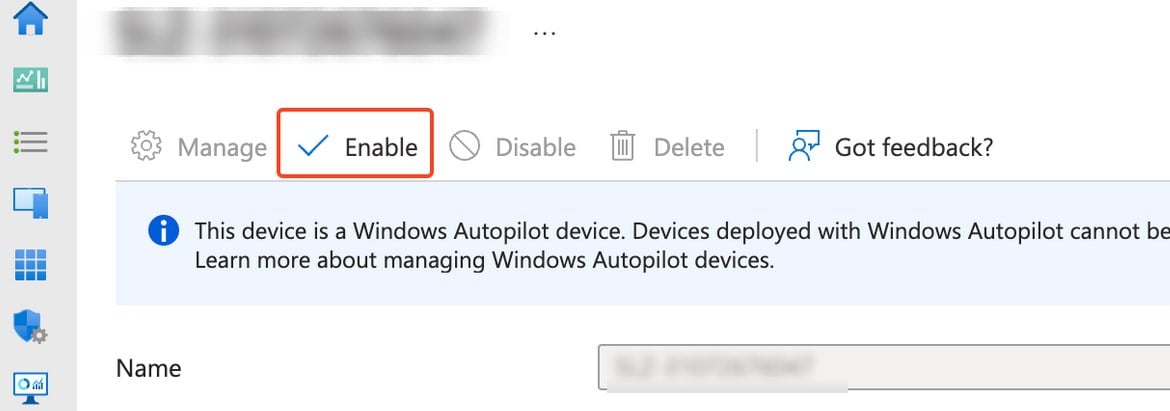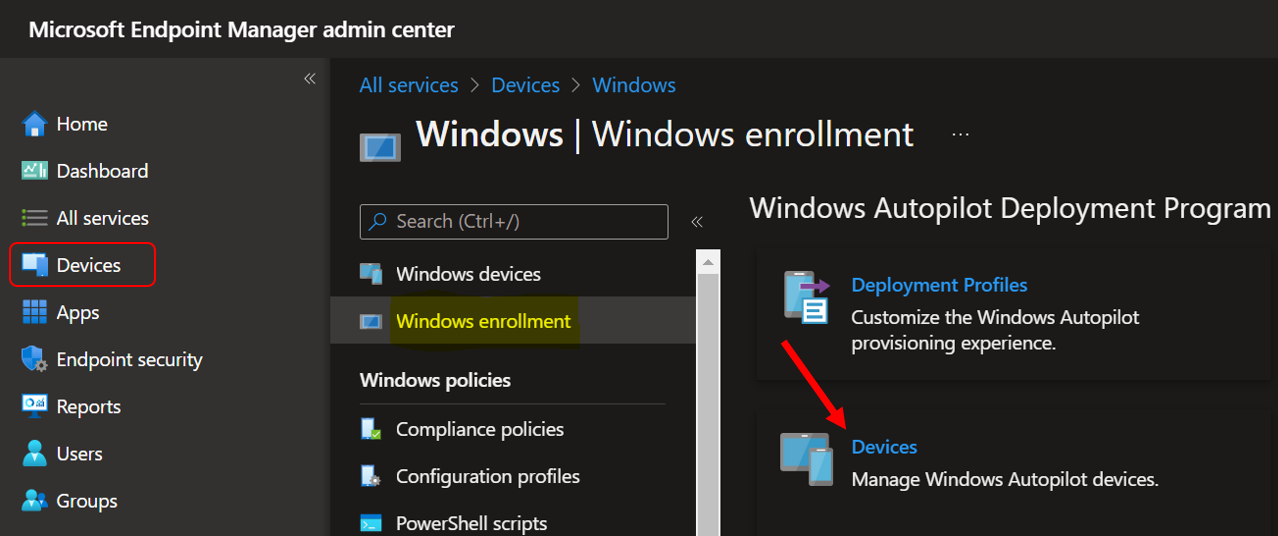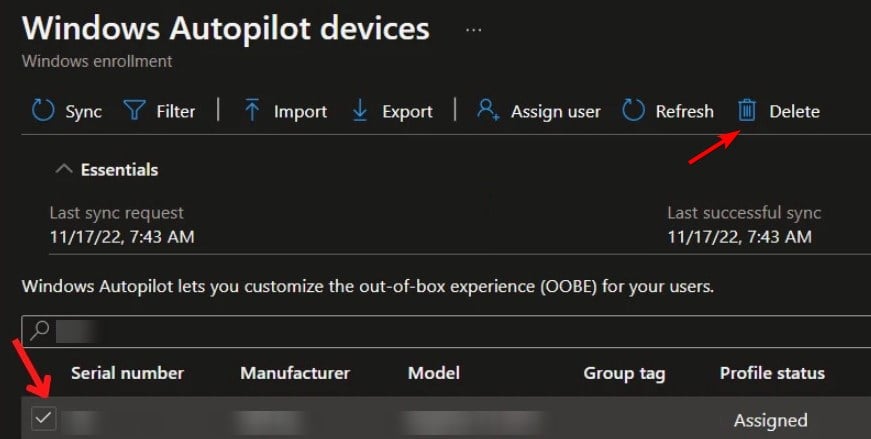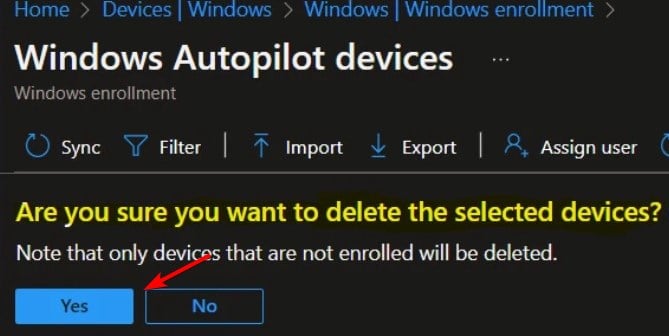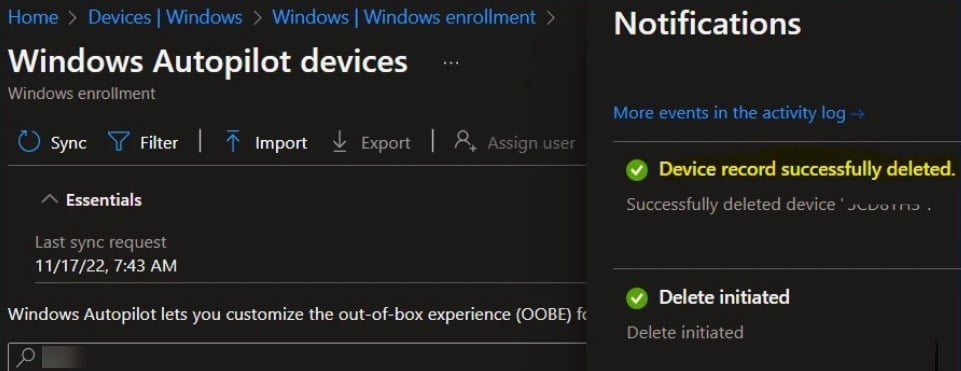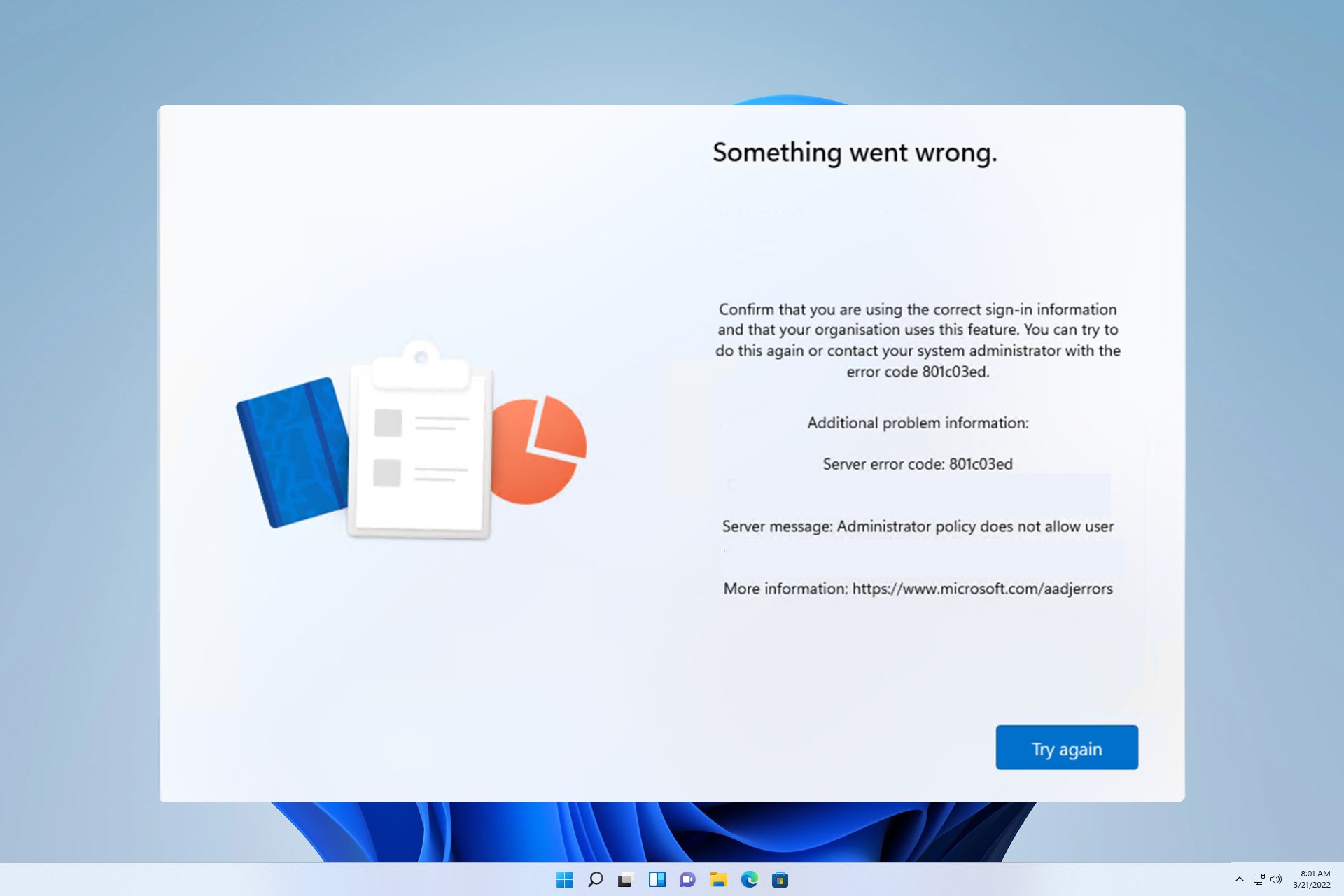
错误 801c03ed 通常附带以下消息:管理员策略不允许此用户加入设备。
此错误消息将阻止你安装 Windows 并加入网络,从而阻止你使用电脑,因此尽快解决此问题非常重要。
什么是错误代码 801c03ed?这是一个 Windows 安装错误,由于以下原因而发生:
- Azure 设置不允许新用户加入。
- Azure 上未启用设备对象。
- Azure 面板中的硬件哈希出现故障。
如何修复 Windows 801 上的错误代码 03c11ed?
1. 检查 Intune 设置
- 登录到 Azure 门户。
- 导航到“设备”,然后选择“设备设置”。
- 将“用户可以将设备加入 Azure AD ”设置为“全部”。

- 可选:您可能还希望将每位用户的最大设备数更改为无限制。
- 保存更改。
为了提高安全性,您还可以使用步骤 3 中的“已选择”选项,然后选择要有权访问的组。
2. 确保已启用 Azure AD 设备对象
- 在 Intune 中,转到“设备”,然后选择“注册设备”。
- 选择设备并按序列号搜索设备。
- 现在单击所需的 Azure AD 设备。

- 选择启用。

3. 删除设备硬件哈希并重新导入
- 在 Intune 中,转到“设备”并选择“Windows 注册”。接下来,选择“设备”。

- 选择要删除的设备,然后单击删除。

- 单击“是”进行确认。

- 现在等待几分钟,让设备删除。

- 执行此操作后,需要将设备的硬件哈希导入 Intune,问题将消失。
错误 801c03ed 与 Azure 配置相关,只需由 Azure 管理员更改设备设置即可修复。但是,这不是您可能遇到的唯一问题,我们已经介绍了安装错误0x80242fff以及错误0x80070643。
许多用户还报告了他们的用户配置文件存在问题,我们在之前的一篇文章中写过如何在 Windows 11 中加载用户配置文件。
© 版权声明
文章版权归作者所有,未经允许请勿转载。