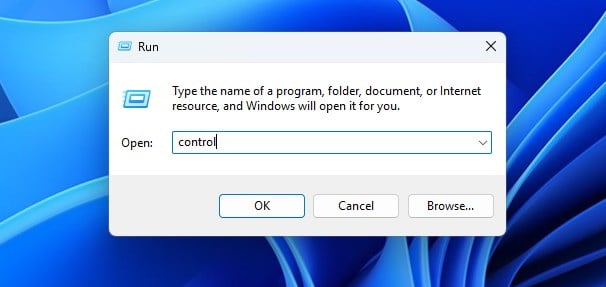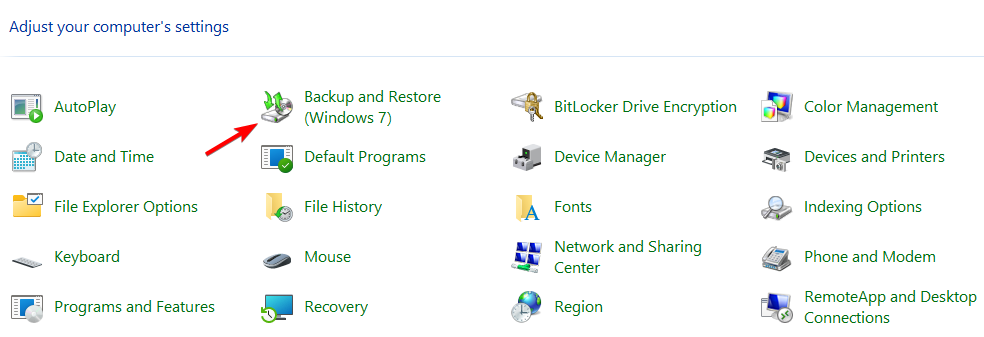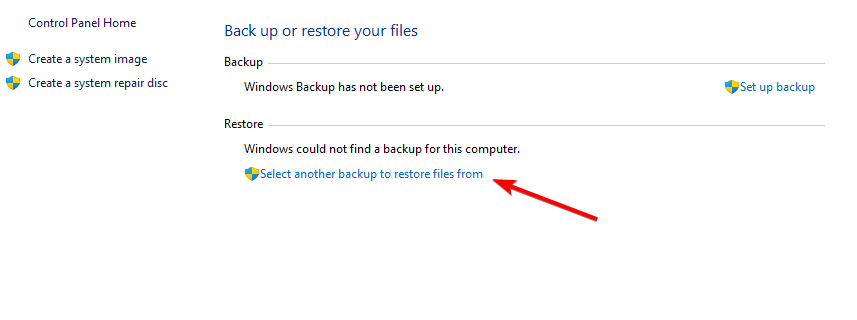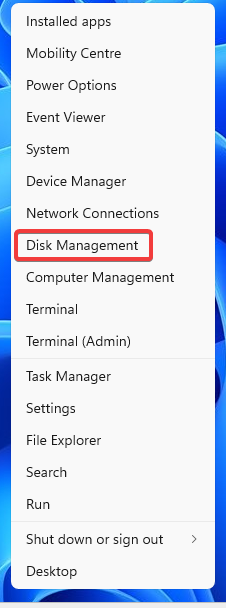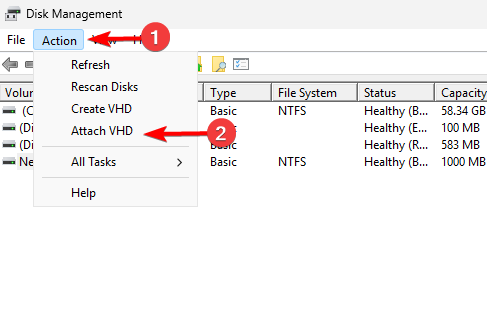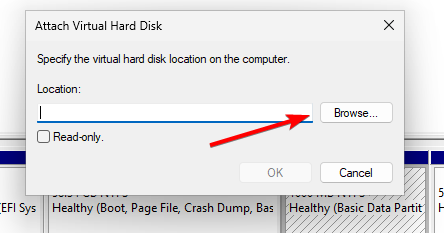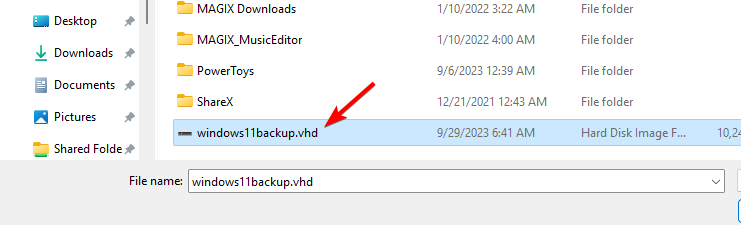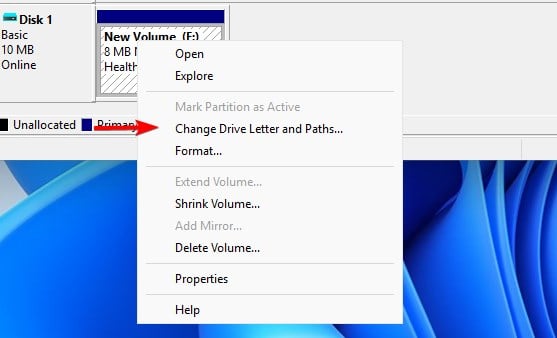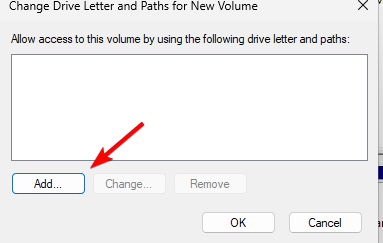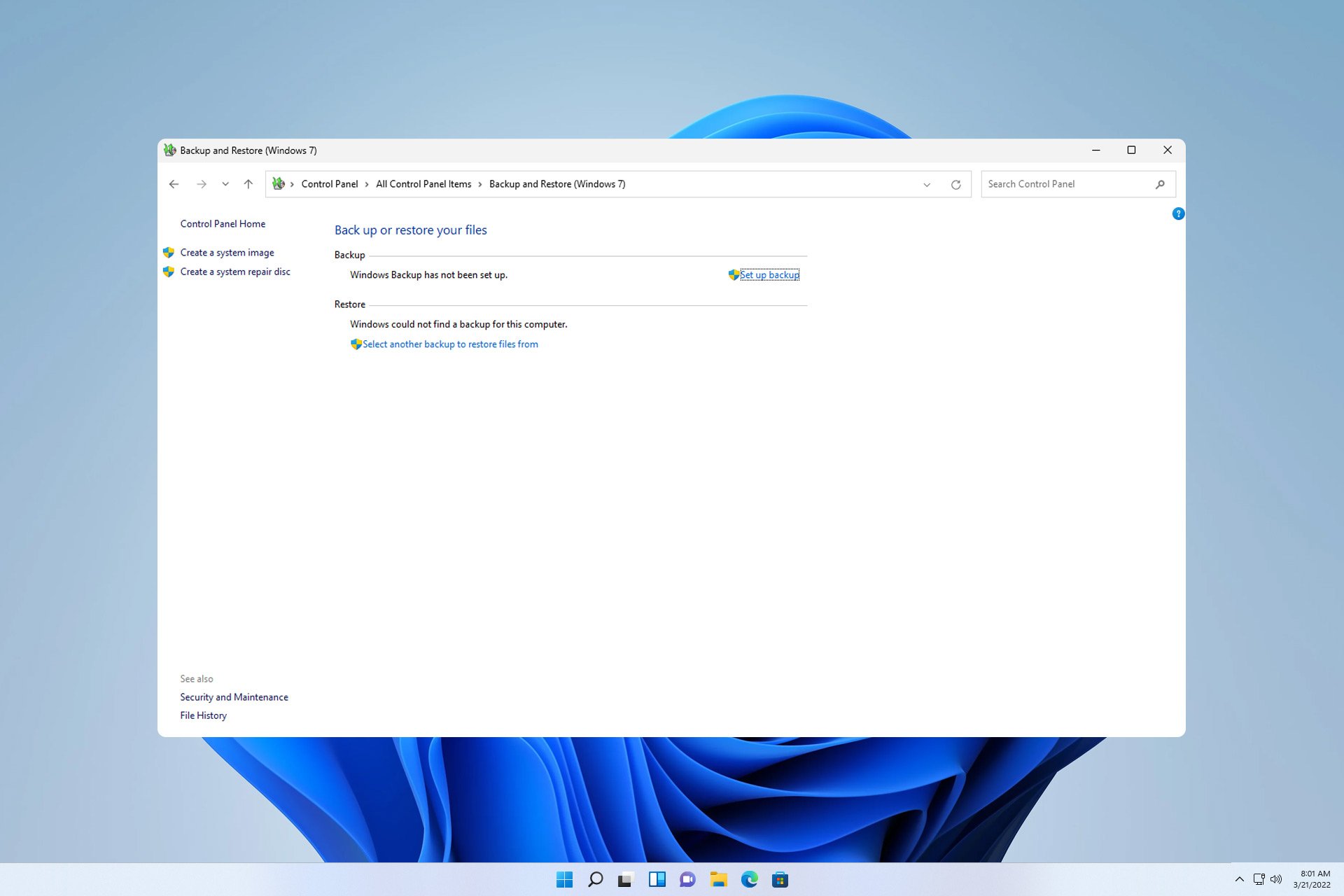
有时您需要从Windows备份还原单个文件,特别是如果快速想要还原一些您可能意外删除的文件。
这是可以实现的,而且比您想象的要简单,在今天的指南中,我们将向您展示在您的 PC 上执行此操作的最佳方法。
如何从 Windows 备份还原单个文件?
1.使用备份和还原
- 按键 + 并输入控制。WindowsR

- 接下来,导航到备份和还原。

- 接下来,选择选择要从中还原文件的其他备份。

- 查找要还原的特定文件。
要使此方法起作用,您需要事先手动设置备份和还原。
2. 使用磁盘管理
- 按键 + 并选择磁盘管理。WindowsX

- 转到“操作”,然后选择“附加 VHD”。

- 点击浏览。

- 找到 VHD 文件并双击它。

- 单击“确定”。
- 驱动器现在将显示在文件资源管理器中。如果不可用,请右键单击它并选择“更改驱动器号和路径”。

- 单击添加并分配所需的字母。

- 完成此操作后,驱动器将在文件资源管理器中可用,您可以访问它并复制单个文件。
请记住,仅当您将 Windows 备份保存为 VHD 格式时,此方法才有效。
您可以从映像备份中还原单个文件吗?
是的,可以在没有任何第三方工具的情况下执行此操作,但是,系统映像需要采用 VHD 格式。我们在本指南的解决方案 2 中详细介绍了此过程。
文件历史记录与备份相同吗?
这两个功能有很多不同之处,而且它们并不相同。
文件历史记录执行以下操作:
- 它备份几个指定的文件夹。
- 创建已删除文件的列表。
- 能够包含或排除文件夹。
- 对于长期备份不可靠。
- 不支持定时备份。
另一方面,备份功能执行以下操作:
- 创建系统映像和修复盘。
- 可用于创建选择性备份。
- 还原特定文件。
- 支持定时备份。
- 最初可能更难设置。
要了解有关这些工具的更多信息,请不要错过我们的文件历史记录与 Windows 备份指南以进行深入比较。
如您所见,从Windows备份还原单个文件非常简单,但是在执行此操作之前,您需要手动设置此功能。要了解如何操作,请查看我们的 Windows 11 备份设置指南。
如果您不喜欢Microsoft的内置解决方案,您可以随时使用第三方本地备份软件。
© 版权声明
文章版权归作者所有,未经允许请勿转载。