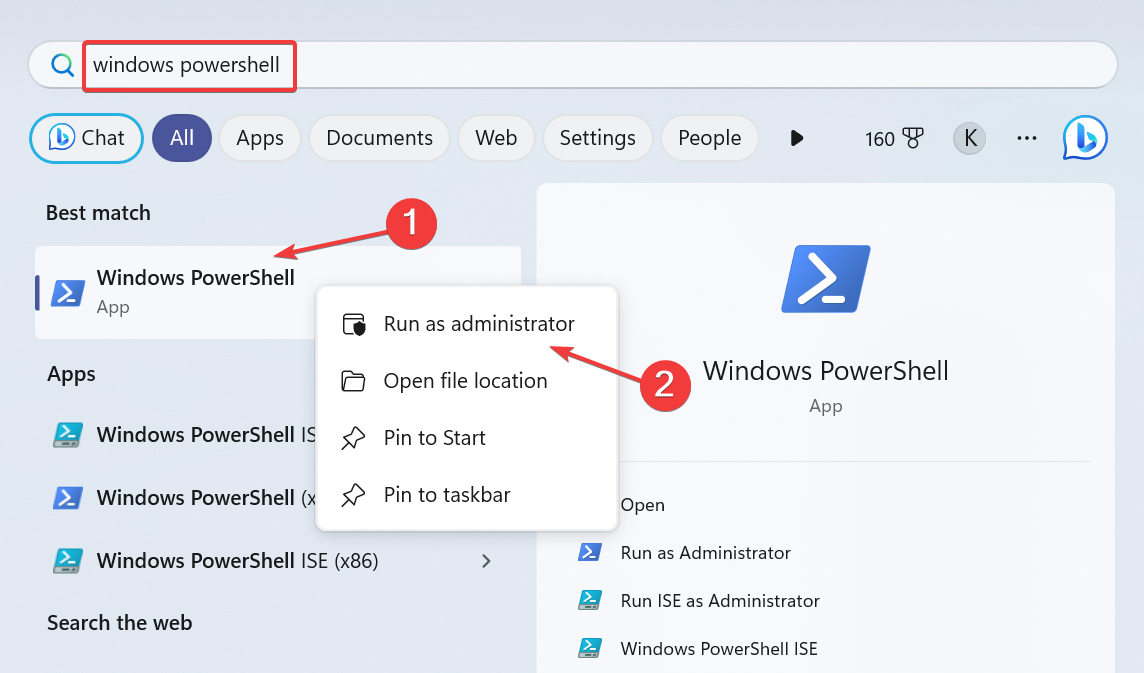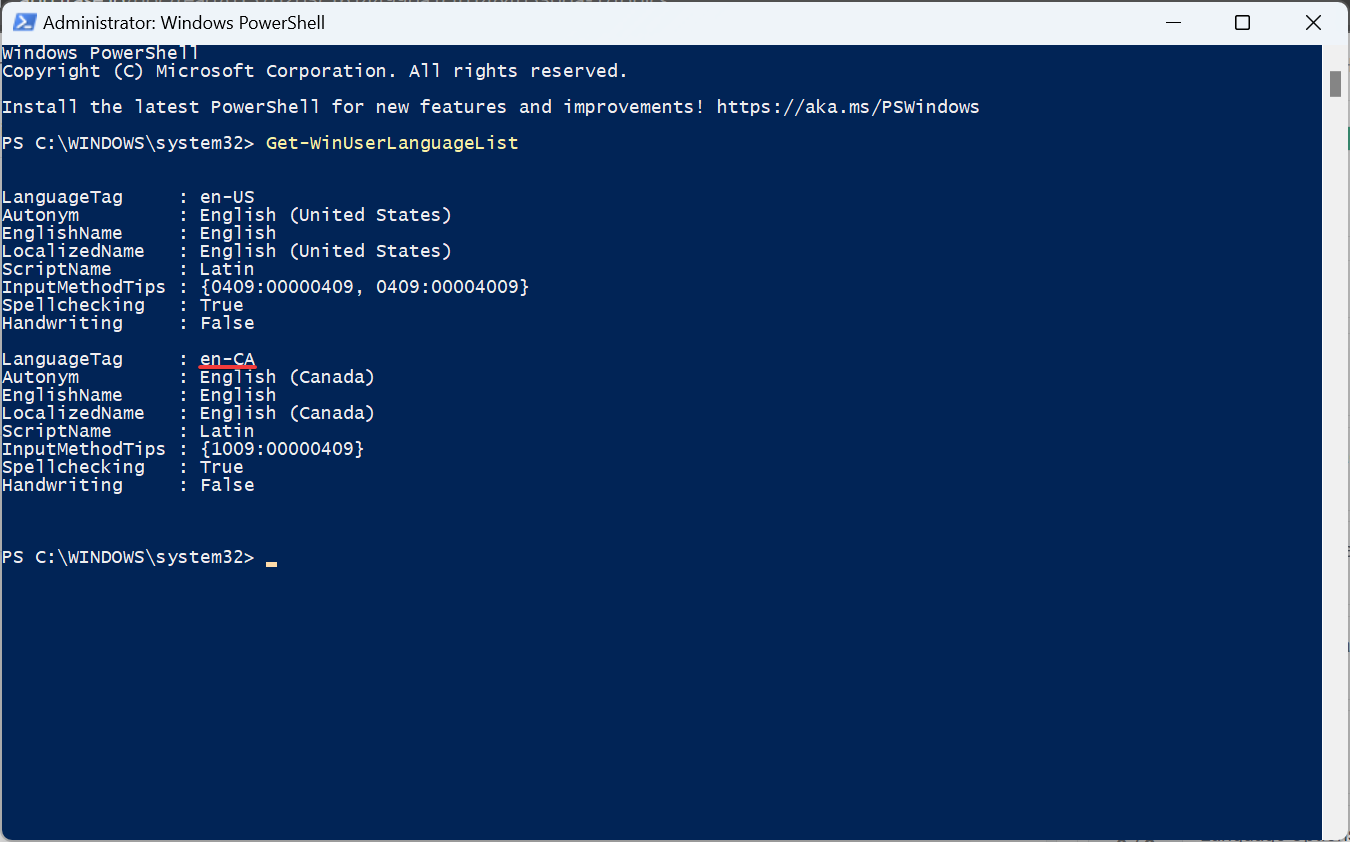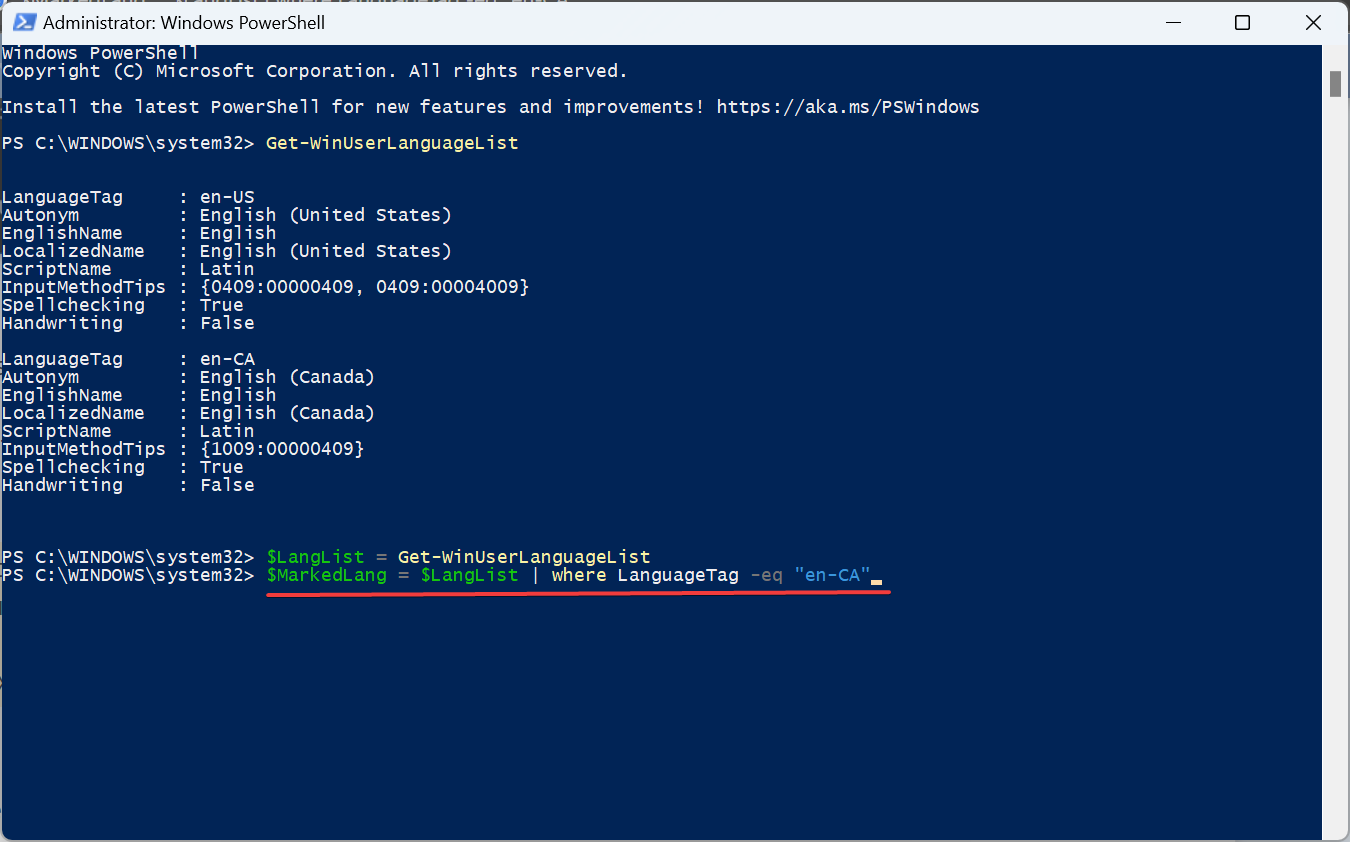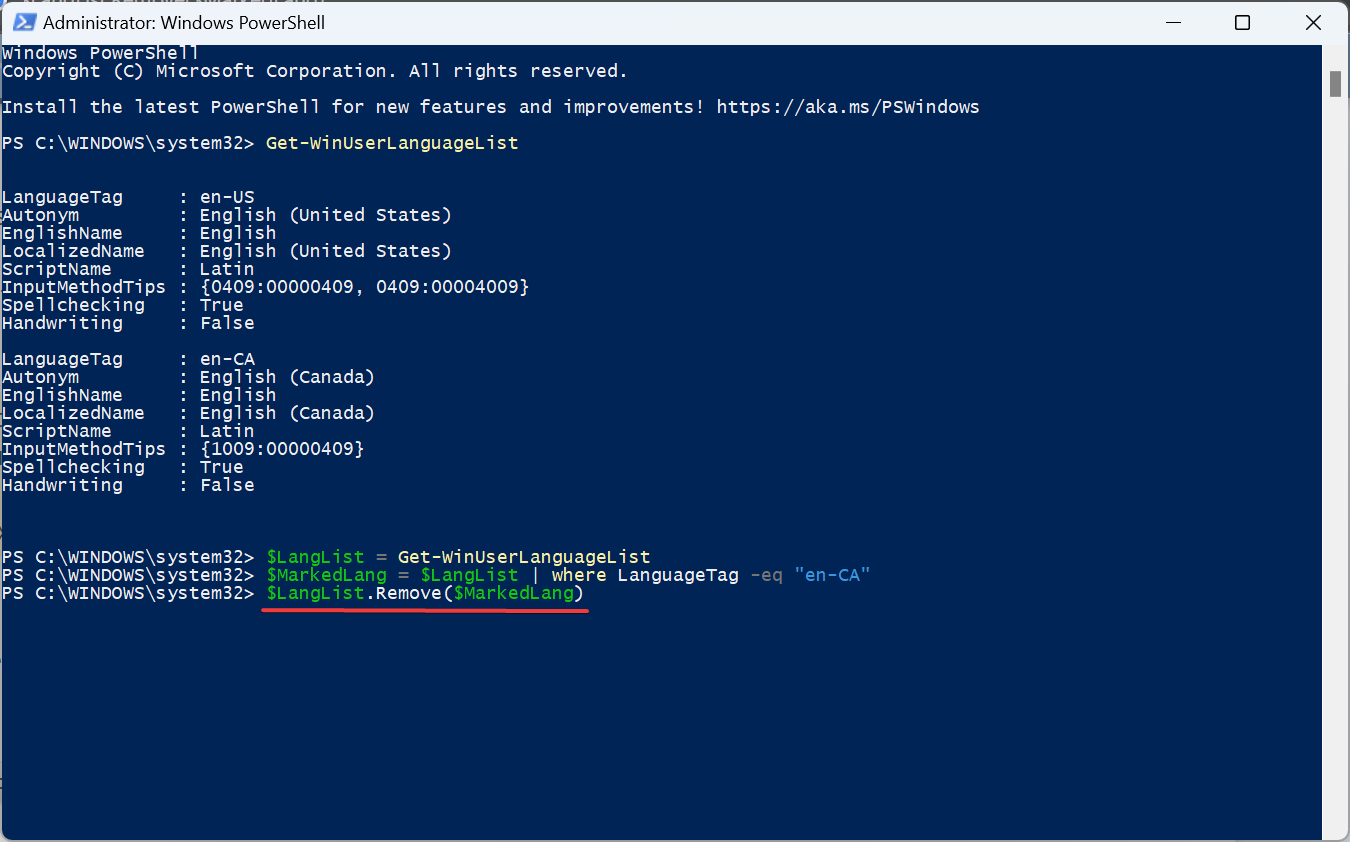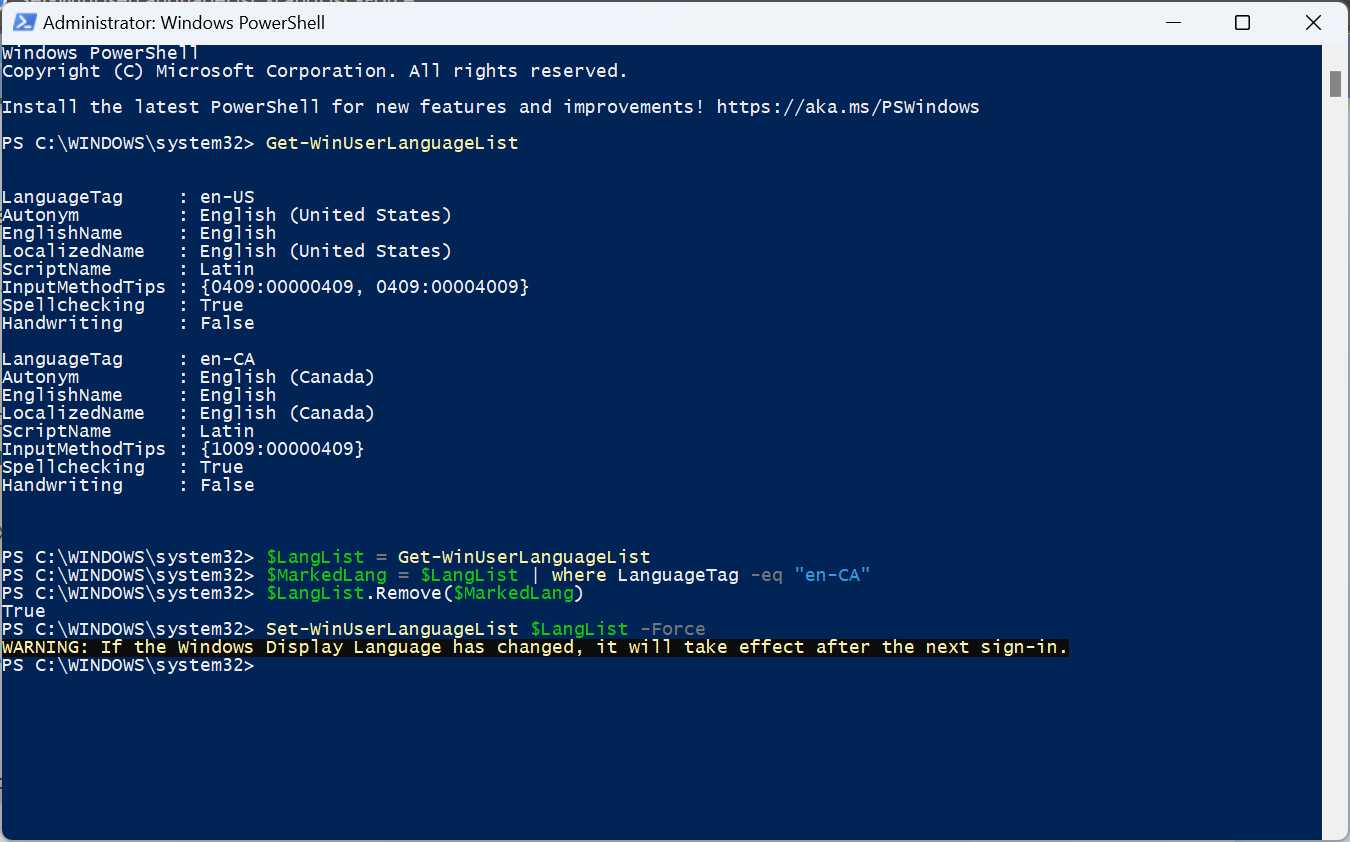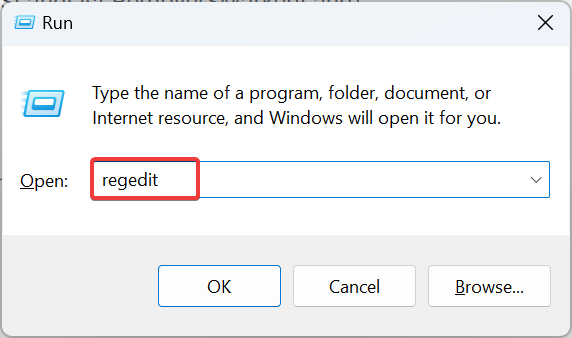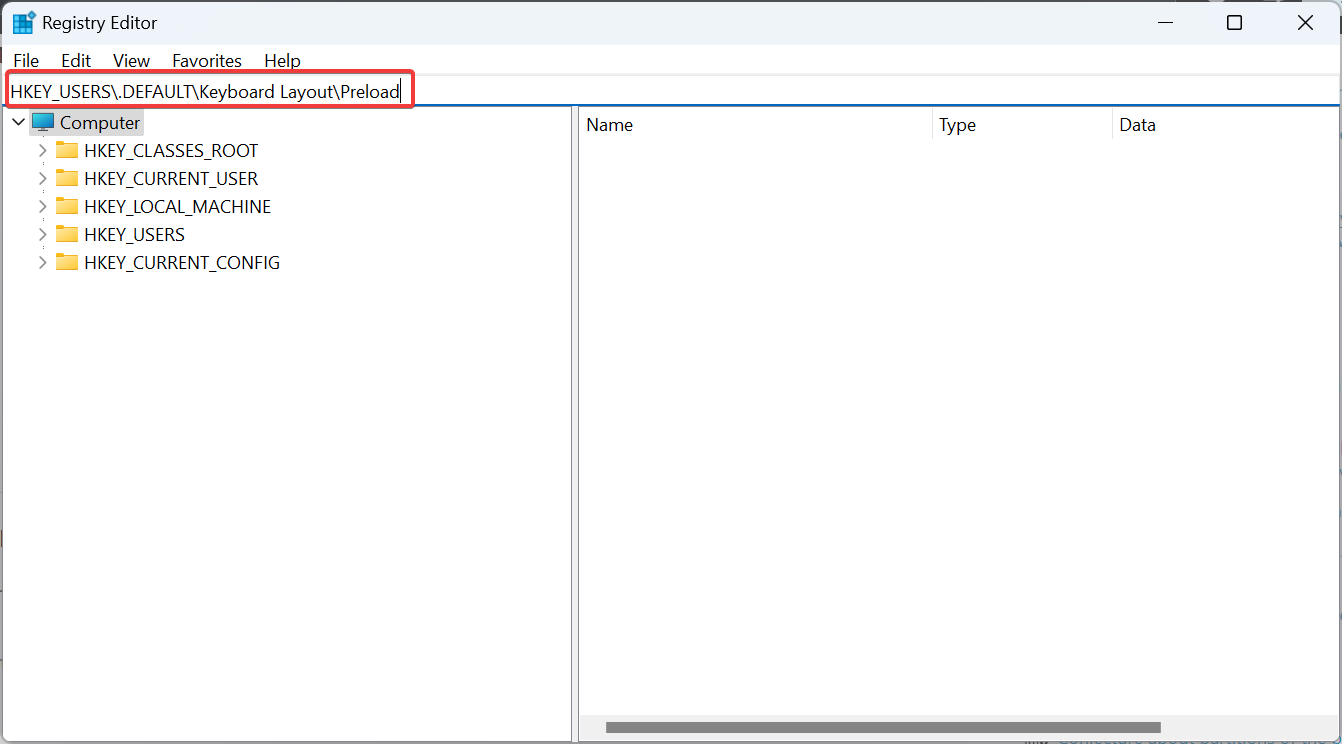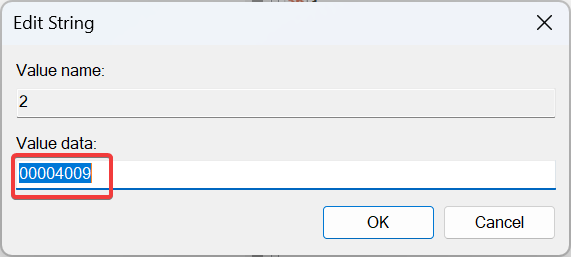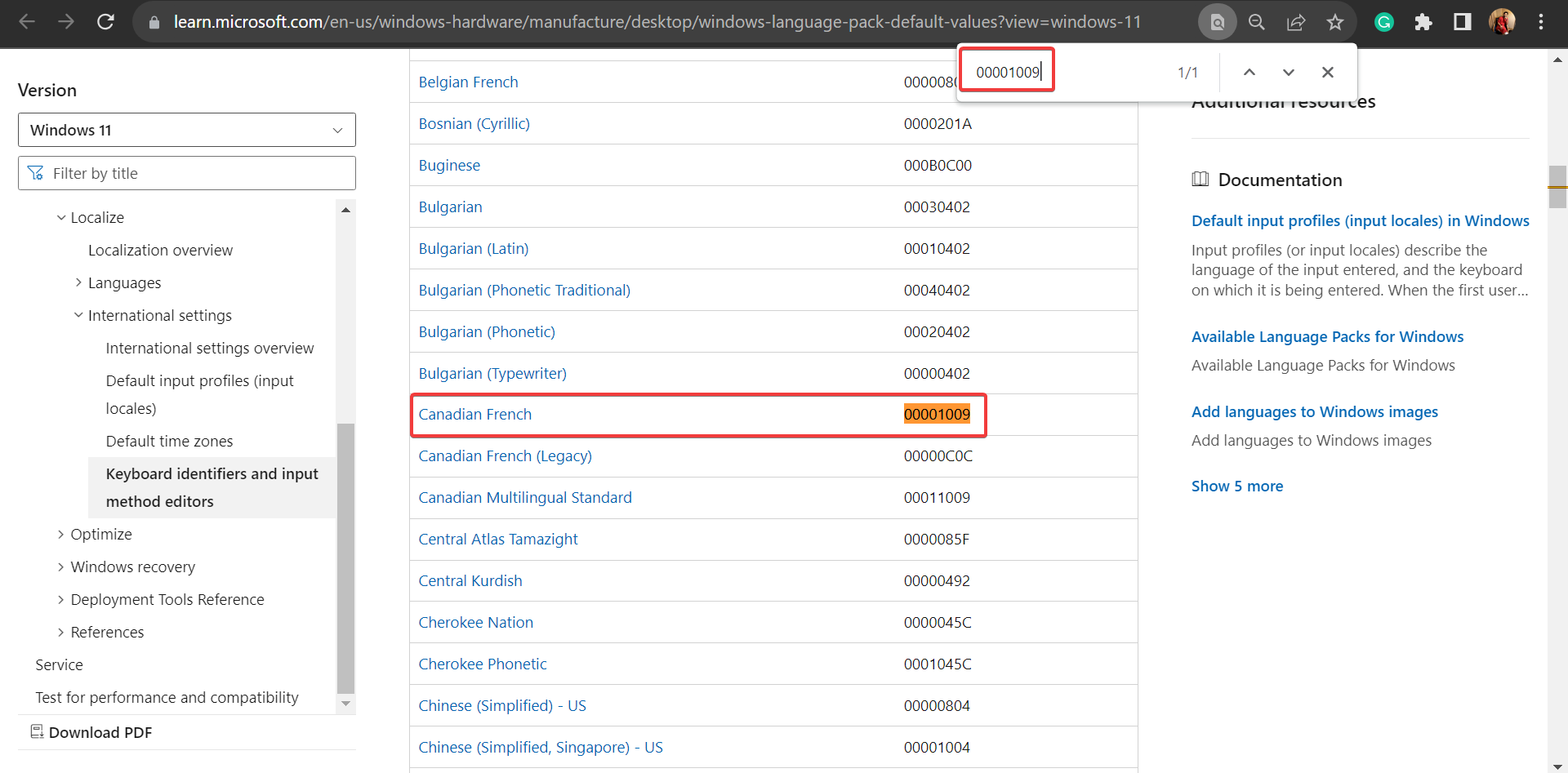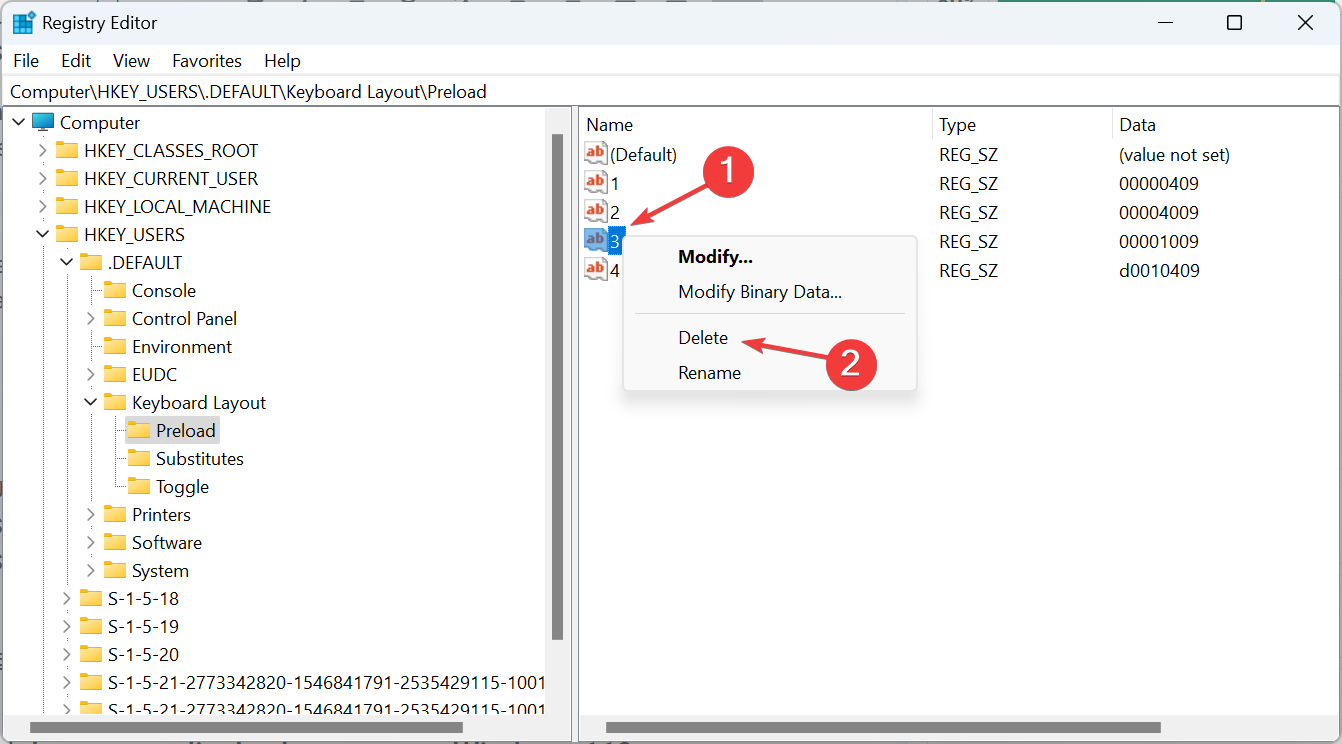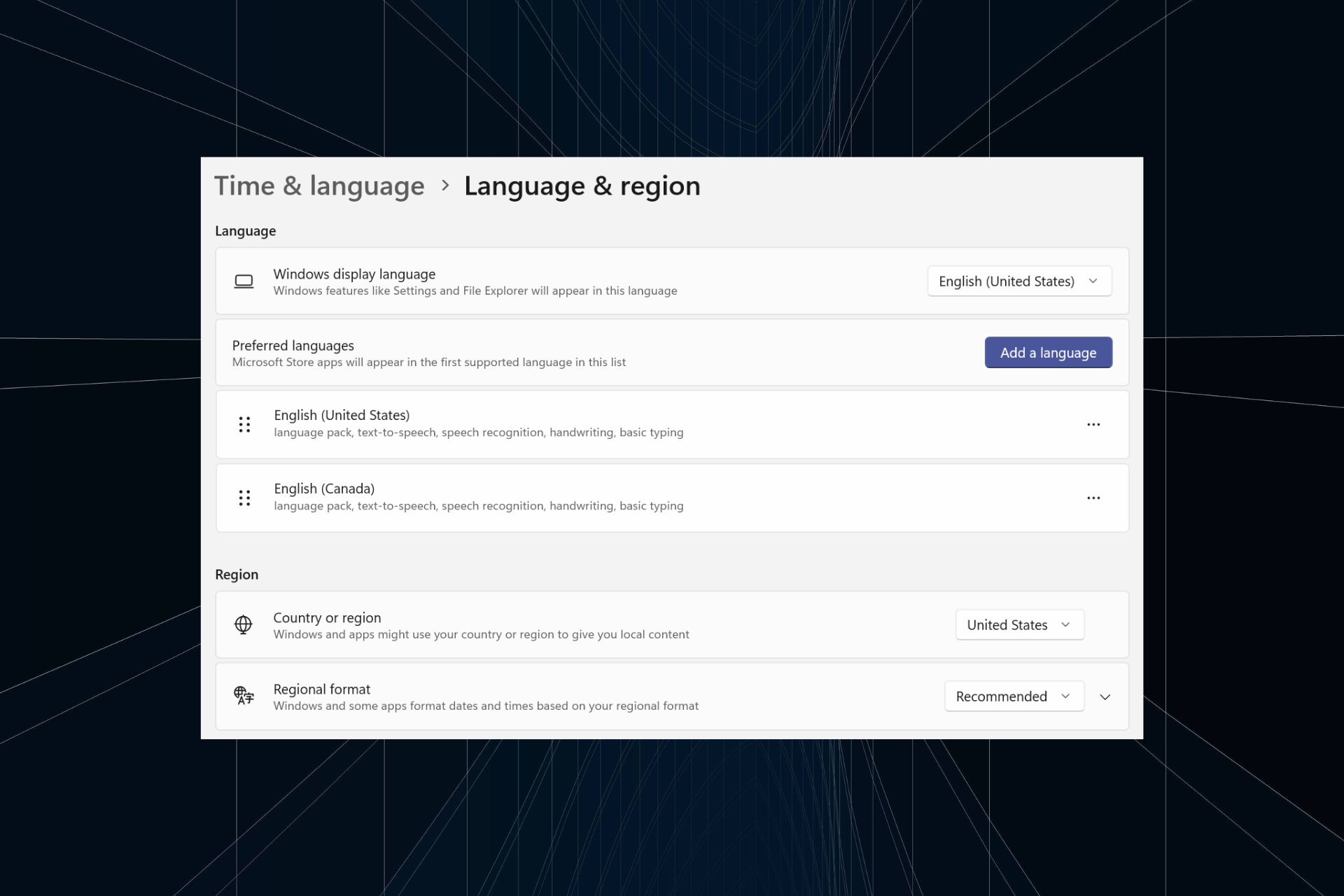
在同一设置上工作太久或与他人共享 PC。您可能会安装一些语言包,这通常会产生冲突。因此,是时候删除 Windows 11 中不需要的显示语言了。
说到冲突,当有多个语言包时,无意中按 Ctrl + Shift 会更改键盘布局。如果不注意,这将是手头任务的障碍。所以,让我们直接进入方法!
如何从 Windows 11 中删除显示语言?
1. 从设置
- 按 + 打开“设置”应用,从导航窗格中转到“时间和语言”,然后单击“语言和地区”。WindowsI

- 单击要删除的显示语言旁边的省略号,然后从弹出菜单中选择“删除”。

- 在出现的确认提示中单击“是”。
- 最后,重新启动计算机以应用更改。
2. 使用Windows PowerShell
- 若要在 Windows 11 中使用 PowerShell 删除语言包,请按 + 打开“搜索”,在文本字段中键入 PowerShell,右键单击相关搜索结果,然后选择“以管理员身份运行”。WindowsS

- 在 UAC 提示符下单击“是”。
- 现在,粘贴以下命令并点击以查看已安装的语言包:Enter
Get-WinUserLanguageList
- 从语言列表中,确定要删除的首选语言的语言标记。例如,它是英语(美国)的en-US。

- 现在,运行以下命令:
$LangList = Get-WinUserLanguageList - 执行以下命令,同时将 Tag 替换为之前复制的语言标记:
$MarkedLang = $LangList | where LanguageTag -eq "Tag"
- 运行以下命令以删除所选语言:
$LangList.Remove($MarkedLang)
- 最后,执行以下命令:
Set-WinUserLanguageList $LangList -Force
- 重新启动计算机以使更改生效(如果之前删除了默认语言)。并确保将系统语言更改为新的语言
3. 使用注册表编辑器
- 按 + 打开运行,在文本字段中键入 regedit,然后点击 .WindowsREnter

- 在出现的提示中单击“是”。
- 在地址栏中粘贴以下路径并点击:Enter
HKEY_USERS\.DEFAULT\Keyboard Layout\Preload
- 您现在将找到此处列出的所有语言,尽管命名不正确。我们将使用键盘标识符来找出答案。
- 双击注册表中的条目,然后复制“值”数据。

- 现在,在Microsoft的官方博客文章上按 +,粘贴您之前复制的值,并确定相应的语言。CtrlF

- 找到后,右键单击该键并选择“删除”以删除语言包。

- 在确认提示中单击“是”。
- 同样,还要从以下位置删除密钥:
HKEY_CURRENT_USER\Keyboard Layout\PreloadHKEY_USERS\.DEFAULT\Control Panel\International\User ProfileHKEY_USERS\.DEFAULT\Control Panel\International\User Profile System Backup
如果您无法在 Windows 11 中删除键盘语言,则删除注册表中的相应条目就可以了!
为什么我无法在 Windows 11 上删除显示语言?
- “删除语言”按钮灰显: 更改默认语言,然后删除包。
- 更改不会反映:重新启动计算机并删除所有与语言包相关的注册表项。
- 损坏的系统文件:运行 DISM 命令和 SFC 扫描。
- 区域设置不正确:在控制面板中更改系统区域设置。
- Windows 安装不正确:执行就地升级或重新安装 Windows 11。
虽然这些通常不会导致问题,但您可能需要删除 Windows 11 中的显示语言以提高可用性并消除冲突。而且也很容易!
少数用户可能会遇到无法更改显示语言的情况,重新配置区域设置就可以了!
© 版权声明
文章版权归作者所有,未经允许请勿转载。