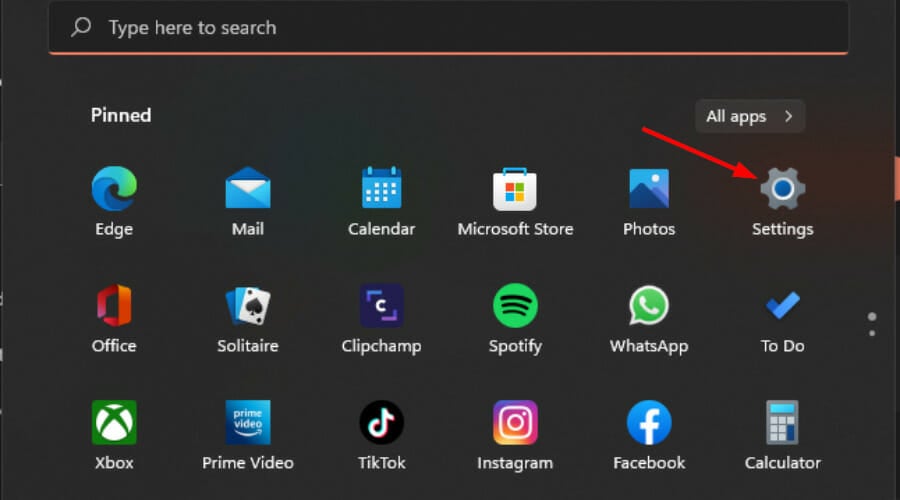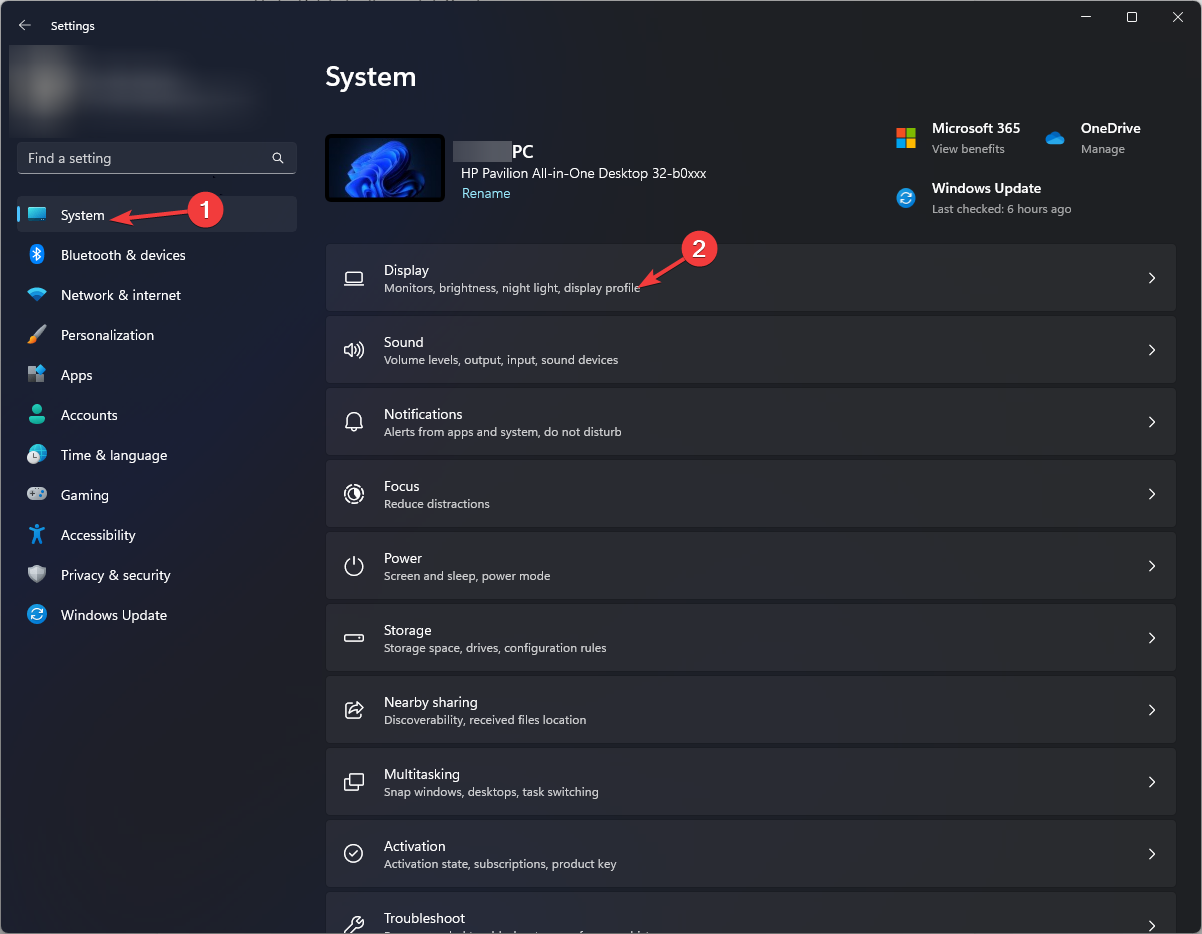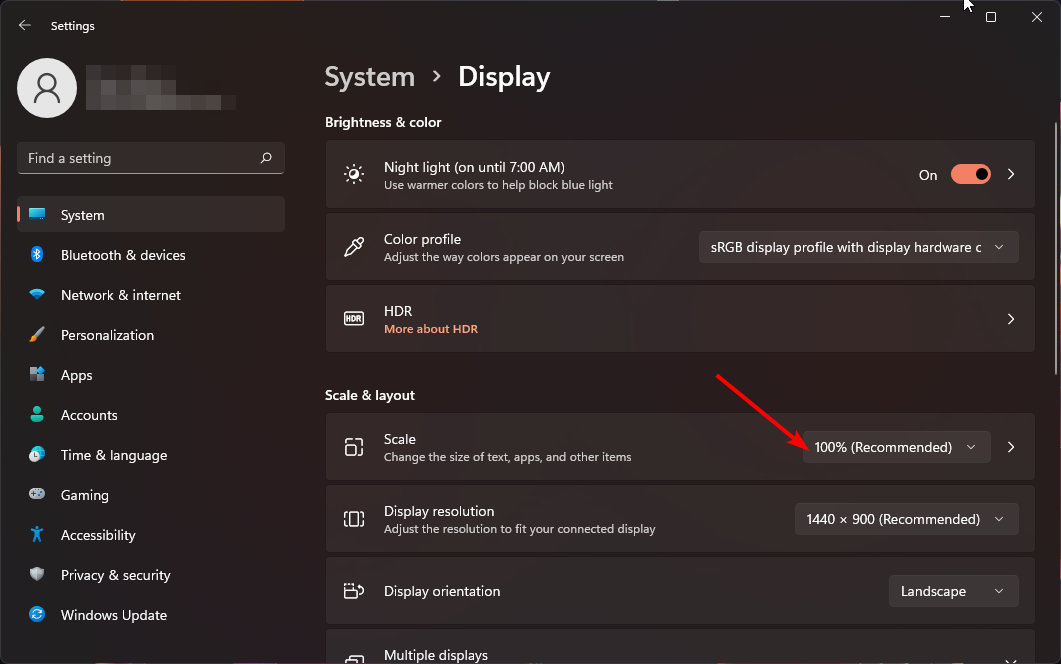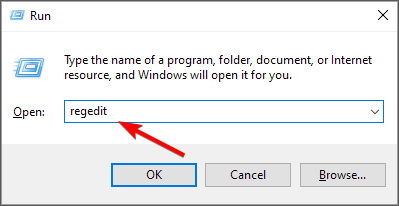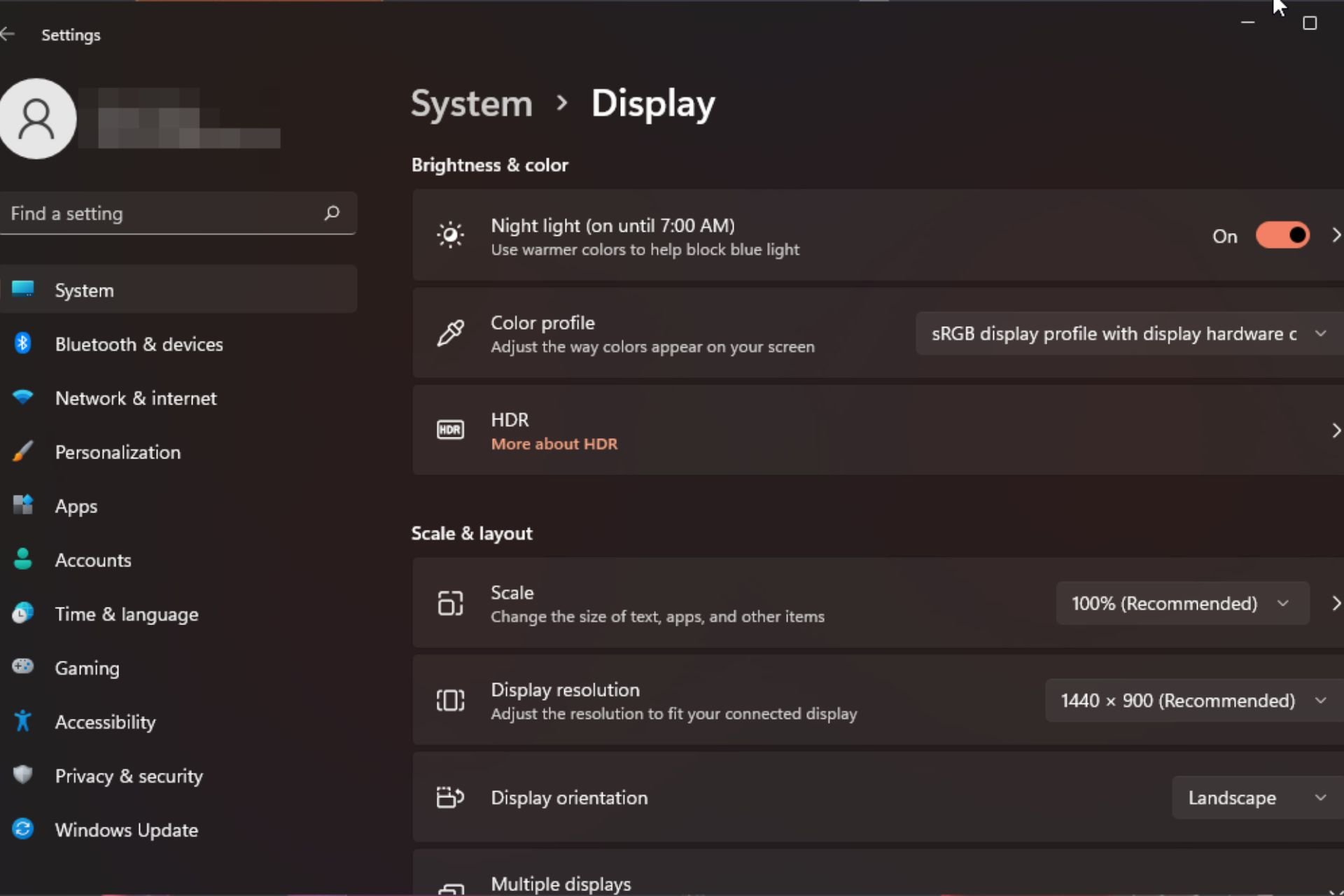
在 Windows 11 上的显示缩放方面,我们都有不同的偏好。有些人喜欢大图标,有些人喜欢小图标。但是,我们都同意拥有正确的缩放比例很重要。
字体缩放不良或图像过度缩放可能是工作时真正的生产力杀手,因此您需要知道如何对其进行自定义以充分利用系统功能。
自定义缩放的优点:
- 对于难以阅读屏幕上的文本的人来说,这是一个有用的功能。
- 它可以帮助您一次在屏幕上查看更多内容。
- 您可以创建仅适用于某些监视器和应用程序的自定义扩展配置文件。
- 可以帮助提高低端硬件的性能。
- 它使您可以更好地控制屏幕上的内容。
如何在 Windows 11 中更改缩放比例?
1. 使用“设置”应用
- 按键并选择设置。Windows

- 选择系统,然后单击显示。

- 在“缩放和布局”下,单击“缩放”选项,单击下拉菜单,然后选择最能满足您需求的缩放。

- 对于自定义缩放选项,请返回缩放并输入一个介于 100 和 500 之间的值。

- 重新启动电脑。
请注意,自定义显示缩放到 100 以下不适用于更高版本的 Windows,但这应该不是问题,因为默认设置通常是最好的。
2. 使用注册表编辑器
- 打 + 键打开运行命令。WindowsR
- 在对话框中键入注册表编辑器并点击 .Enter

- 导航到以下位置:
HKEY_CURRENT_USER\Control Panel\Desktop - 在右侧找到 LogPixel 键,但如果不可用,请右键单击空白区域,选择“新建>DWORD(32 位)值”,并将其命名为“新” DWORD。

- 双击它,然后在“值数据”下,输入下表中的一个数字。
| 按百分比缩放 | 价值数据 |
| 100%(推荐) | 96 |
| 125% | 120 |
| 150% | 144 |
| 200% | 192 |
| 250% | 240 |
| 300% | 288 |
| 400% | 384 |
| 500% | 480 |
- 接下来,找到 Win8DpiScaling 条目,如果不可用,请按照上面的 4 中所述创建它。
- 双击它,选中 十六进制 框作为 基数,输入与上面 5 中相同的值数据,然后点击确定。
- 重新启动电脑。
请记住,不鼓励手动编辑注册表,因为它会导致灾难性的结果,以防出现任何问题。如果必须,请确保创建一个还原点,以便可以有一个安全的返回点。
为什么我的缩放设置在 Windows 11 中显示为灰色?
- 基于应用程序的设置 – 某些应用程序不支持更改显示器的比例。您可能需要获得第三方缩放工具来应对此限制。
- 您使用的是较旧的硬件 – 这通常发生在使用带有过时显卡的旧显示器或笔记本电脑时。更新 GPU 驱动程序应该可以解决此问题。
- 过时的操作系统 – 如果您的 Windows 尚未更新,您的显示设置可能不可用。尝试检查更新,看看这是否能解决问题。
- 非管理员帐户 – 如果您没有任何管理权限,则这些设置将不适用于您的本地配置文件。切换到管理员帐户进行更改。
- 显示器大于显示器 – 使用多个显示器时,最终可能会得到大于显示器尺寸的显示器。
不用说,理想的显示尺寸将取决于您的喜好和需求。如果一个不适合您,并且您遇到了一些扩展问题,请尝试另一个。把事情混在一起并不丢人。
© 版权声明
文章版权归作者所有,未经允许请勿转载。