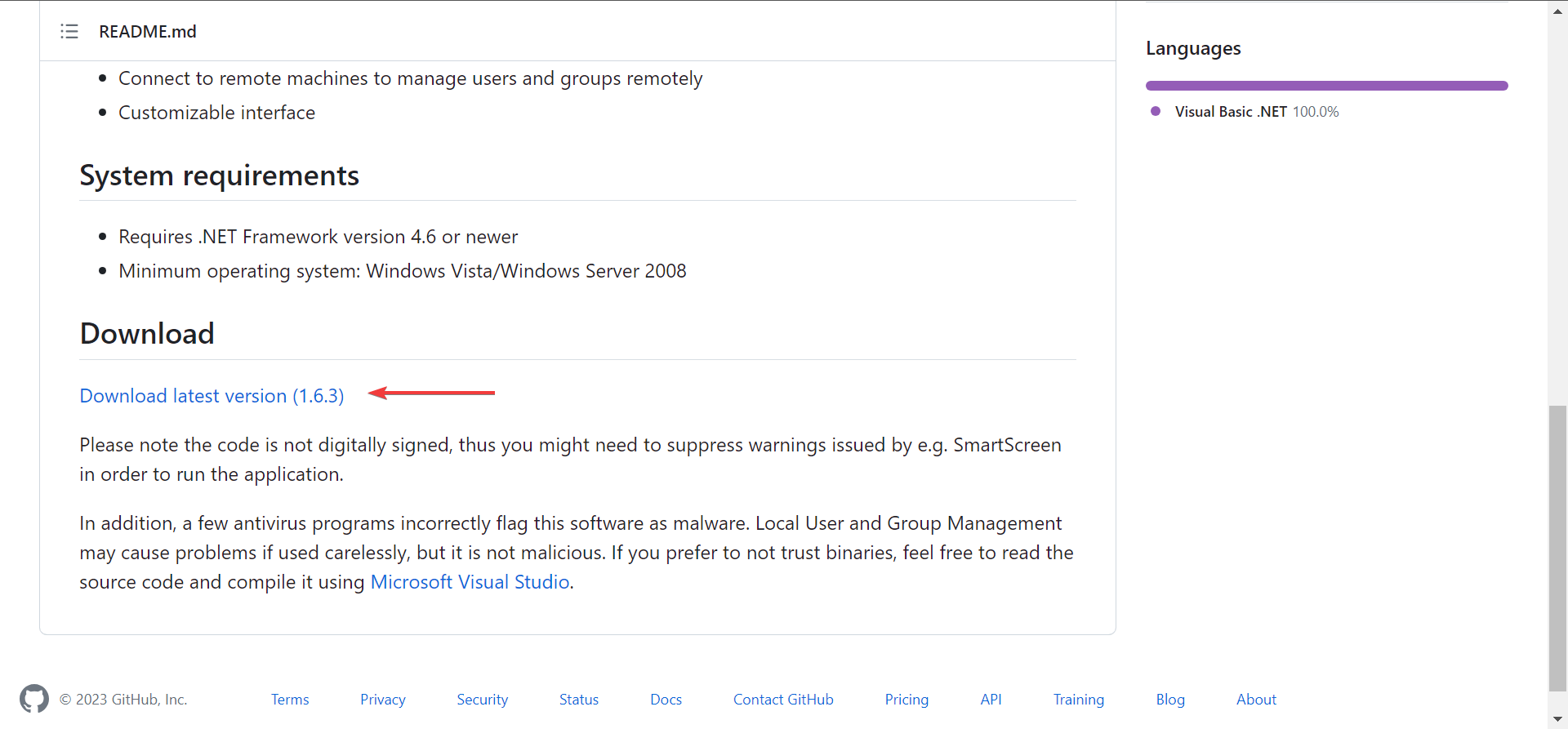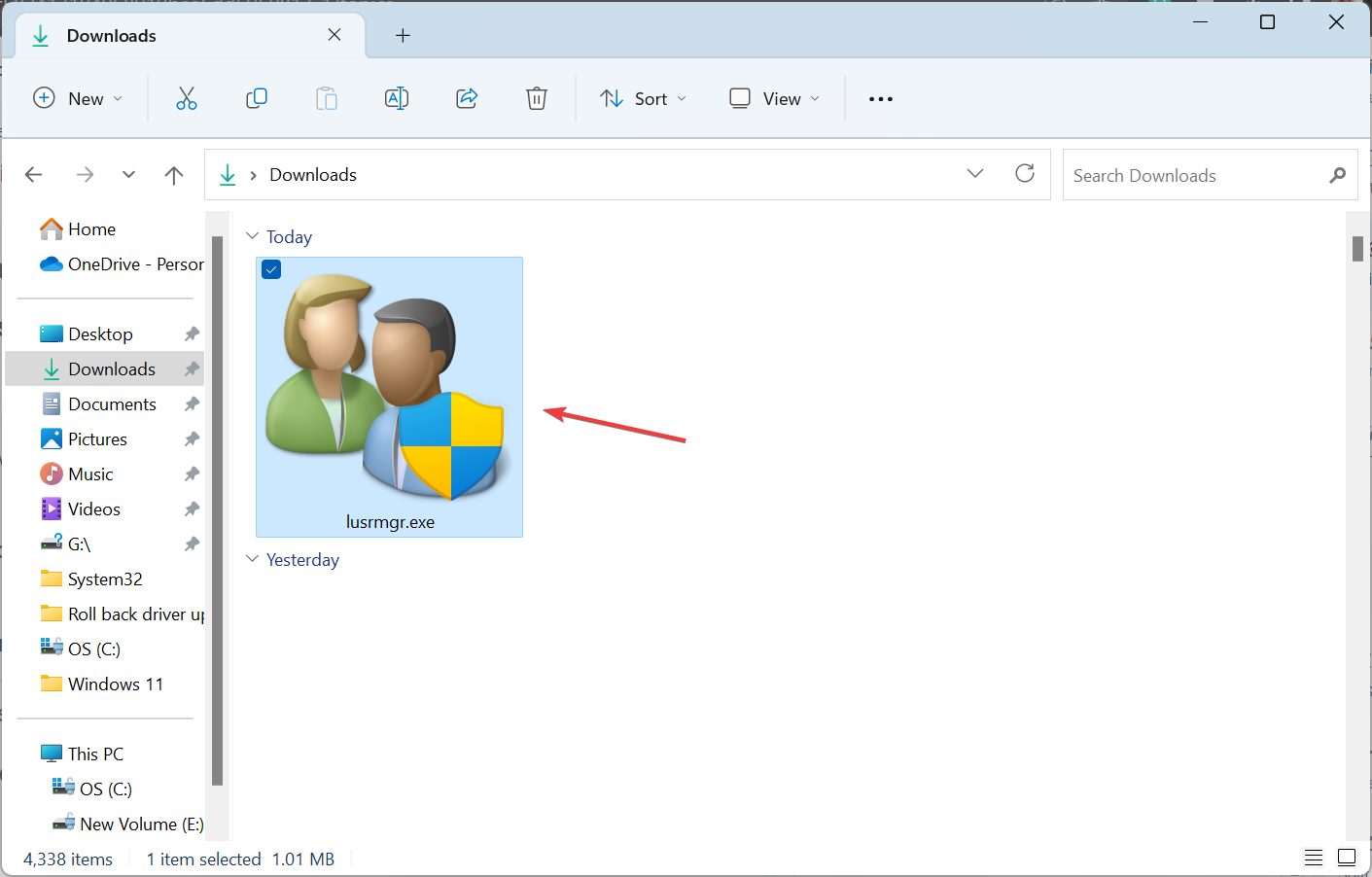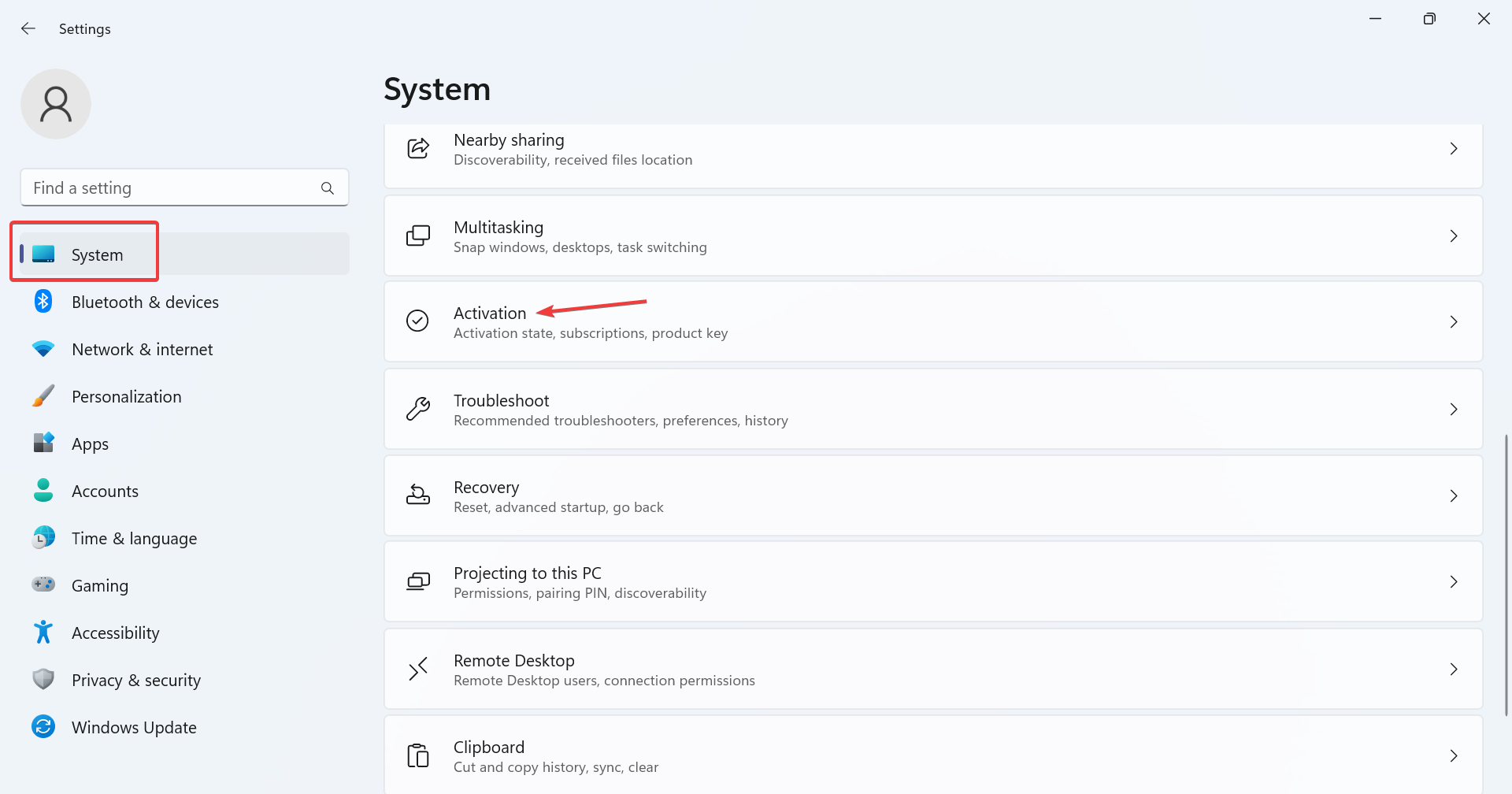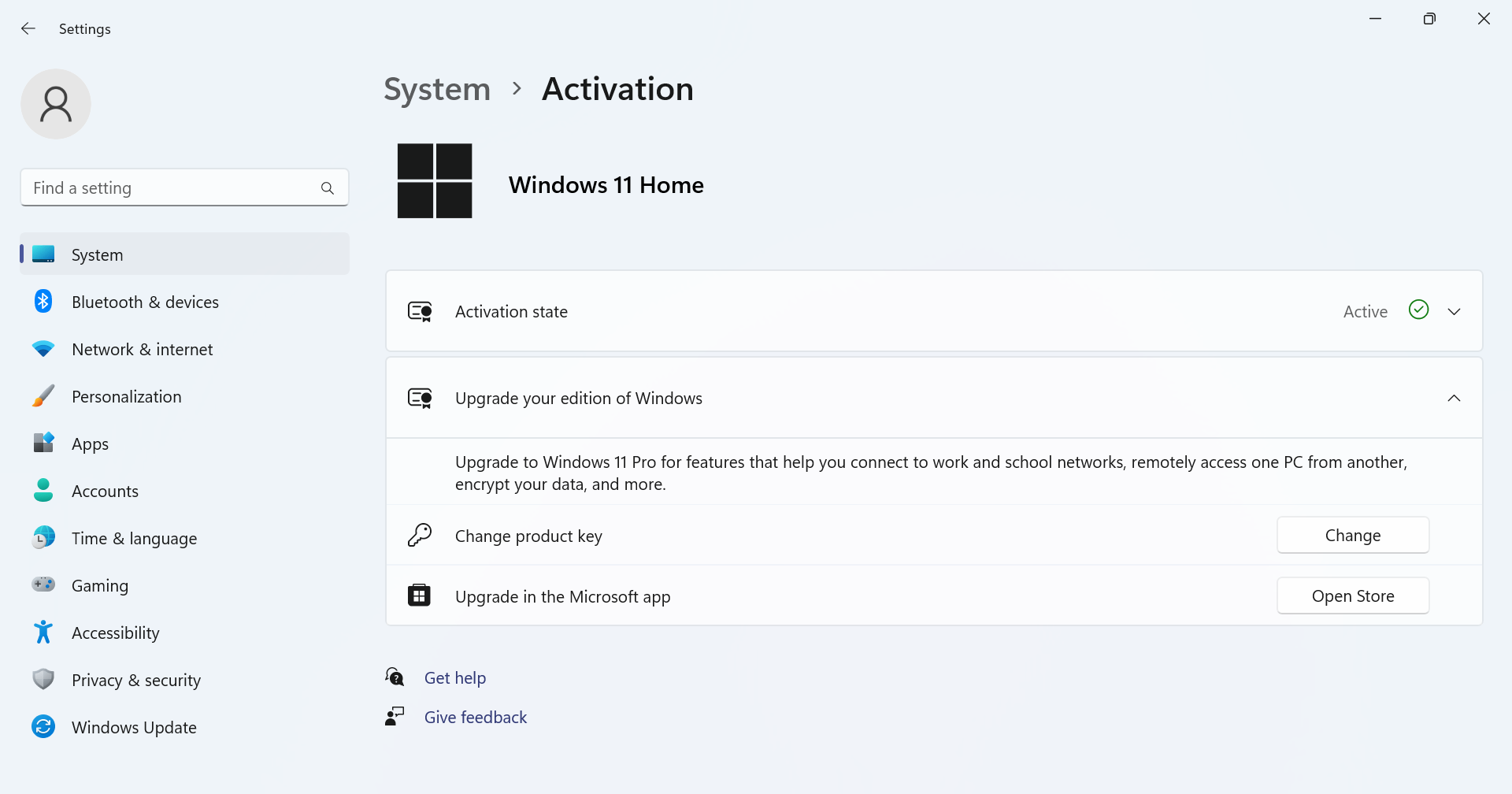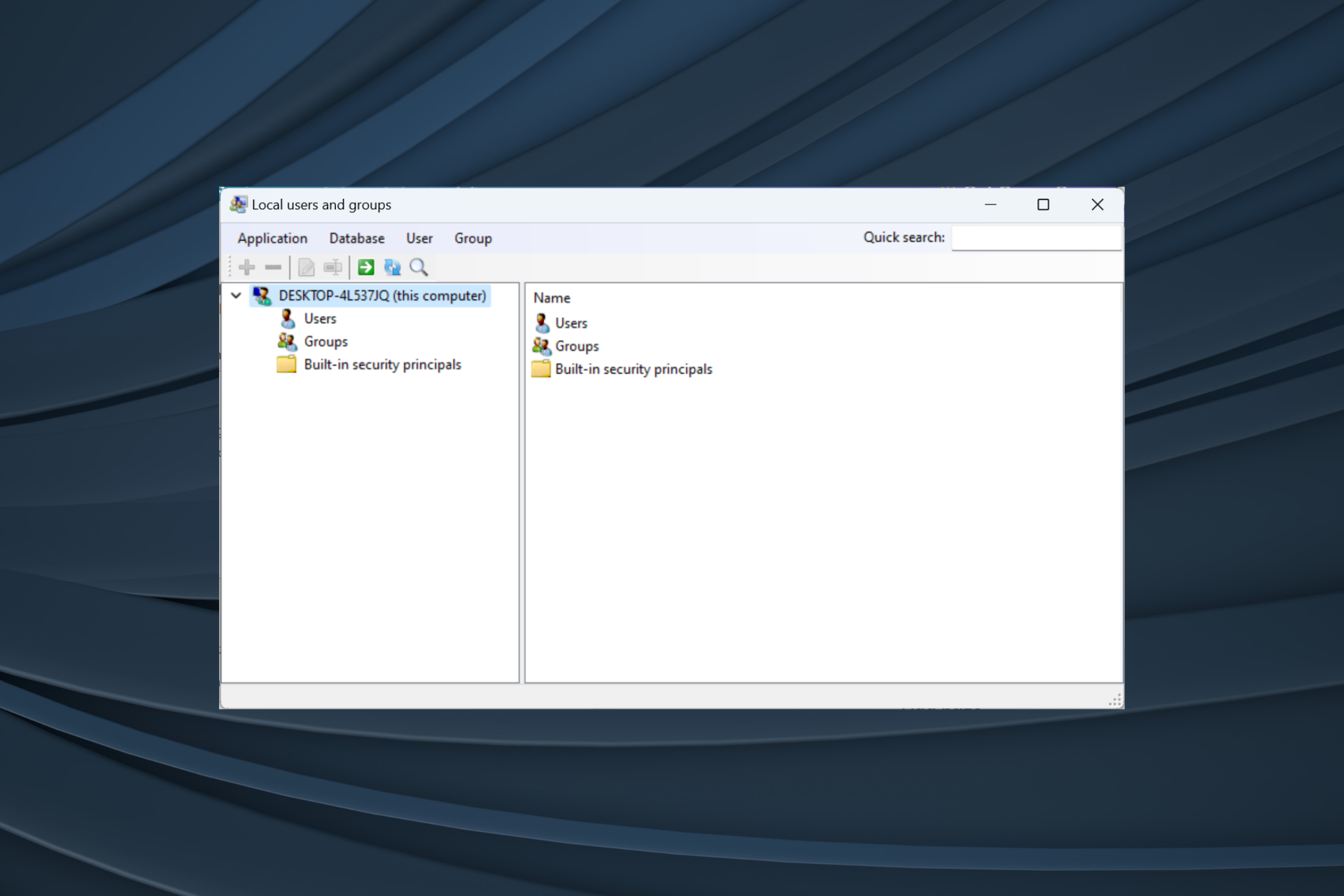
“本地用户和组”实用程序内置于“计算机管理”中,可以从控制台访问,也可以独立访问。但是,一些用户发现Windows 11中缺少本地用户和组。
对于可以访问它的一些人来说,该消息显示,此管理单元可能不适用于此版本的 Windows 10。若要管理此计算机的用户帐户,请使用“控制面板”中的“用户帐户”工具。
该问题已在上一次迭代Windows 10中报告,并且通常是由于用户端的问题或疏忽引起的。
为什么 Windows 11 中缺少本地用户和组?
- 您运行的是 Windows 家庭版,本地用户和组在专业版及更高版本上可用。
- 活动用户配置文件没有管理员权限。
- 最近的Windows更新破坏了该功能。
- 系统文件已损坏。
如何在 Windows 11 中启用本地用户和组?
在我们继续之前,请确保验证安装了哪个版本的 Windows 11。如果是主页,则需要在 Windows 11 中手动启用本地用户和组。对于专业版或企业版,问题可能出在用户配置文件上。
1. 在 Windows 11 主页上下载 lusrmgr.exe
- 打开浏览器,转到 GitHub 上的“组管理”页面,然后在“代码”选项卡中,将下载滚动到底部,然后单击“下载最新版本”链接。

- 运行下载的 lusrmgr.exe 文件。

- 在 UAC 提示符下单击“是”。
- 将弹出本地用户和组控制台。
本地用户和组(lusrmgr.exe)的可下载版本在可用性和界面方面与内置控制台略有不同,但它允许用户几乎相同的功能。
2. 使用替代工具
如果您使用 lusrmgr.exe 来配置用户配置文件、授予管理权限、查看用户列表或在用户未出现在登录屏幕上时修复问题,则内置的用户帐户 (netplwiz) 实用程序将完成此操作。
若要打开“用户帐户”,请按 + 打开“运行”>在文本字段中键入 netplwiz,>单击“确定”。WindowsR
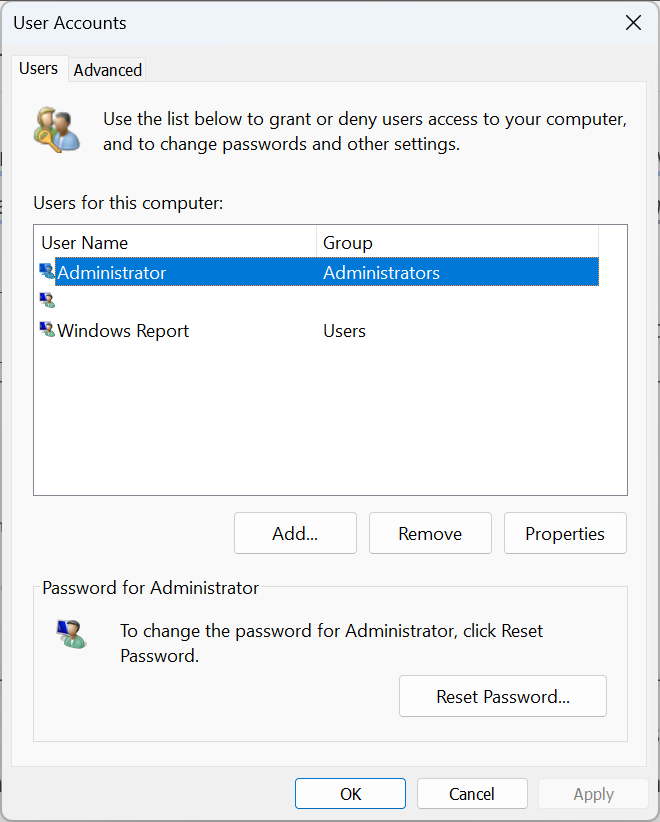
我们不建议在 Windows 中使用第三方工具进行用户管理。这是一项关键任务,应由集成工具处理,除非您要扩展功能或添加功能。
3. 升级到专业版
- 按 + 打开“设置”,然后单击“系统”选项卡右侧的“激活”。WindowsI

- 现在,展开升级您的 Windows 版本,您将找到两个选项:
- 更改产品密钥:当您已有 Pro 版的激活密钥时,请使用此选项。选中后,Windows 将提示您输入新的产品密钥。
- 在 Microsoft 应用商店应用中升级:使用它购买专业版。选中后,它将打开 Windows 10/11 专业版的Microsoft应用商店页面。购买可以在这里处理。

本地用户和组控制台在家庭版中不可用,就像本地安全策略实用程序一样。如果您不想使用可下载版本或其他版本,最好升级到 Windows 11 专业版。
如何在 Windows 11 中访问和使用本地用户和组?
若要访问“本地用户和组”,请按 + 打开文本字段中键入 lusrmgr .exe>>单击“确定”。WindowsR
使用本地用户和组就像打开它一样简单。您可以创建新帐户或组,删除现有帐户或组,更改密码等等!
虽然本地用户和组将是 Windows 11 家庭版的重要补充,但某些功能是专业版独有的。家庭版的开发相对简单。
请记住,仅仅获得lusrmgr.exe实用程序是行不通的!您必须有效地管理用户和组才能获得无错误的 Windows 体验。