如何在 Windows 11 上从屏幕截图中复制文本
下载带有文本操作的新截图工具
尽管新的截图工具仅限于开发和金丝雀版本,但如果您不想等待,可以立即安装更新的 Windows 11 截图工具(版本号 11.2308.33.0)。这是如何工作的:
1.继续在您的Windows PC上打开此网站(访问)。
2.接下来,选择“产品ID”并将“9MZ95KL8MR0L”粘贴到文本字段中。
3.从右侧下拉菜单切换到“快速”环,然后单击搜索。
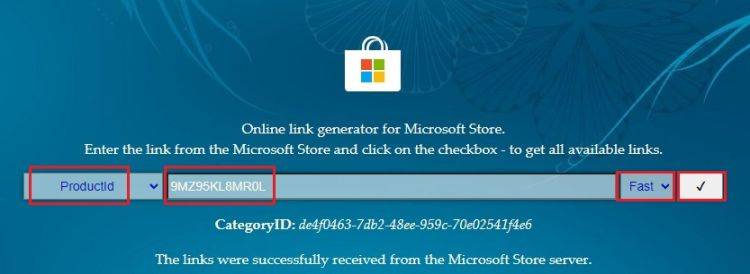
4.现在,在出现的搜索结果中查找此版本“ 2022.2308.33.0”。
5.右键单击具有MSIXBUNDLE扩展名的那个,然后在上下文菜单中选择“将链接另存为”。
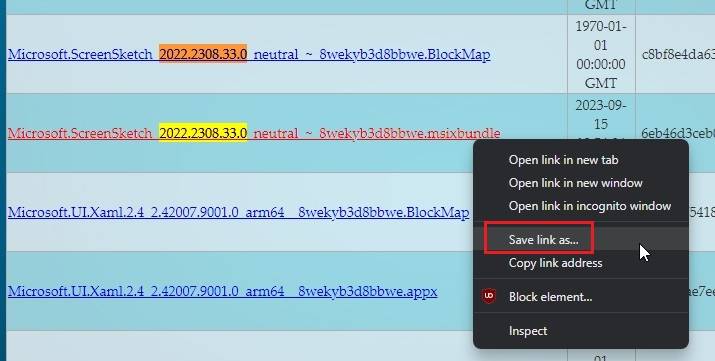
6.现在,在您的Windows 11 PC上下载MSIXBUNDLE。如果您的浏览器没有自动开始下载,请单击下载工具提示并选择“保留”按钮。
注意:如果您不喜欢谷歌浏览器中的新下载通知,则可以切换回底部的旧下载通知。只需按照我们的链接指南进行操作即可。
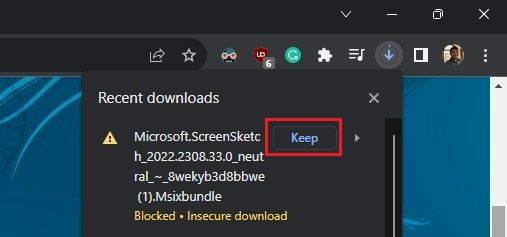
7.下载后,双击下载的文件并安装新的截图工具。大功告成。
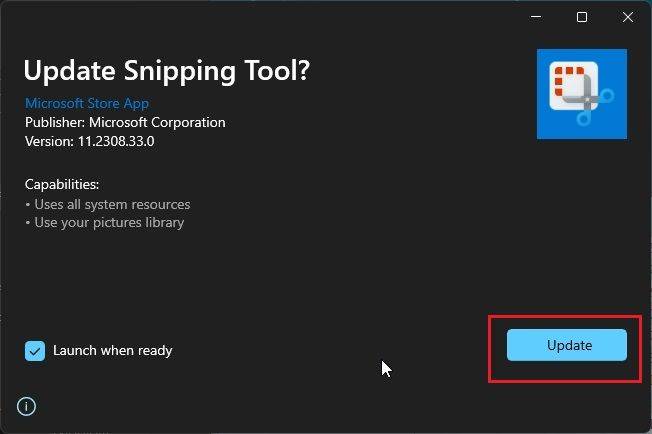
从 Windows 11 上的屏幕截图中复制文本
1.您可以使用“ Windows + Shift + S”快捷方式在Windows 11上截取屏幕截图。
2.右下角将出现屏幕截图弹出窗口。点击它。

3. 单击顶部工具栏中的“文本操作”按钮。
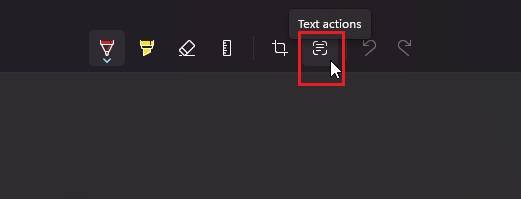
4.现在,您可以从图像中无缝选择文本并复制它。您也可以右键单击并复制整个文本。
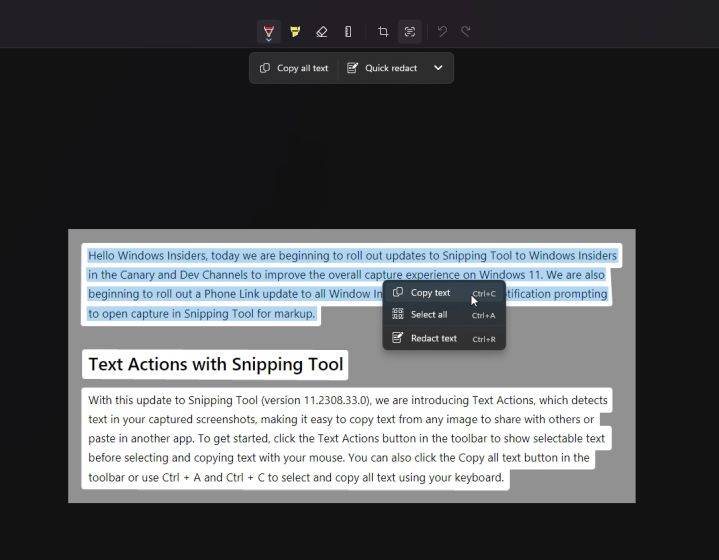
使用截图工具快速编辑私人信息
借助“文本操作”功能,Microsoft还为截图工具添加了快速密文选项。这可以帮助您在将屏幕截图发送给任何人之前快速编辑电话号码和电子邮件地址等私人信息。这是它的工作原理。
1. 在 Windows 11 上截屏。按照上一节中链接的指南进行操作。
2.接下来,单击“文本操作”按钮。
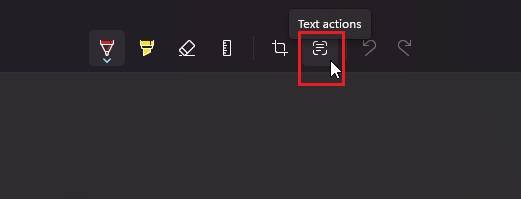
3.之后,单击此处的“快速编辑”。它将自动检测私人信息并为您编辑。
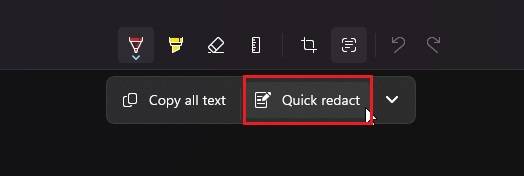
4.您还可以选择特定文本并右键单击以立即编辑文本。
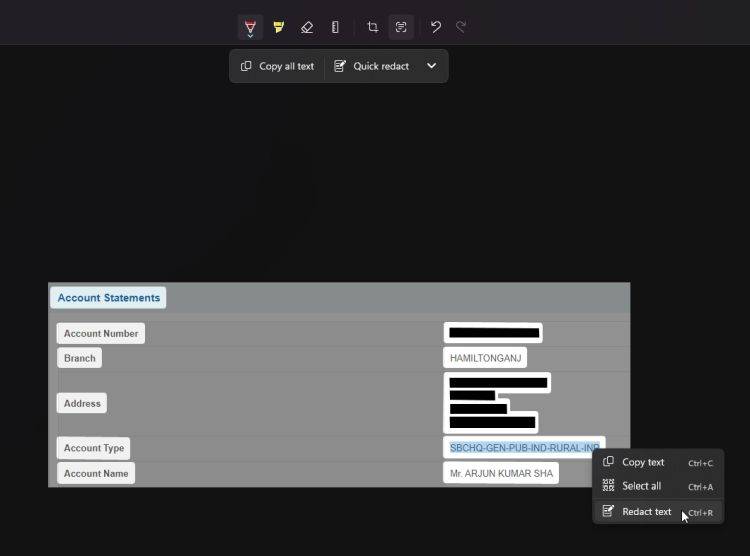
在获得在 Windows 11 中录制屏幕的能力后,截图工具正在通过新的文本提取和快速编辑功能迅速扩展其功能库。您希望在截图工具中看到哪些其他功能?