如何在 Windows 中禁用 Windows Copilot
对于那些没有听说过Windows Copilot的人;这是一项由 AI 驱动的功能,作用于用户输入。它部分是必应聊天,部分是某些Windows任务的基本控制功能。必应聊天集成并不新鲜,它在 Windows 11 和 Edge 中,这意味着 Windows 任务功能在这里很新颖。
您目前可以在开发版本中使用它来切换暗模式、捕获屏幕截图并要求 AI 运行其他一些命令。Microsoft承诺扩展功能并引入第三方插件支持。
一些Windows用户可能会发现Windows Copilot很有用,其他人平淡无奇.
禁用 Windows Copilot
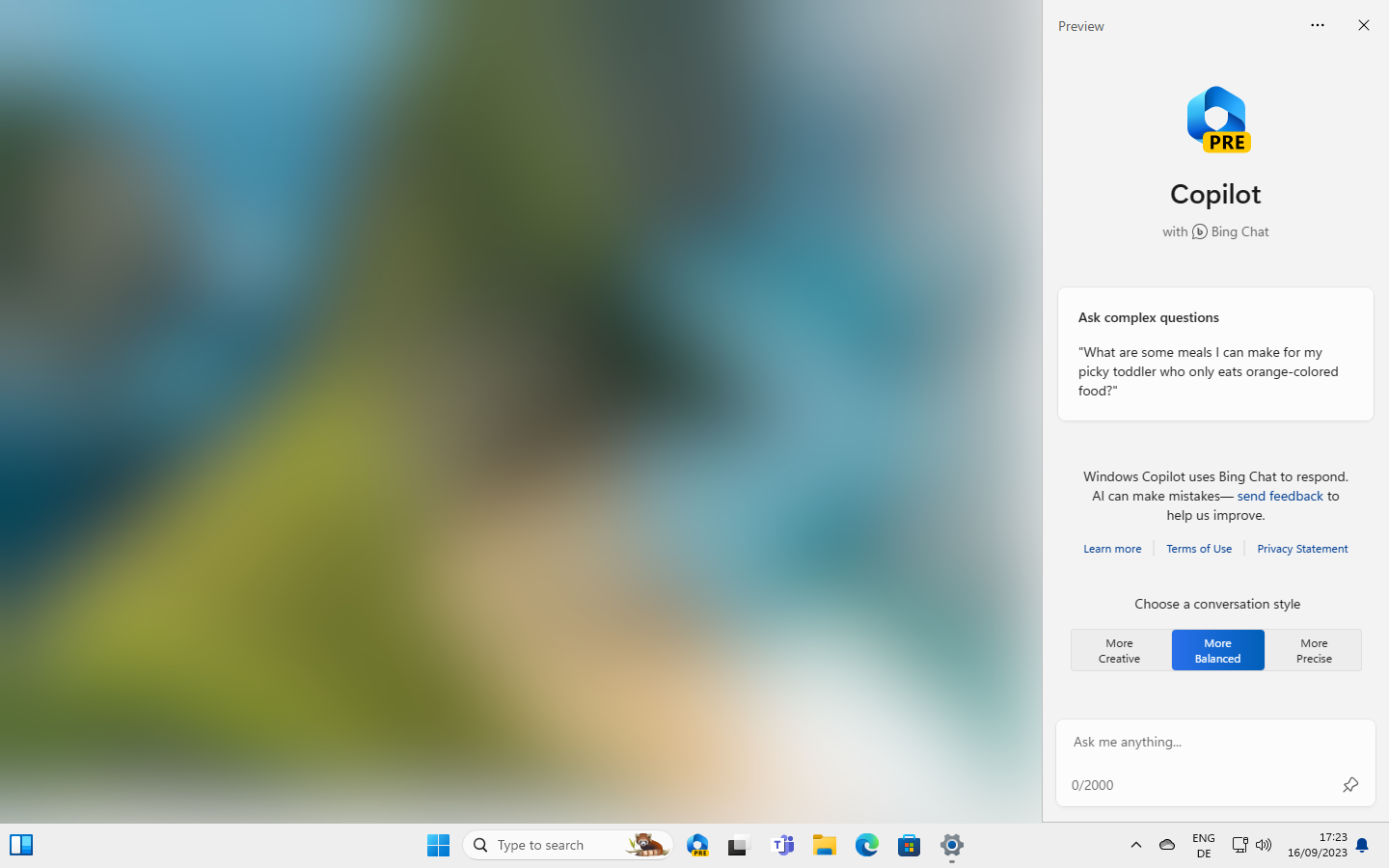
Microsoft 尚未在设置中添加 Windows Copilot 的开/关开关。至少目前,您在那里找到的唯一选项是隐藏Windows Copilot图标,以便它不再固定到任务栏。
但是,这不会关闭Windows Copilot,因为您仍然可以使用键盘快捷键Windows-C调出界面。
完全禁用Windows Copilot的唯一可用选项是使用组策略编辑器或Windows注册表(它们协同工作)执行此操作。
隐藏 Windows Copilot 的任务栏图标
一些Windows用户可能会发现隐藏任务栏上的图标就足够了。这是一项相对容易的任务,尽管没有那么容易。右键单击 Windows Copilot 图标不显示上下文菜单,并带有从任务栏中取消固定的选项。
您需要右键单击任务栏上的空白点,选择任务栏设置,然后切换任务栏项目下的 Windows Copilot 选项,以便其状态为关闭。
使用组策略编辑器禁用 Windows Copilot

组策略编辑器具有确定功能状态的新 Windows 协同驾驶策略。请注意,该编辑器仅在 Windows 的专业版和企业版中可用。运行 Windows 家庭版的用户可能会跳过此部分,直接跳转到下面的注册表方法。
以下是在 Windows 中关闭该功能的步骤:
- 打开“开始”菜单。
- 键入 gpedit.msc,然后选择组策略编辑器结果。
- 使用左侧的文件夹结构导航到右侧策略:Windows 组件>> Windows 组件>管理模板的用户配置。
- 双击关闭 Windows Copilot。
- 将策略的状态设置为“已启用”。
- 激活 应用 然后激活 OK 按钮。
- 退出组策略编辑器窗口。
- 重新启动视窗电脑。
将策略设置为“已启用”会从 Windows 任务栏中删除 Windows Copilot 图标,禁用 Windows Copilot,以便无法再使用键盘快捷方式或其他方式启动它。请注意,这需要为每个用户单独完成。
使用注册表禁用 Windows Copilot

注册表选项对所有版本的Windows开放,包括Windows Home。请注意,建议在继续之前备份注册表。
- 打开“开始”菜单。
- 键入 regedit.exe然后选择注册表编辑器结果。
- 确认 Windows 显示的 UAC 提示。
- 将以下路径粘贴到注册表编辑器的地址栏中:HKEY_CURRENT_USER\软件\策略\Microsoft\Windows\WindowsCopilot
- 如果缺少密钥,请右键单击可用的密钥,然后选择“新建>密钥”以创建它。相应地命名它,例如WindowsCopilot,以创建如上所示的路径。
- 右键单击 WindowsCopilot,然后选择新建> Dword (32 位) 值。
- 将其命名为TurnOffWindowsCopilot。
- 通过双击名称将其值设置为 1。
- 关闭注册表编辑器窗口。
- 重新启动电脑。
将该值设置为 1 将禁用 Windows Copilot。您可以随时撤消更改,方法是右键单击 TurnOffWindowsCopilot 条目,然后从上下文菜单中选择删除。