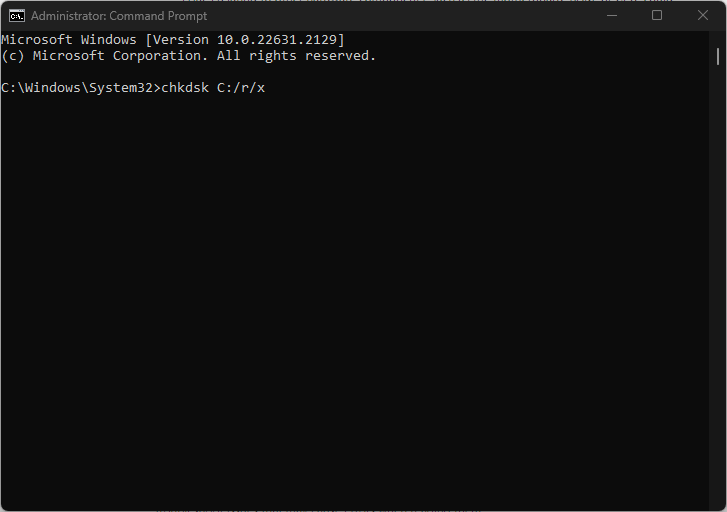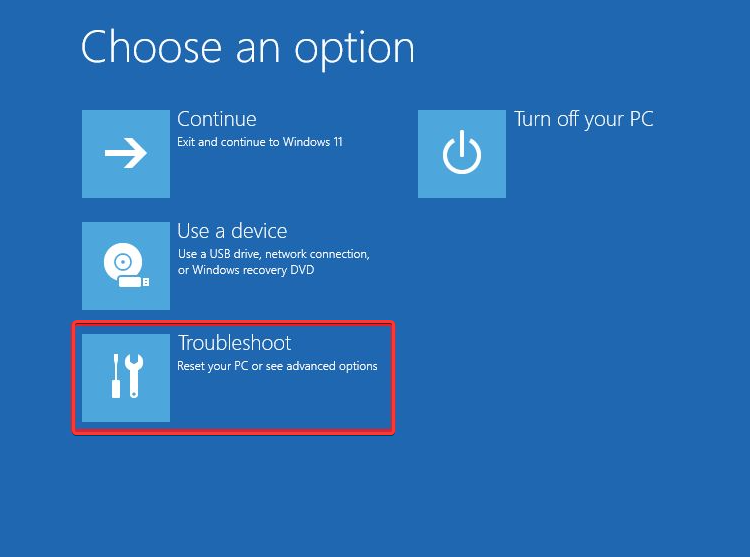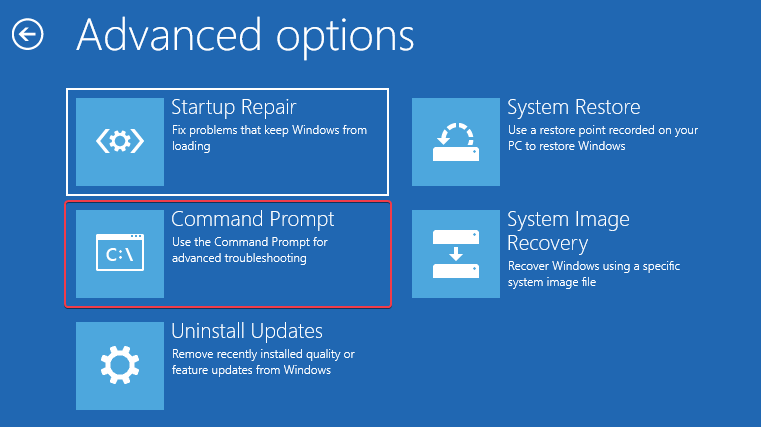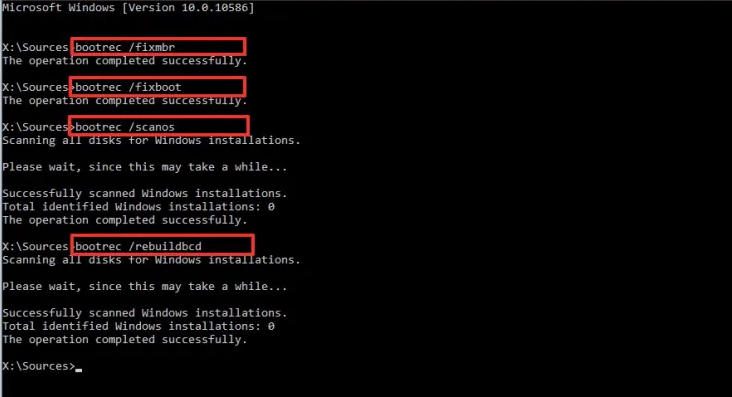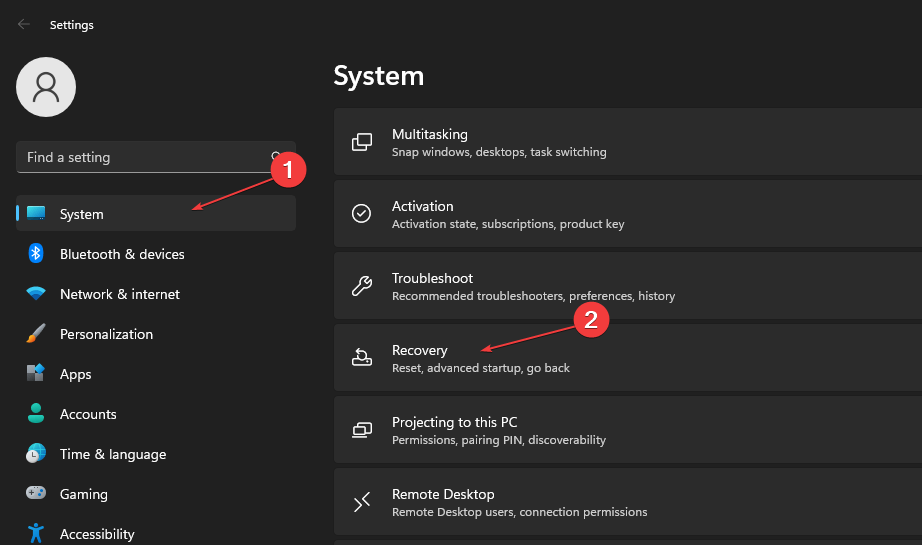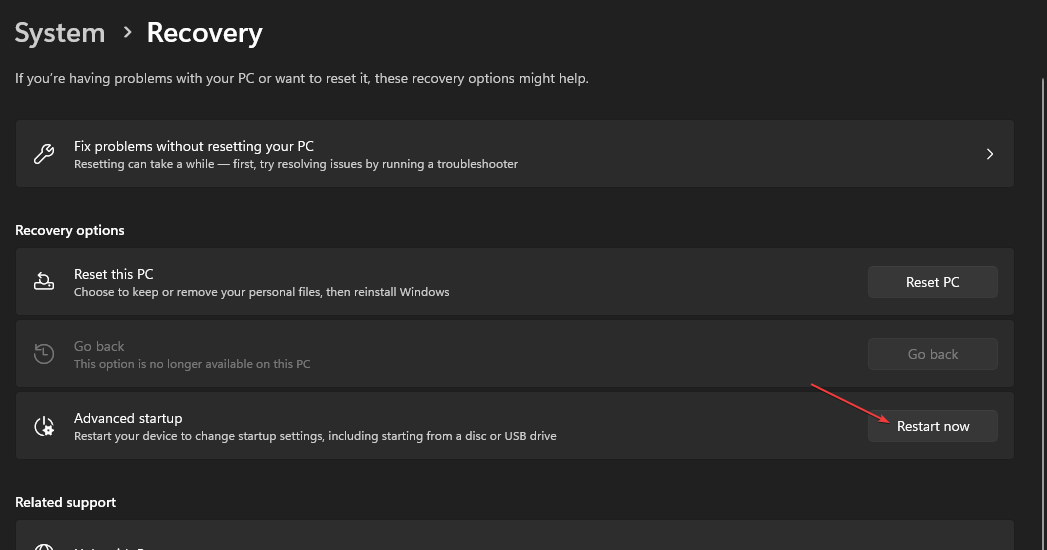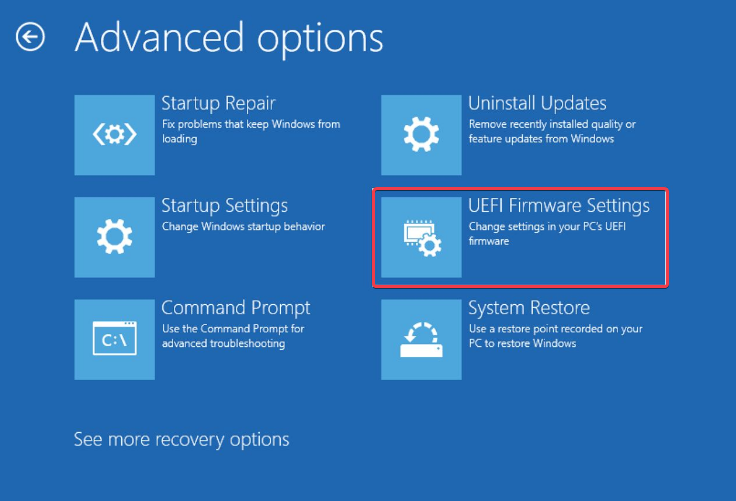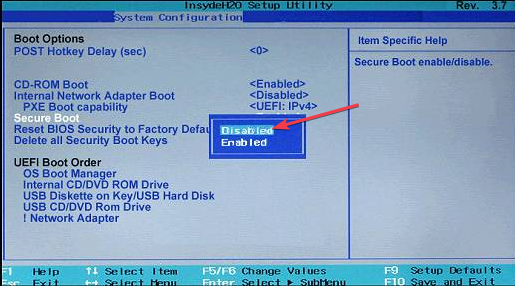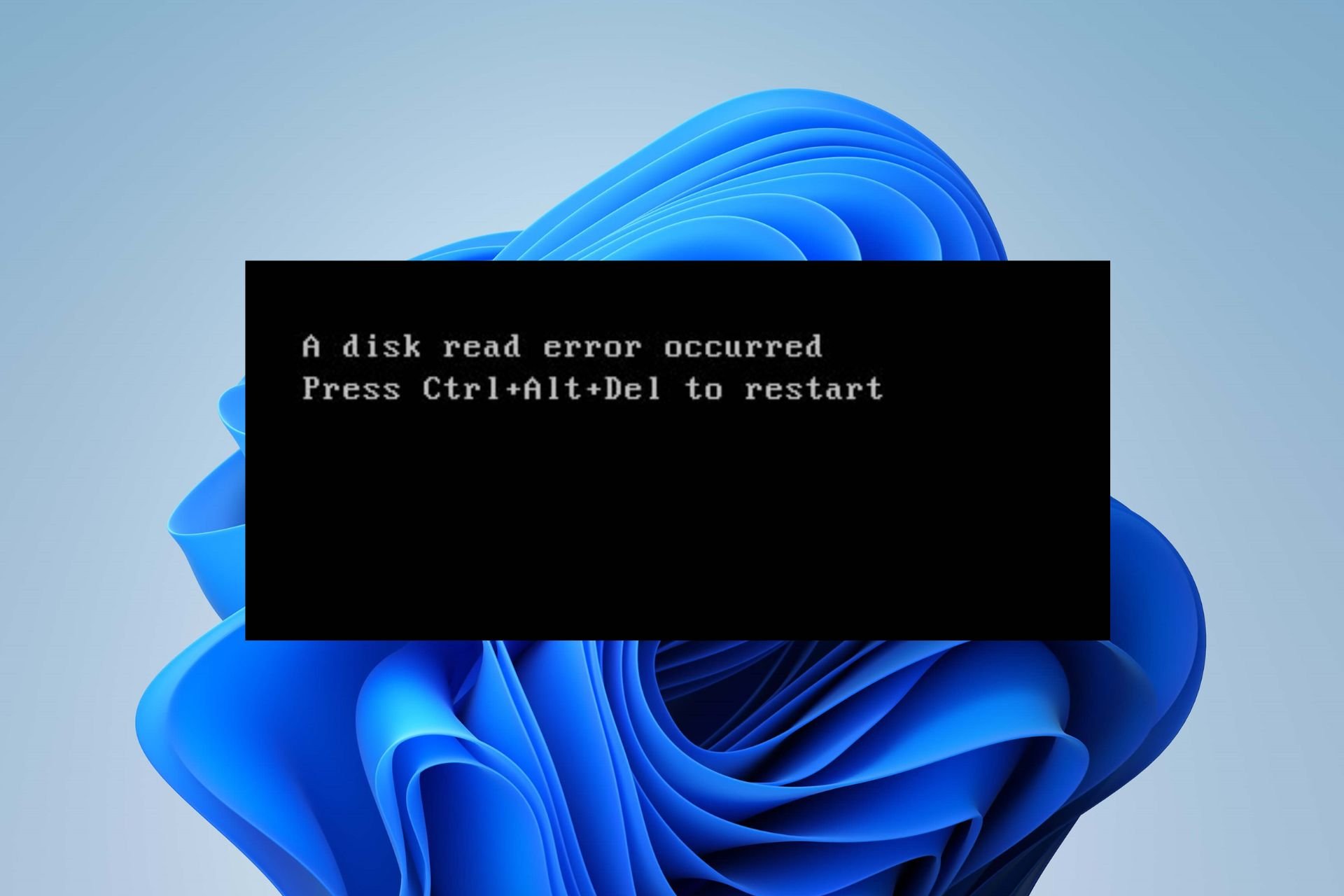
如果您遇到了 发生磁盘读取错误。按 Ctrl+Alt+Del 在计算机上重新启动错误消息,那么您并不孤单。该错误在 Windows 设备上反复出现,如果不及早修复,可能是致命的。
但是,修复磁盘读取可能具有挑战性,因为有几个因素可能导致问题。因此,我们建议您探索本文中的解决方案。
磁盘读取错误是什么意思?
发生磁盘读取错误是当系统从硬盘驱动器或其他存储介质读取数据时遇到困难时发生的错误消息。
它表示计算机的 BIOS(基本输入/输出系统)或操作系统无法从硬盘、RAM 模块或其他存储介质读取数据。
此外,发生的磁盘读取错误通常伴随着其他信息,例如按 Ctrl+Alt+Del 重新启动。
什么原因导致磁盘读取错误?
- 硬盘故障或故障、坏扇区、安装光盘、盘片损坏或机械故障可能会阻止读取数据。
- 如果硬盘和主板之间的磁盘电缆连接不正确或损坏,则可能导致通信错误。
- 计算机 BIOS 中的默认设置不正确,例如启动顺序或硬盘驱动器配置,损坏的 BIOS 可能会导致磁盘读取错误。
- 如果主引导记录(引导过程的关键部分)损坏,系统可能无法找到操作系统。
- 损坏的系统文件、软件与硬盘驱动器或存储设备的冲突或由于断电而导致的不当关机都可能导致错误。
- 硬盘驱动器的碎片过多可能会减慢数据检索速度,并可能导致磁盘读取错误。
- 与其他硬件组件(如主板、RAM 或 CPU)相关的问题可能会导致磁盘读取错误。
无论如何,您都可以按照下一节中讨论的详细步骤对错误进行故障排除。
如何修复磁盘读取错误?
我们建议您进行以下初步检查:
- 拔下连接到计算机的任何有故障的电缆或USB / DVD驱动器,然后查看是否发生错误。
- 重新启动计算机以重新加载驱动器并修复干扰系统读取驱动器的任何故障。
- 确保将硬盘连接到主板的所有数据和电源线均已牢固插入。
- 运行 Windows 内置硬件诊断程序以解决导致磁盘读取错误的硬件问题。
- 在另一台计算机上尝试该驱动器,看看它是否正常工作。如果硬盘出现故障,您可能需要更换它。
如果问题仍然存在,请继续执行以下解决方案:
1. 运行检查磁盘工具
- 左键单击“开始”按钮,键入“命令提示符”,然后单击“以管理员身份运行”选项。
- 在用户帐户控制 (UAC) 提示上单击“是”。
- 键入以下命令并按 :Enter
chkdsk C:/r/x
- 退出命令提示符并重新启动PC以检查磁盘读取错误是否仍然存在。
运行 CHKDSK 命令允许系统访问所有磁盘、读取隐藏分区并解决在读取它们时可能导致错误的问题。
如果您在 Windows 11 上的每个启动问题上遇到 chkdsk.exe 运行,请查看我们的指南,以获取解决该问题的修复程序。
2. 重建主引导记录
- 使用 Windows 安装 USB 或 DVD 启动计算机以打开 Windows 恢复环境 (WinE)。
- 选择您的语言首选项,然后单击下一步。
- 在下一个屏幕上,单击“修复计算机”。
- 选择疑难解答,然后选择高级选项。

- 从高级选项中,选择命令提示符。

- 在命令提示符下,键入以下命令并按 :Enter
bootrec /fixmbrbootrec /fixbootbootrec /scanosbootrec /rebuildbcd
- 重新启动您的 PC 并检查您是否可以解决问题。
上述步骤将重建主引导记录并将其修复回其默认值。此外,您可以阅读有关在Windows PC上拒绝Bootrec / Fixboot访问时该怎么做的信息。
3. 重置 BIOS
- 按 + 打开“设置”应用。WindowsI
- 选择系统,然后单击恢复。

- 单击高级启动下的立即重新启动。

- 点击故障排除,然后选择高级选项。

- 单击 UEFI 固件设置,然后单击重新启动。您的系统将重新启动并加载 BIOS。

- 在 BIOS 模式下,找到重置为默认值选项并单击它以执行重置操作。
重置BIOS(基本输入/输出系统)将恢复,允许它在启动期间根据出厂设置初始化和管理硬件组件。
 注意
注意如果您无法通过上述步骤解决问题,请尝试下面的最后一个选项。但是,我们不建议在任何其他选项之前尝试此选项,因为它有一些缺点,例如安全漏洞等。
4. 在 BIOS 中禁用安全启动
- 重复上述解决方案中的步骤 1-5 以打开 UEFI 固件设置。
- 在 BIOS 菜单中找到安全启动选项,然后将其设置为禁用。(它通常位于“安全”选项卡、“启动”选项卡或“身份验证”选项卡中)。

- 保存更改并关闭“恢复”窗口,以便PC重新启动。
禁用安全启动后,您的系统现在将允许从其他设备启动,包括未使用制造商密钥签名的设备。在对启动问题和磁盘读取错误进行故障排除时,此功能非常有用。
或者,您可以浏览我们的详细指南,了解如何修复Windows 11上的磁盘结构损坏和不可读的错误。
同样,您可能对在PC上遇到Windows检测到硬盘问题错误该怎么办感兴趣。
© 版权声明
文章版权归作者所有,未经允许请勿转载。