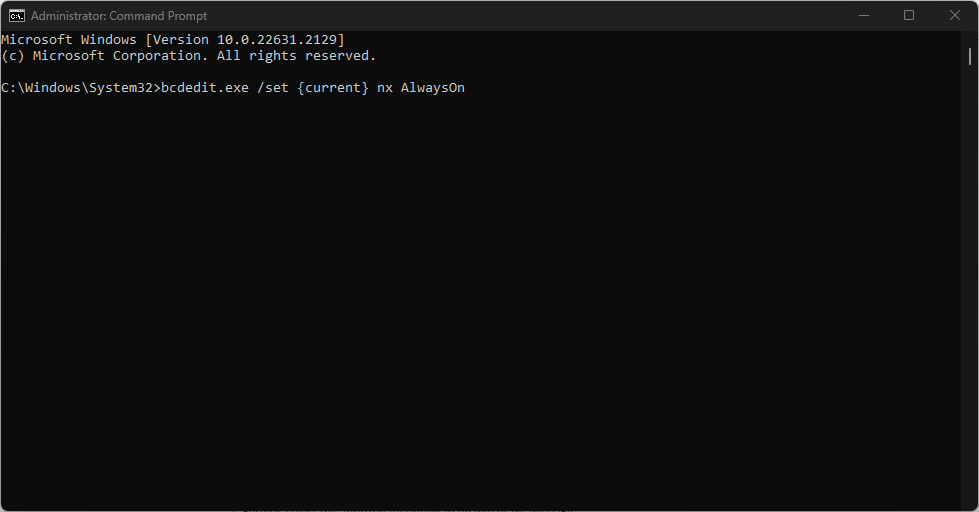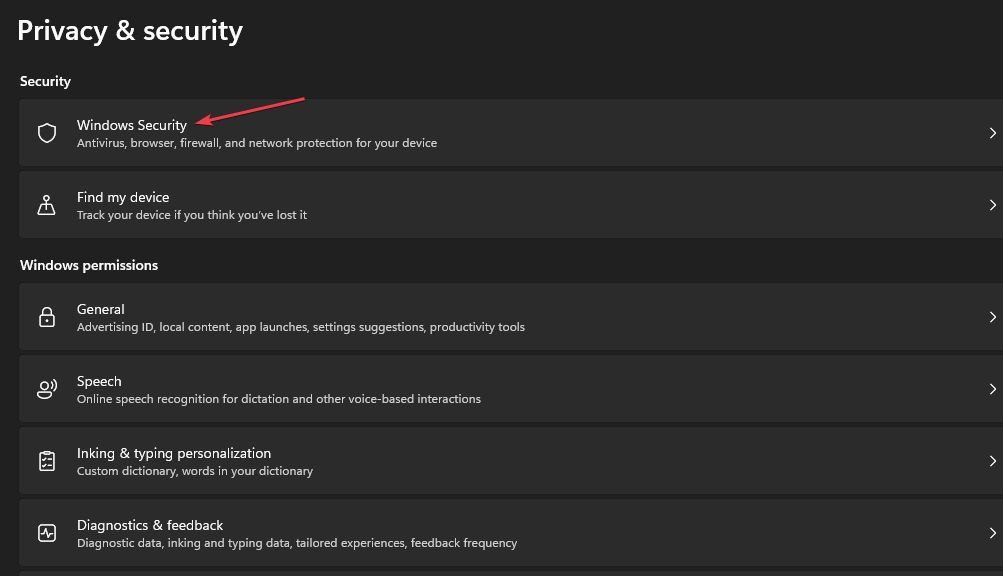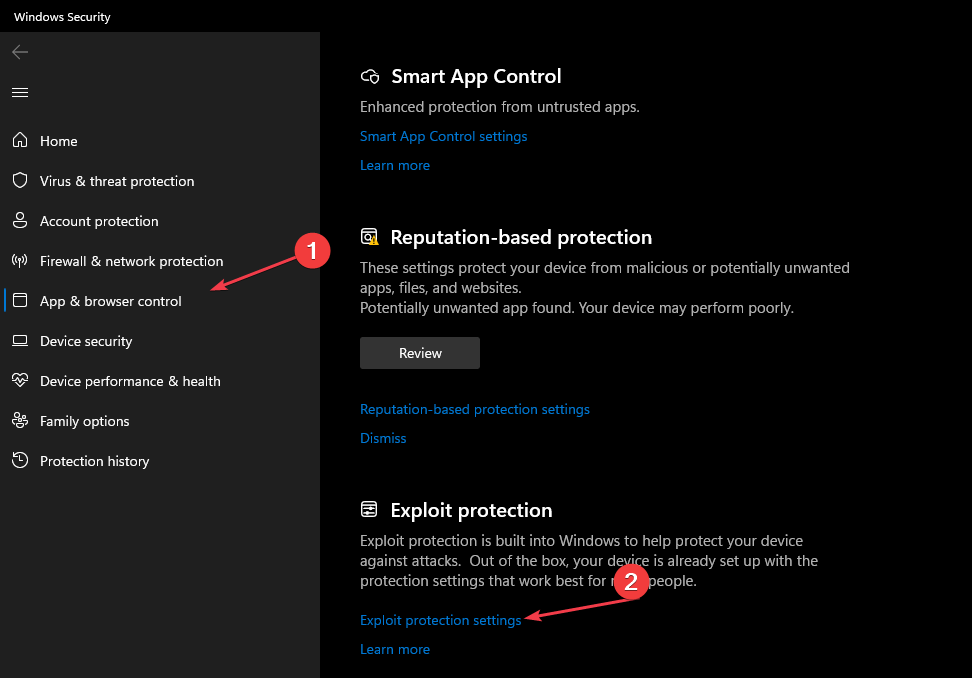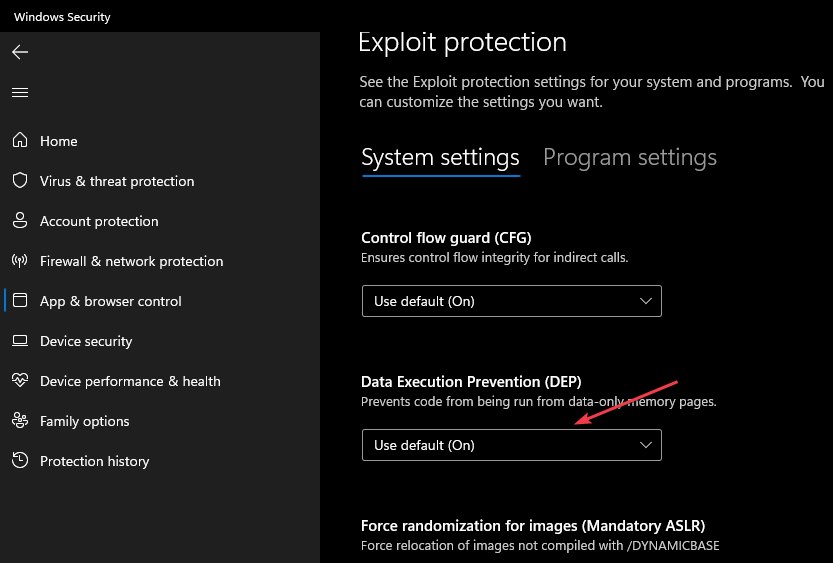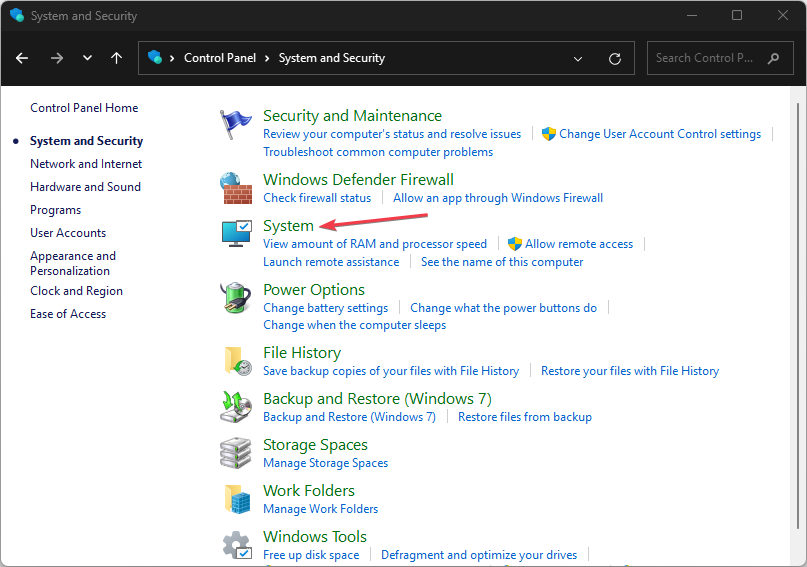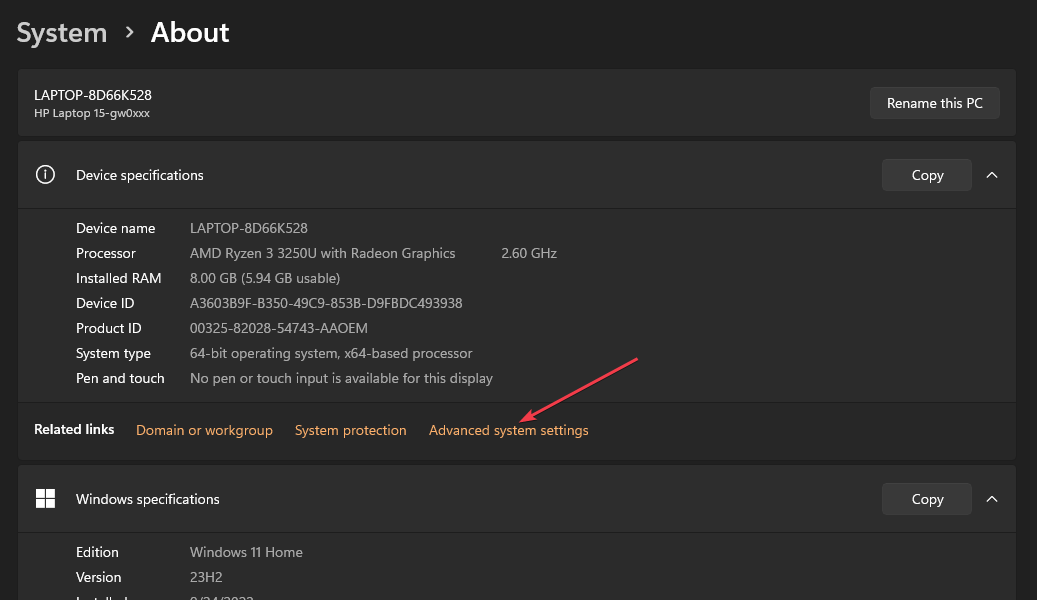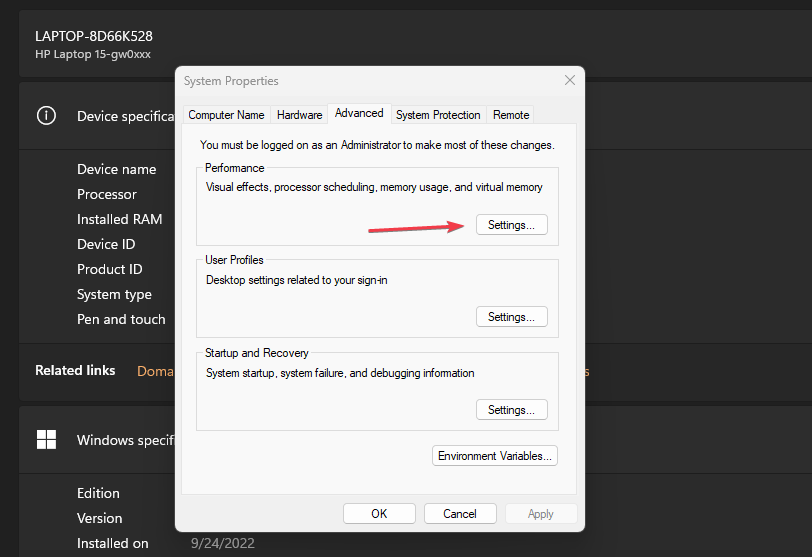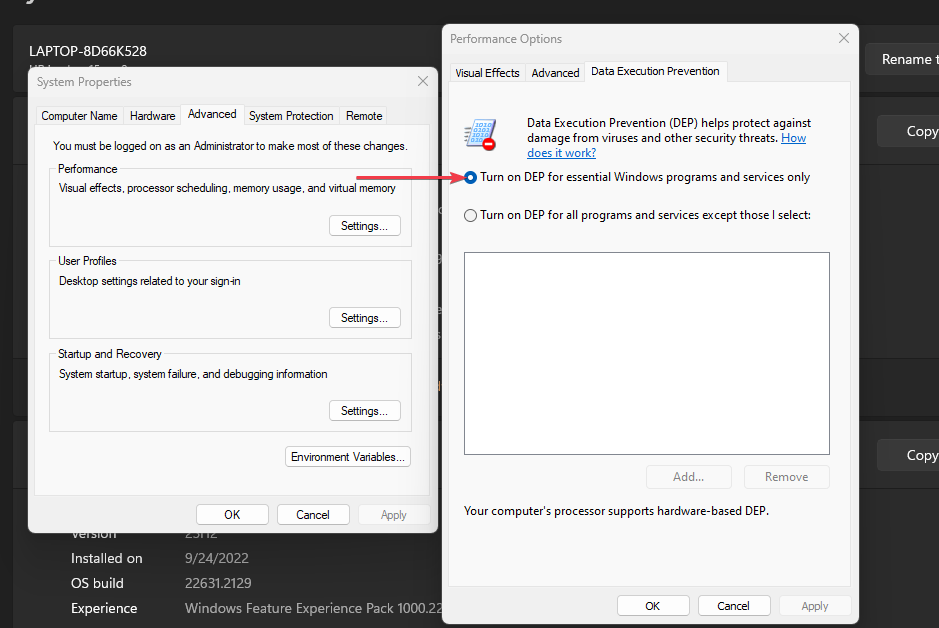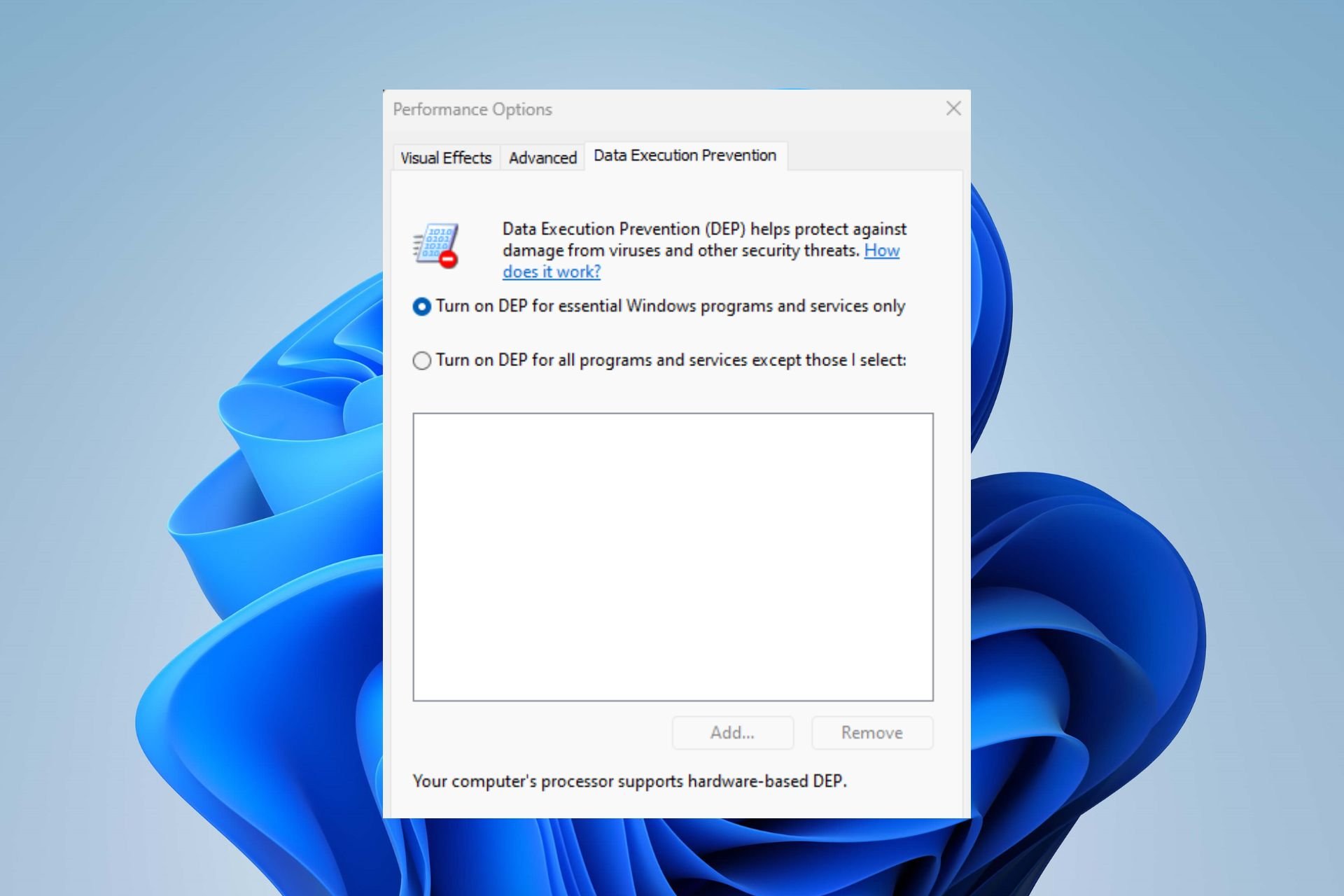
Windows操作系统是用户友好的,尽管它包含针对高级和专业用户的各种功能。从XP Service Pack 2到Windows 11的Windows版本中的数据执行保护(DEP)功能就是其中之一。
但是,不同的人一直关心了解数据执行保护功能是什么以及是打开还是关闭它。因此,我们将讨论 DEP 以及如何在 Windows PC 上启用或禁用数据执行保护。
什么是数据执行保护?
数据执行保护 (DEP) 是 Windows 中的一项内置安全功能,旨在保护你的电脑免受恶意代码执行的影响。它将您的计算机内存分为两类:可执行和不可执行。因此,限制特定内存区域作为代码执行。
DEP 的主要功能包括:
- 防止恶意代码执行
- 限制特定内存部分作为代码执行
- 防止缓冲区溢出和可能的攻击
- 防范各种类型的恶意软件和漏洞利用
- 增强系统安全性
- 它允许您配置单个应用程序或整个系统。
在讨论了 DEP 及其主要功能之后,我们将引导您完成打开或关闭它的明确步骤。
如何开启数据执行保护?
1.使用命令提示符
- 左键单击窗口图标,键入 CMD,然后单击以管理员身份运行。
- 然后,如果 UAC 权限提示,请选择“是”按钮。
- 复制并粘贴以下命令,然后按以启用 DEP:Enter
bcdedit.exe /set {current} nx AlwaysOn
- 此外,要禁用数据执行保护,请键入此按钮并按 :Enter
bcdedit.exe /set {current} nx AlwaysOff
- 检查是否启用了 DEP 的步骤
查看我们的详细指南,了解 CMD 如何在 Windows 11 中不起作用。
2. 通过视窗设置
- 左键单击窗口图标并选择设置。
- 选择“隐私和安全”类别,然后单击“Windows 安全中心”。

- 选择“应用和浏览器”控件类别。导航到“漏洞利用防护”部分,然后单击“漏洞利用防护设置”链接。

- 然后,转到数据执行保护 (DEP) 并单击下拉箭头。

- 此外,选择适当的选项以启用或禁用 DEP。
请注意,数据执行保护将在您的 PC 上变为 DEP 默认值 (ON)。您可以阅读我们的完整指南,了解如何修复计算机上无法打开的Windows设置。
3. 使用控制面板
- 按 按钮,键入控制面板,然后按 。WindowsEnter
- 选择“系统和安全”类别,然后单击“系统”。

- 从新窗口的右窗格中选择“高级系统设置”链接。

- 导航到“性能”部分,然后单击“设置”按钮。

- 从顶部选择“数据执行保护”选项卡,然后单击“仅为基本 Windows 程序和服务启用 DEP”单选按钮。

- 然后,单击“确定”按钮并重新启动PC。
上述步骤允许您打开和关闭数据执行保护功能。
© 版权声明
文章版权归作者所有,未经允许请勿转载。