OBS支持的徽标或图像类型
当涉及到徽标或图像等媒体文件时,OBS 支持几乎所有文件类型,包括.bmp、.tga、.png、.jpeg、.jpg和.gif。您可以在 OBS 中添加特定类型的图像,它们是:
- 徽标或静态图像:徽标或静态图像可以是任何空闲图像。大多数情况下,它可以是频道水印或品牌徽标。您也可以不使用后台 PNG 文件来创建叠加层。
- 动画图像叠加:您还可以在 OBS 中添加动画图像文件或 GIF。这会为您的直播或内容添加额外的图层。但是,动画图像文件可能会占用更多 CPU 资源。
- 图片幻灯片:在OBS中,您还可以添加图像幻灯片。它可以帮助您展示多个图像,而无需更改或添加任何额外的来源。
如何在OBS直播中添加徽标或图像
在我们进入有关如何在 OBS 中添加不同图像或徽标的步骤之前,请确保软件更新。您可以在此处遵循我们的 OBS 更新指南。现在,让我们直接进入方法。
1.添加静态和动画图像
- 首先,单击 OBS 中左下角的加号按钮。这将在 OBS 中添加一个新场景。
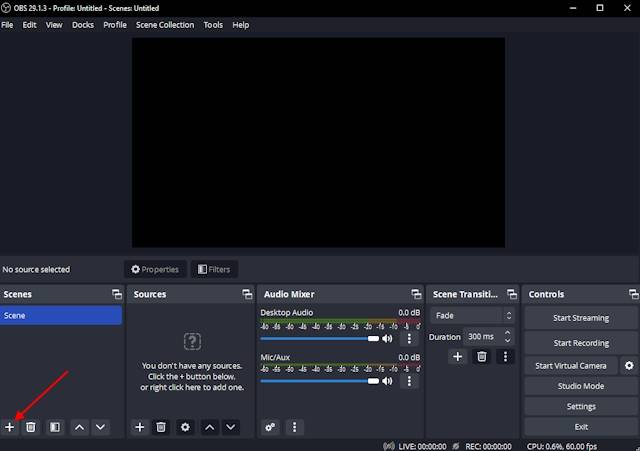
- 现在,单击“来源”选项卡下的加号图标。
- 从打开的菜单中,选择图像源。
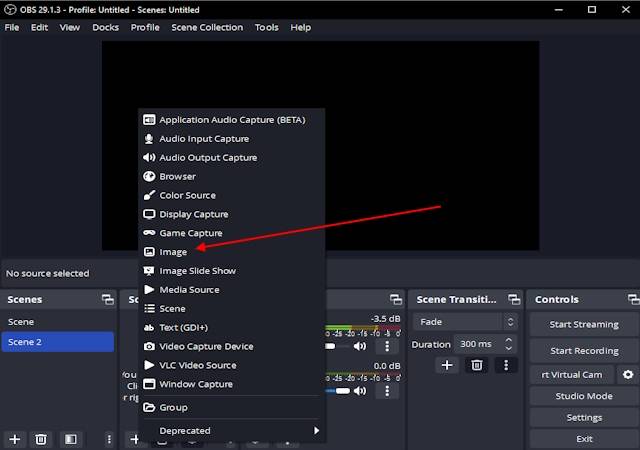
- 在提示屏幕上,根据需要重命名源,然后单击“确定”。
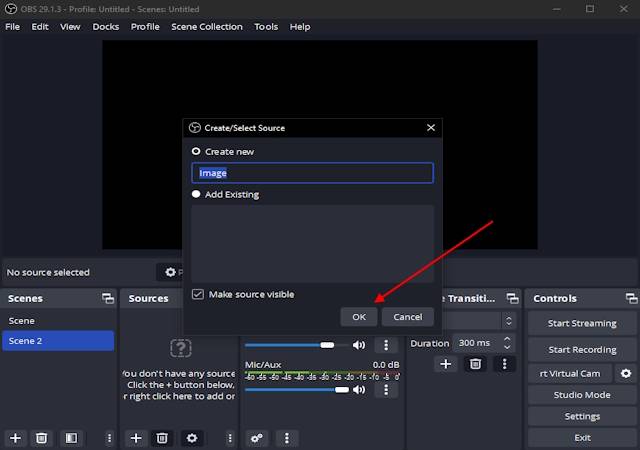
- 这将打开图像源的属性。
- 在这里,单击“浏览”以选择要添加到OBS中实时流的图像或徽标。
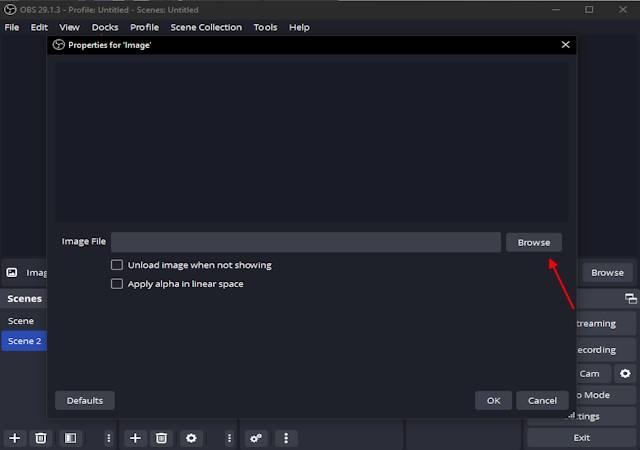
- 然后,选择该文件并单击“打开”。它将添加到图像源属性窗口中。
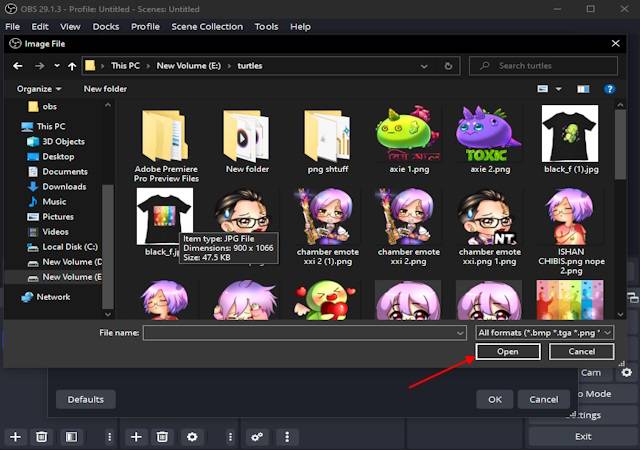
- 最后,您将在 OBS 预览屏幕上看到您选择的图像。您可以调整其大小或拖动它。
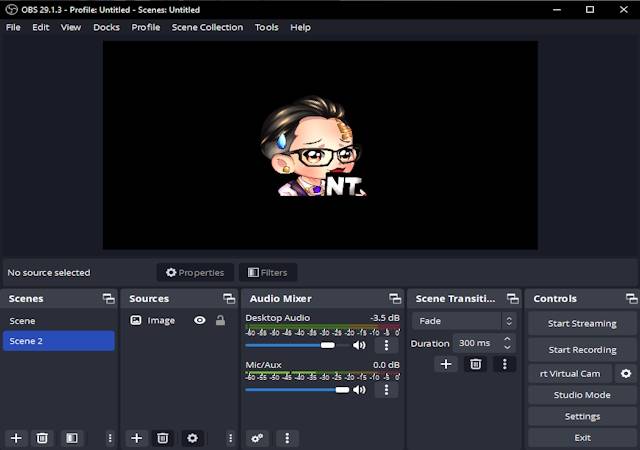
- 您还可以通过此方法添加动画图像。在文件选择步骤中,选择一个动画图像文件 (.GIF),然后单击打开。
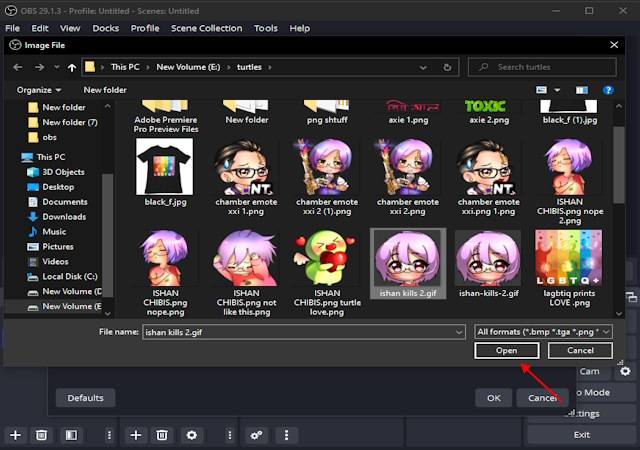
- 这会将动画图像添加到 OBS 中的实时流中。
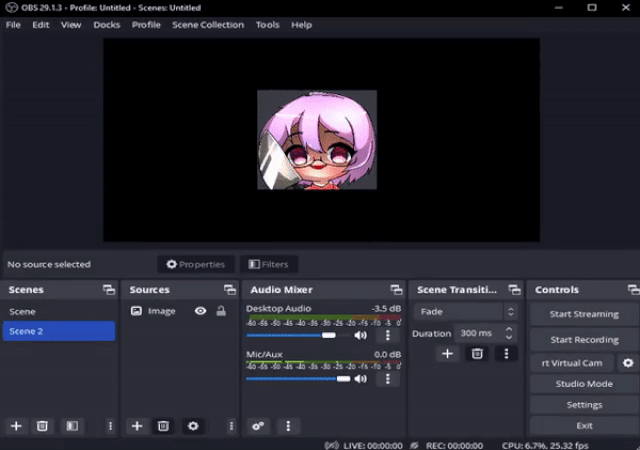
2.通过拖放添加图像
如果您急于更新直播的外观,或者不想经历添加新源等的麻烦,那么您可以使用拖放方法。当您在Twitch或YouTube上直播时,这甚至有效。以下是它的工作原理:
- 在您的电脑上打开 OBS 工作室。
- 然后,转到要添加到直播中的图片文件。
- 现在,将图片拖到OBS工作室的预览或源部分中。
- 这会将图像或徽标添加到 OBS。
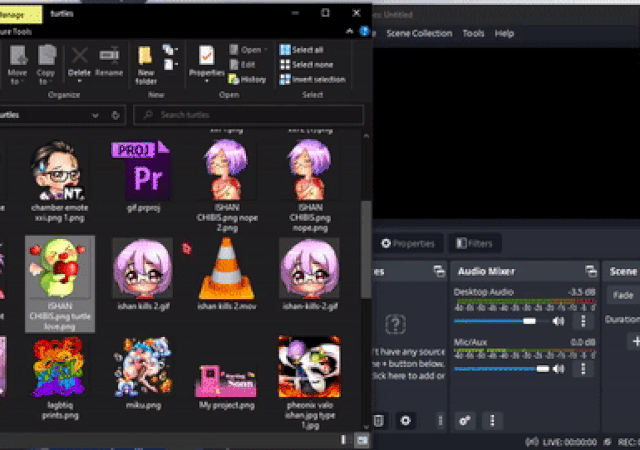
3.在OBS中添加图像幻灯片
OBS 还允许您同时添加和显示多个图像,循环播放它们。您可以添加幻灯片来源,通过多张图片展示多个品牌徽标或广告。要添加图片幻灯片,请按照以下步骤操作:
- 首先,单击左下角“来源”菜单下的加号按钮。
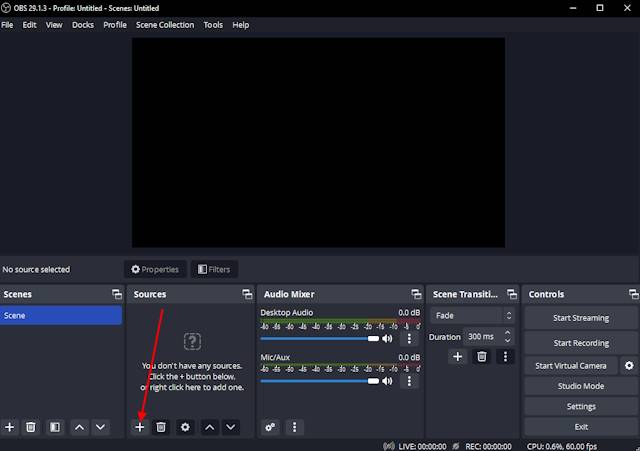
- 现在,从菜单中选择“图像幻灯片放映”选项;向现有场景添加新源。

- 现在,根据需要重命名源,然后单击“确定”。这将打开图像幻灯片放映属性窗口。
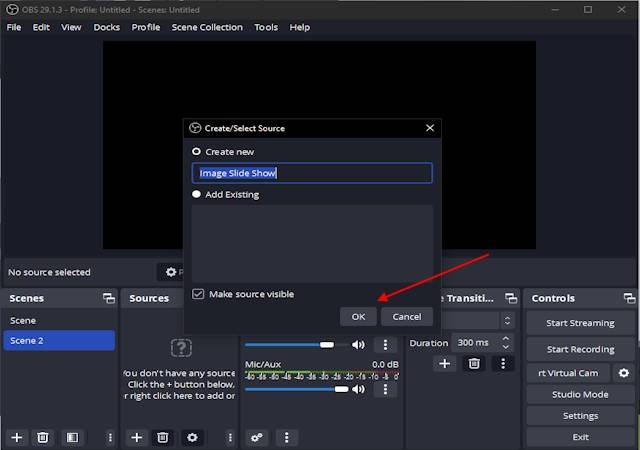
- 到达此处后,请确保选中循环选项。
- 之后,单击属性菜单下的加号按钮以上传图像。
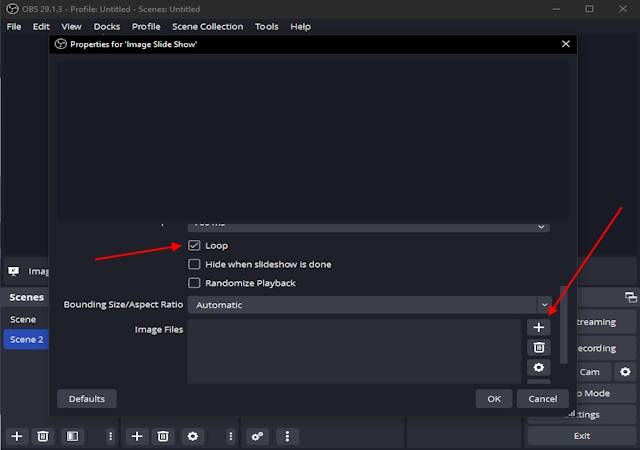
- 现在,您可以通过选择“添加文件”或“添加目录”(文件夹)到OBS工作室来单独添加文件。选择图像文件后按确定。
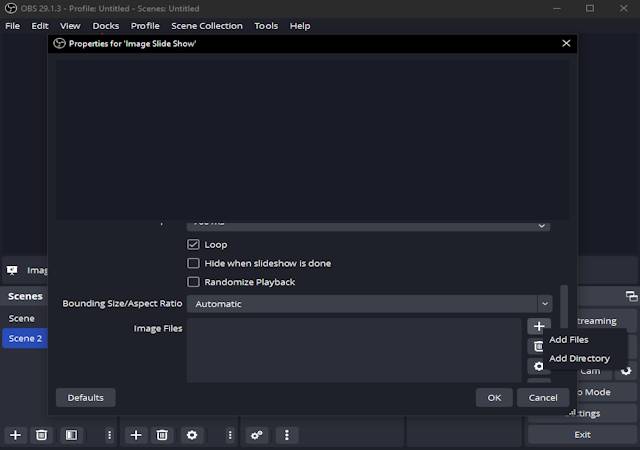
- 这将在幻灯片中添加您要在实时流中显示的图像,并且它们将在 OBS 中循环播放。
- 您可以一起调整所有图像的大小,也可以通过拖动它们来移动它们。
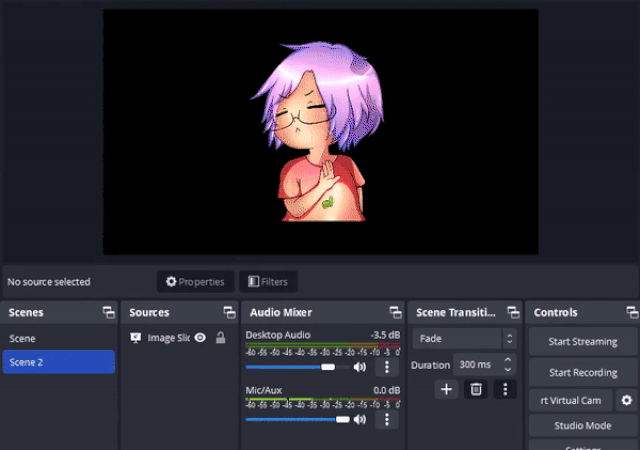
所以是的,这些都是您可以使用 OBS 将单个图像、GIF 或图像幻灯片添加到您的实时流中的方法。 希望本指南对您的流媒体之旅有所帮助。
常见问题
如何在 OBS 中添加 PNG?
您可以使用我们在指南中包含的三种方法在 OBS 中添加任何媒体文件,包括 PNG 文件。只需将 PNG 图像拖到 OBS 中,它就会立即添加为新源。然后,将其拖动并移动到直播中的所需位置。
OBS工作室支持哪些图片文件类型?
OBS支持几乎所有的镜像文件类型,包括.bmp、.tga、.png、.jpeg、.jpg、.gif。
© 版权声明
文章版权归作者所有,未经允许请勿转载。