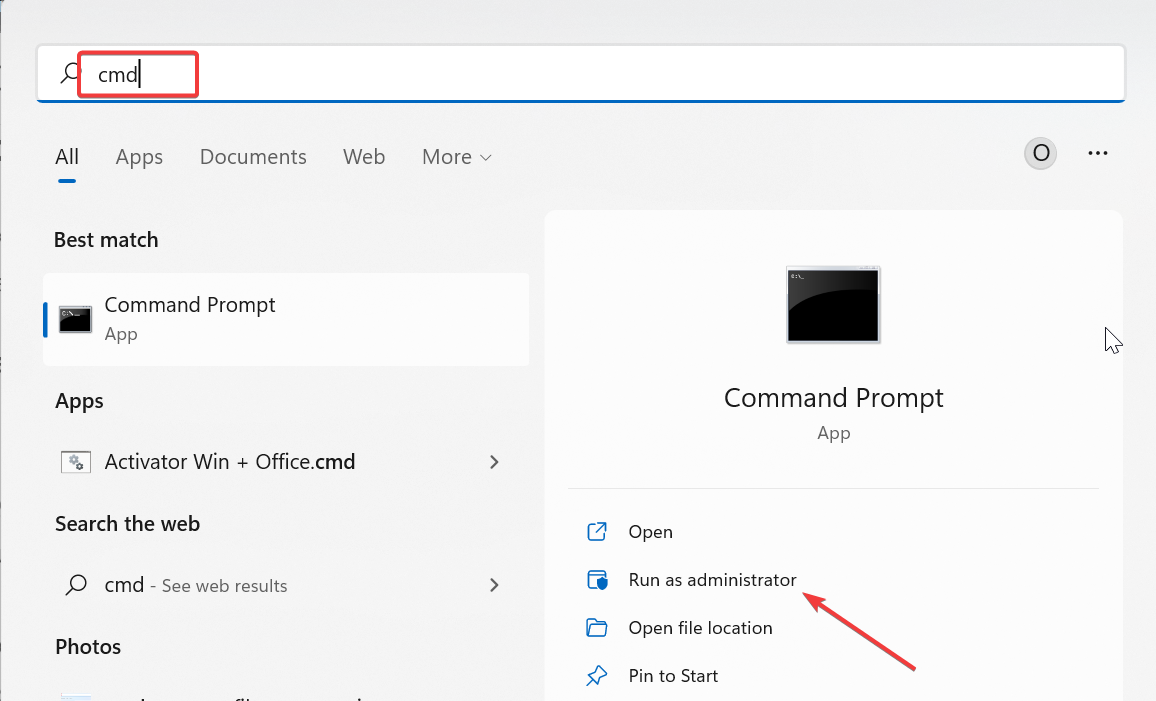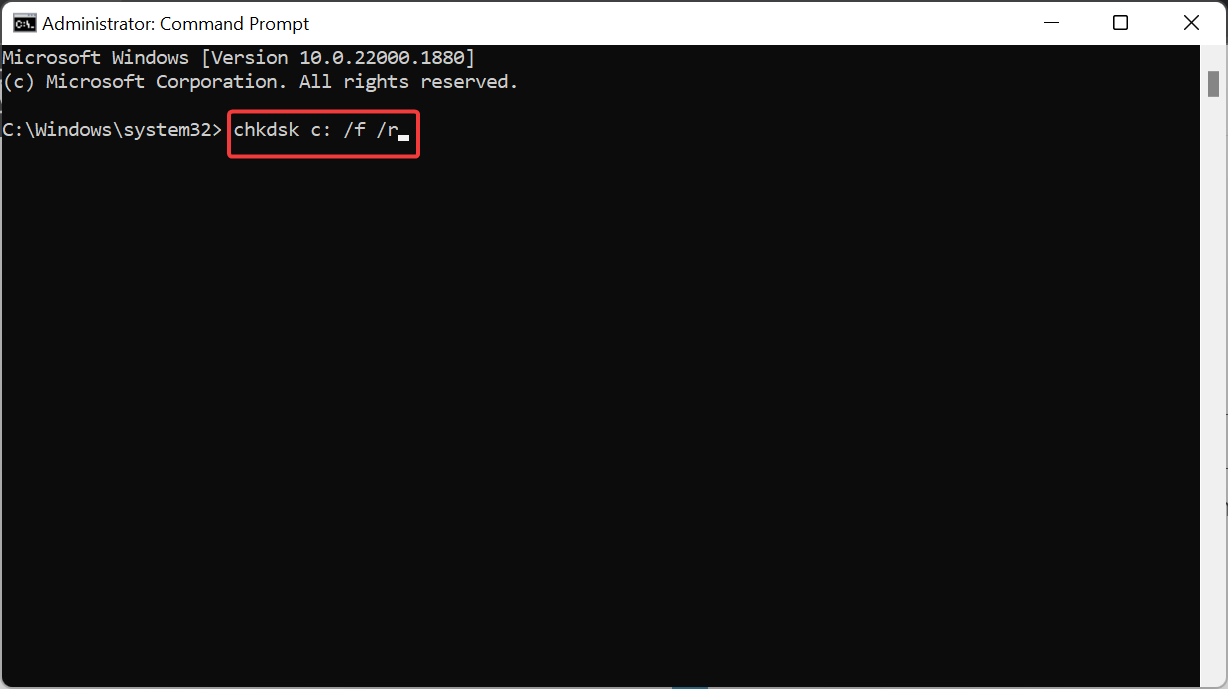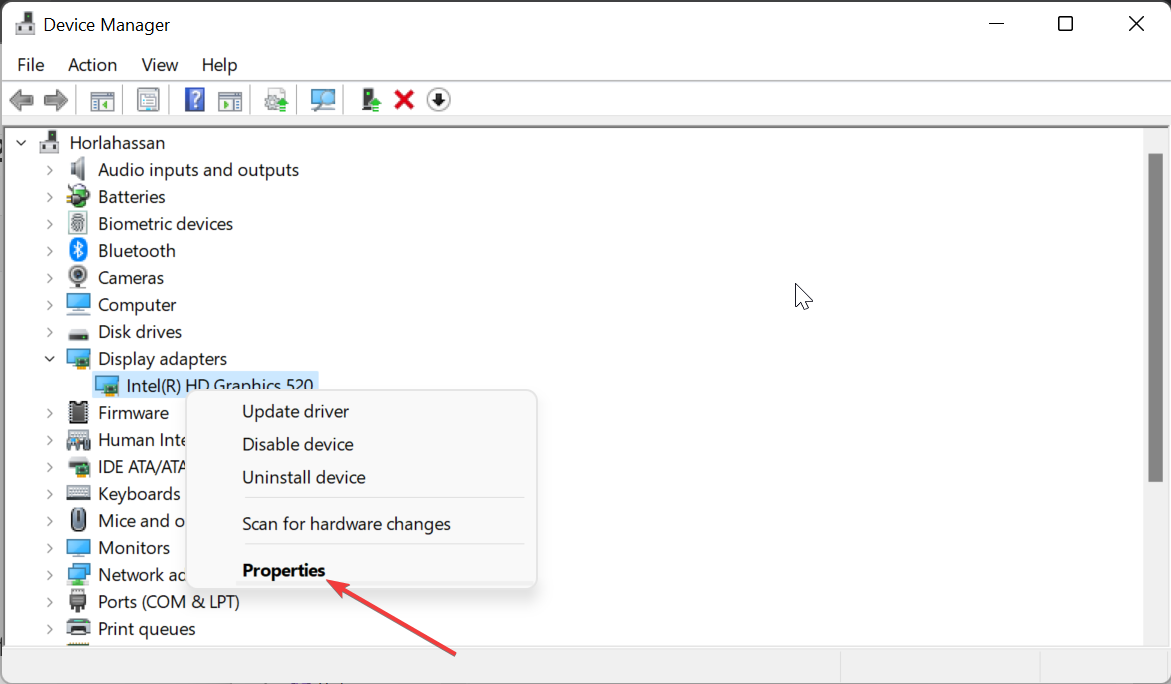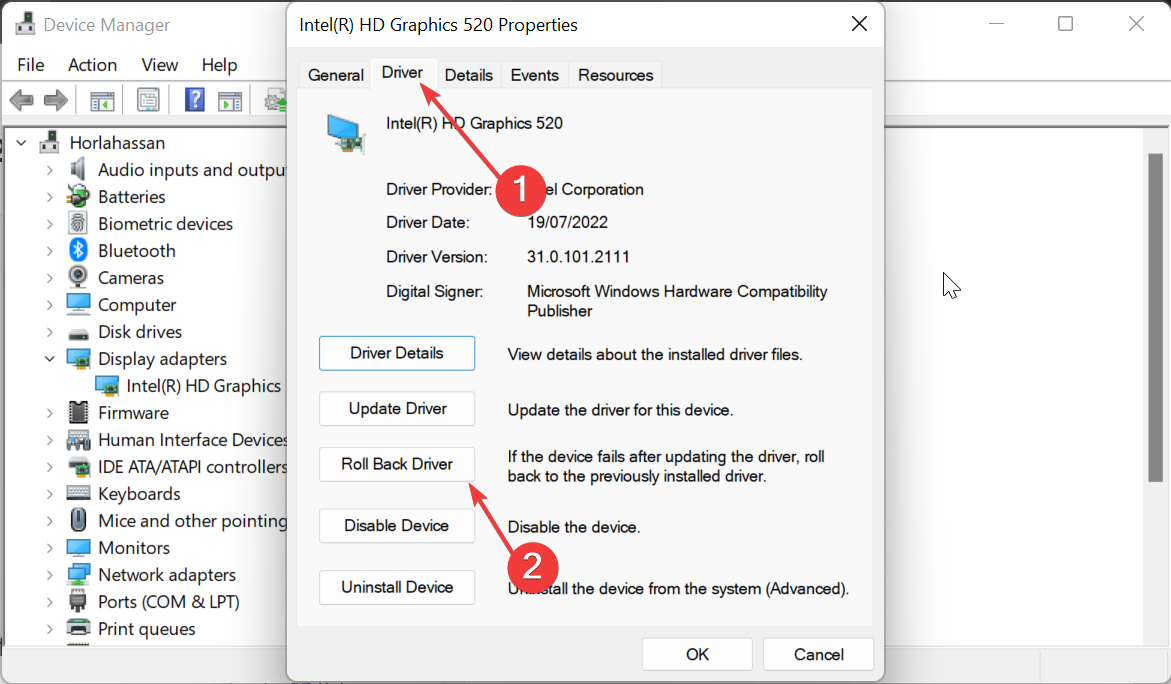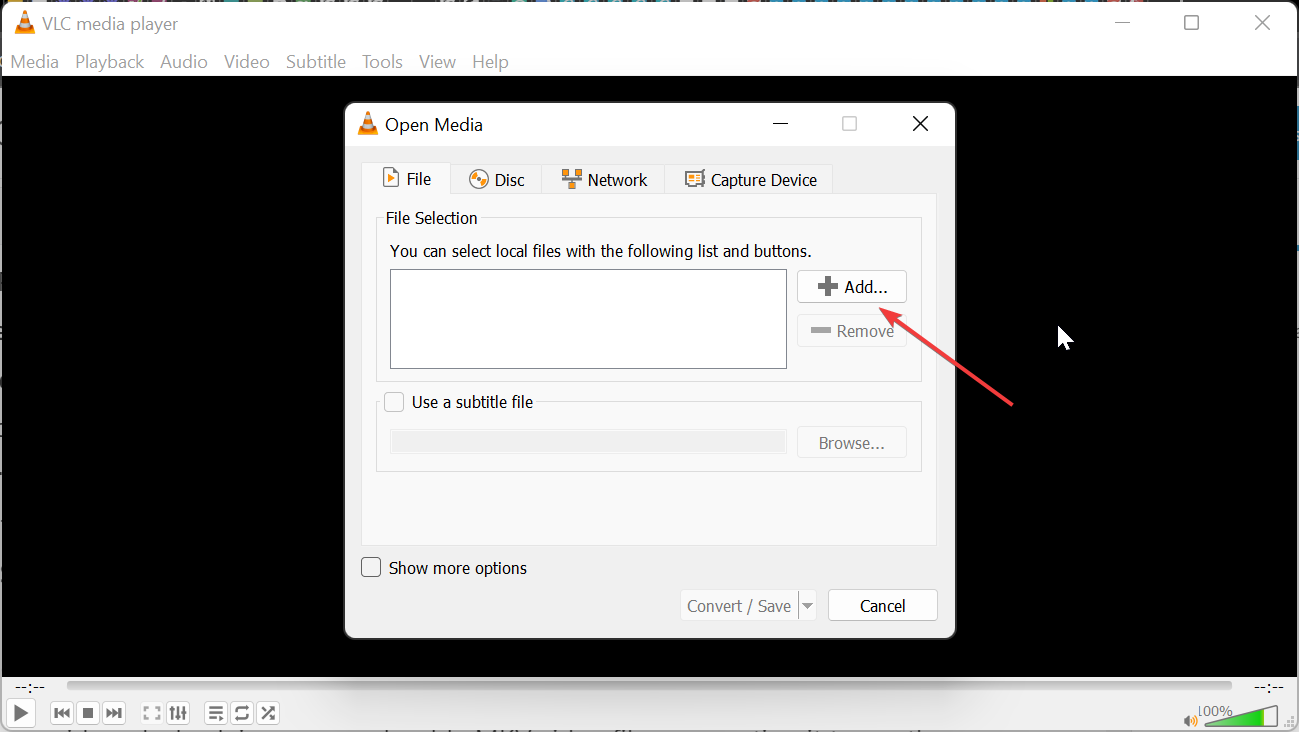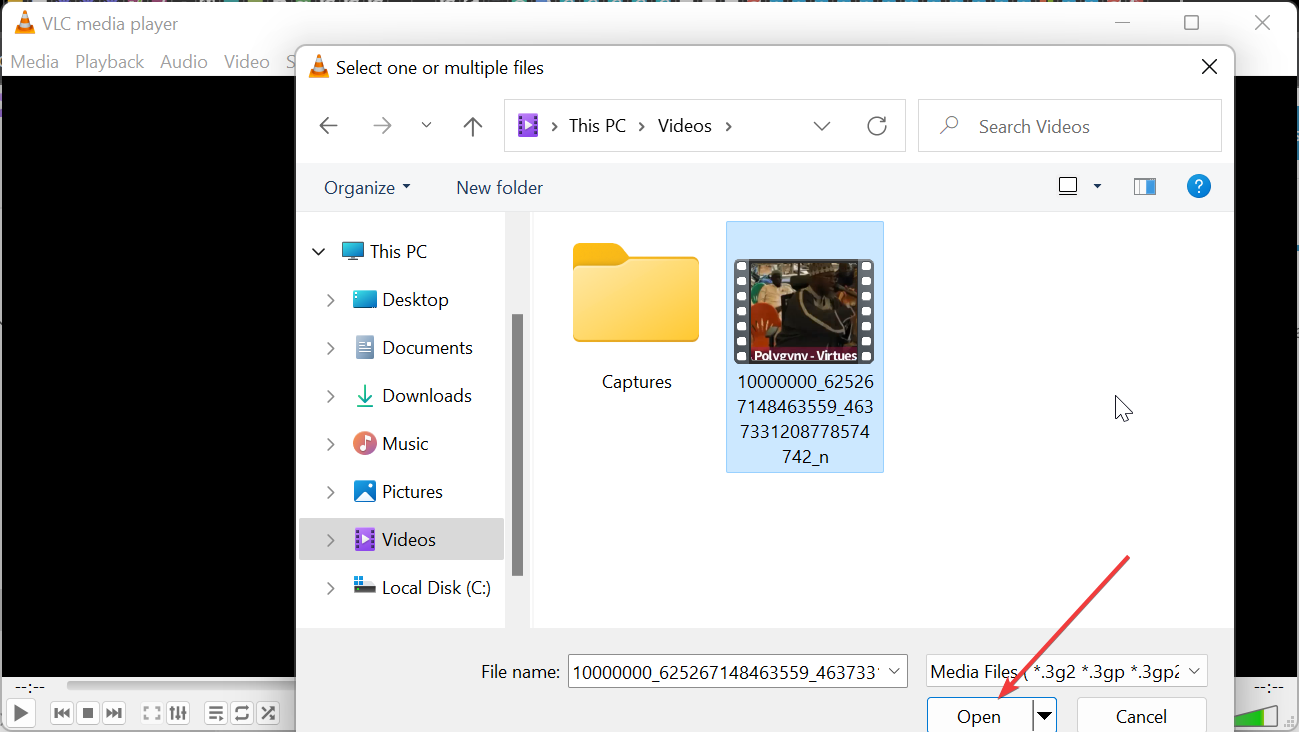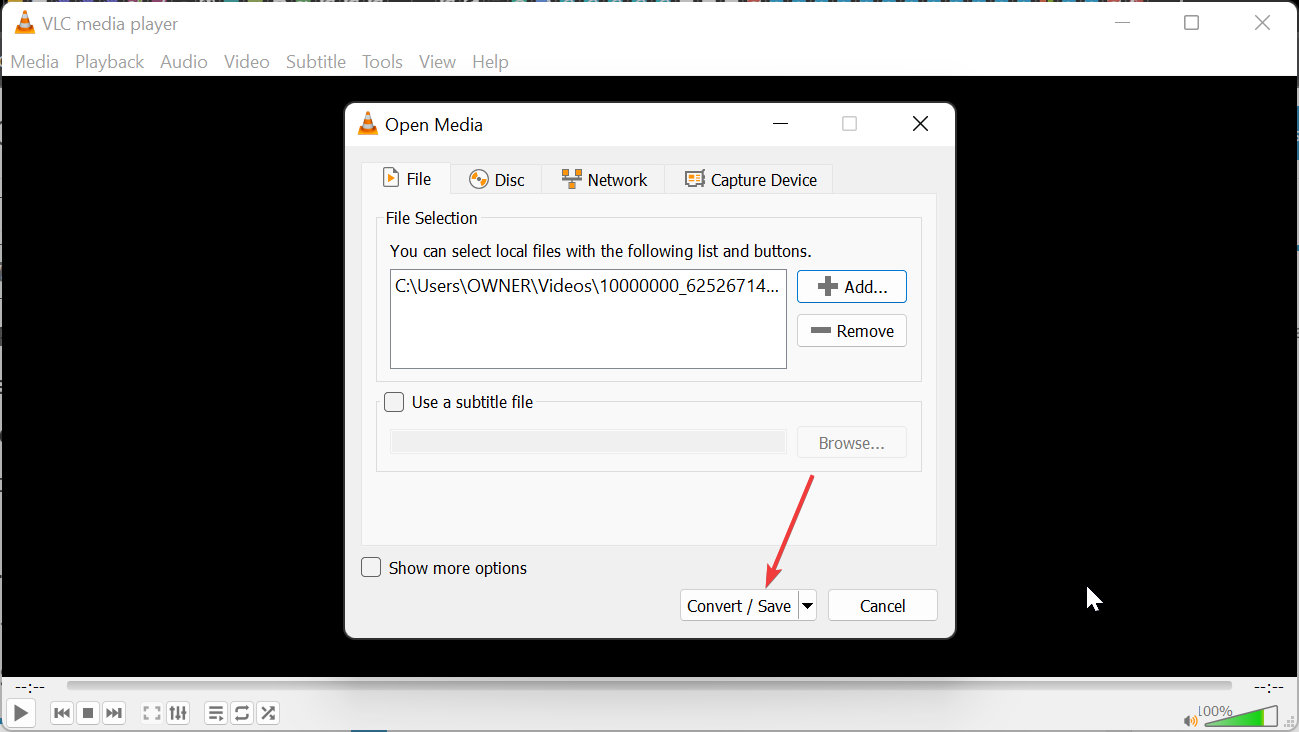MKV(Matroska视频)格式是最常用的视频格式之一,这要归功于它是开源的,几乎任何人都可以使用和修改。
但是,事情并不总是那么简单,因为MKV视频也可能损坏。发生这种情况时,无论您使用哪种播放器,视频都不会播放。
此视频文件损坏可能是由不完整的文件传输和存储设备上的坏扇区引起的,以及其他潜在原因。无论是什么原因导致MKV文件损坏,本指南中的解决方案都将帮助您轻松修复它。
如何修复损坏的MKV视频文件?
1. 运行 CHKDSK 扫描
- 按Windows键 +S,键入 cmd,然后在命令提示符下选择以管理员身份运行。

- 输入下面的命令并点击Enter要运行它:
chkdsk c: /f /r
- 现在,按Y出现提示时。
- 最后,等待您的 PC 重新启动,该命令将检查指定磁盘上的错误。
如果损坏或损坏的MKV视频文件位于外部硬盘驱动器上,则问题可能是由于磁盘上的坏扇区造成的。如果视频文件保存在您的 PC 上,也是如此。
您在这里需要做的是运行CHKDSK命令来修复坏扇区,事情将恢复正常。
2.使用第三方视频修复工具
您可能知道,Windows没有专用的视频修复工具,但有专用的应用程序。
幸运的是,我们有一个在Windows上修复视频文件的最佳工具列表,它们将帮助您立即修复MKV视频。
3. 回滚显卡驱动程序
- 按Windows键 +X,然后选择设备管理器选项。

- 双击“显示适配器”选项将其展开,然后右键单击其下方的驱动程序。
- 现在,选择“属性”选项。

- 单击顶部的驱动程序选项卡。
- 最后,点击 回滚驱动程序 按钮并按照屏幕上的说明完成该过程。

如果您的MKV文件在安装Windows或驱动程序更新后损坏,则问题可能是由更新的视频驱动程序的问题引起的。
如果您在视频播放器上播放损坏的MKV视频文件时出现带有音频的黑屏,则这一点很明显。解决方案是将驱动程序回滚到与视频文件格式兼容的驱动程序。
4. 使用 VLC 媒体播放器
- 启动 VLC 播放器并单击 媒体 顶部的选项卡。
- 选择转换/保存选项。

- 现在,单击添加按钮。

- 接下来,导航到损坏的MKV文件的位置,然后选择一个要修复的视频,然后单击 可选.

- 点击 转换/保存 按钮。

- 从这里,单击 个人资料 顶部的下拉列表,然后选择要使用的输入编解码器。

- 最后,点击 开始 按钮并等待该过程完成。
VLC媒体播放器具有内置的视频转换器工具,可以修复损坏的MKV文件。
无论您是遇到视频播放问题还是无法播放的MKV视频文件,将其转换为另一种格式都应该可以帮助您重新获得对它的访问权限。
5.下载兼容的视频编解码器
您的视频播放器有一些代码(编解码器),可让您播放兼容的视频。因此,如果您的媒体播放器没有 MKV 编解码器,则在尝试播放此格式的视频时可能会遇到问题。
为防止MKV文件中出现这些问题,您需要在视频播放器上下载并安装兼容的编解码器。您可以选择通用且可靠的选项,例如 K-Lite 编解码器包。
如果损坏的MKV视频文件是必不可少的并且无法替换,我该怎么办?
如果损坏的MKV视频文件很重要并且无法从其他来源下载,则可能需要使用专业的MKV视频修复工具的服务。
这些软件中的大多数修复了视频损坏和其他相关问题,包括无法播放的MKV视频文件。另一种选择是将视频转换为另一种格式。
这是因为您的播放器可能具有格式所需的视频编解码器,但没有 MKV 文件所需的视频编解码器。有了这些,您应该能够重新获得对视频的访问权限。
修复后MKV视频的质量会受到影响吗?
根据用于修复MKV视频文件的方法,质量可能会降低。此外,如果您将视频内容转换为另一种质量较低的格式,则修复后将产生影响。
因此,这就是您准备损坏的MKV视频文件的方式。虽然本指南中的修复程序应该有助于恢复损坏的MKV文件,但最好的解决方案是通过适当的管理进行预防。
通过防止由于断电而导致系统突然关闭、安装所需的编解码器、扫描恶意软件感染以及从受信任的来源下载视频,此问题永远不会浮出水面。