如何修复Windows中的系统服务异常BSOD错误
1. 使用官方 Windows 工具验证驱动程序
- 按 Windows 键并在搜索菜单中键入“verifier.exe”。
- 然后,单击最佳匹配以打开应用程序。
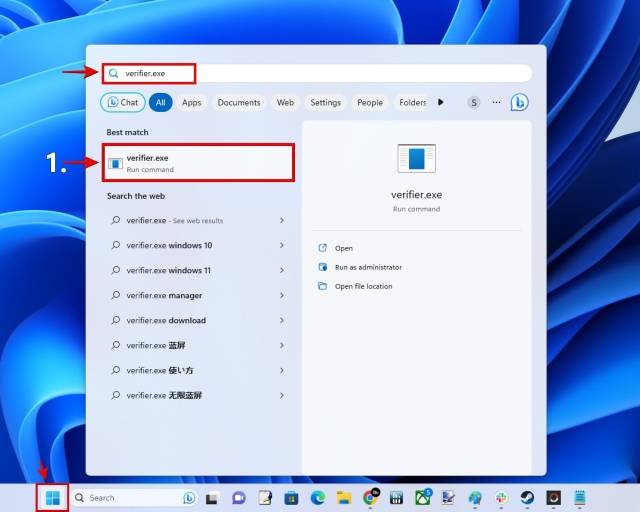
- 确保选中“创建标准设置”。在下一个屏幕上,确保选中“自动选择未签名的驱动程序”。
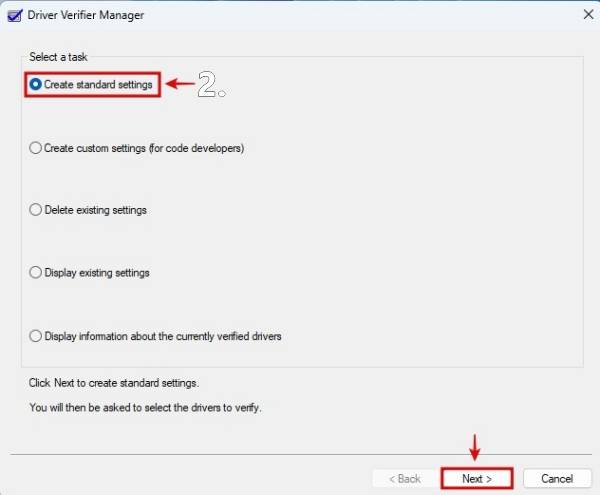
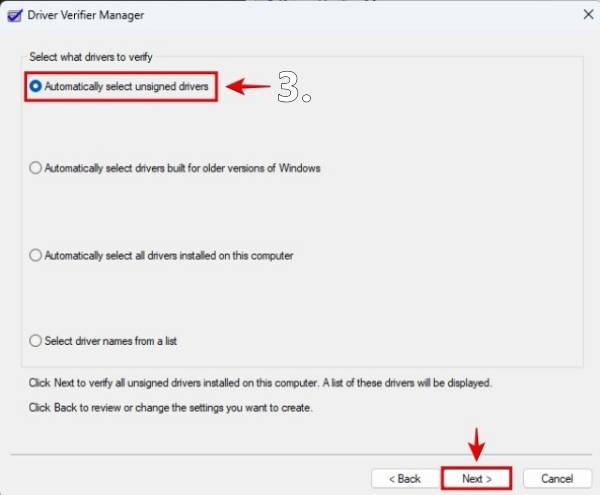
- 该工具将让您知道您是否有任何未签名的驱动程序,这是修复Windows中系统服务异常BSOD错误的第一步。如果是这样,请转到下一步以更新驱动程序。
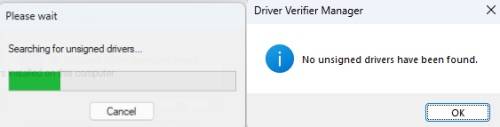
2.使用Windows更新或第三方工具更新驱动程序
- 转到 Windows 11 设置,然后单击左侧边栏中的 Windows 更新。
- 现在,单击右窗格中的检查更新。
- 如果您有任何待处理的驱动程序更新,它应该告诉您。如果是这样,请继续使用Windows Update更新驱动程序。
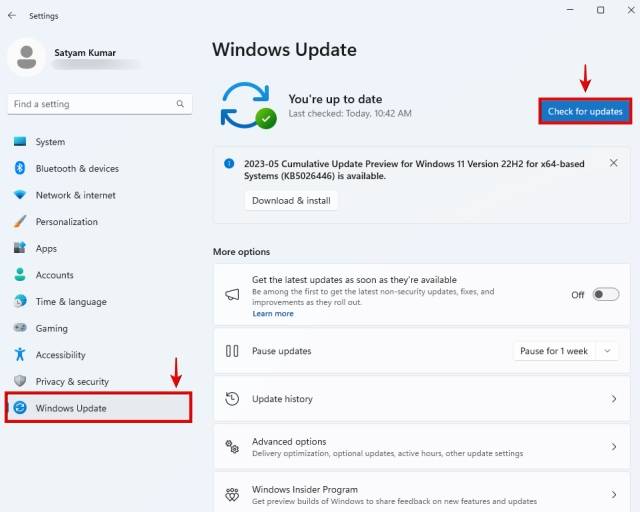
- 如果您使用的是 Windows 10,请转到“设置”-“>更新和安全”-> Windows Update。
- 在此屏幕上,单击“检查更新”并完成挂起的驱动程序更新(如果有)。
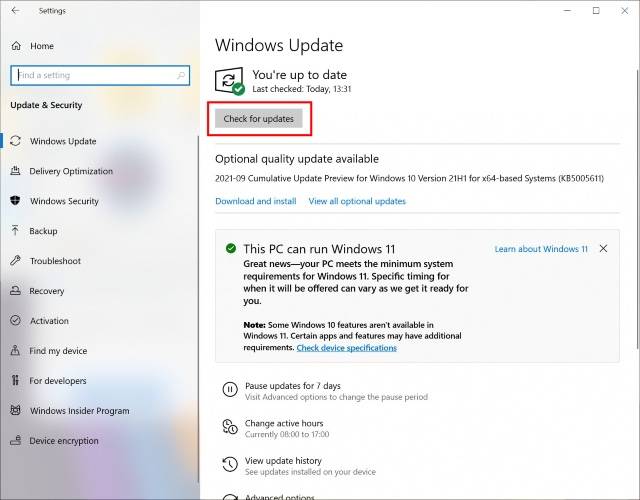
- 您还可以在 Windows 10 和 11 上使用第三方驱动程序更新工具,请在此处查看我们的列表。使用这些应用之一无缝更新 Windows 电脑的设备驱动程序。这应该可以修复Windows 10 / 11 PC上的系统服务异常错误。
3.在命令提示符下运行SFC和DISM命令
- 按 Windows 键并在搜索菜单中键入“cmd”。
- 当命令提示符出现时,请记住单击以管理员身份运行。
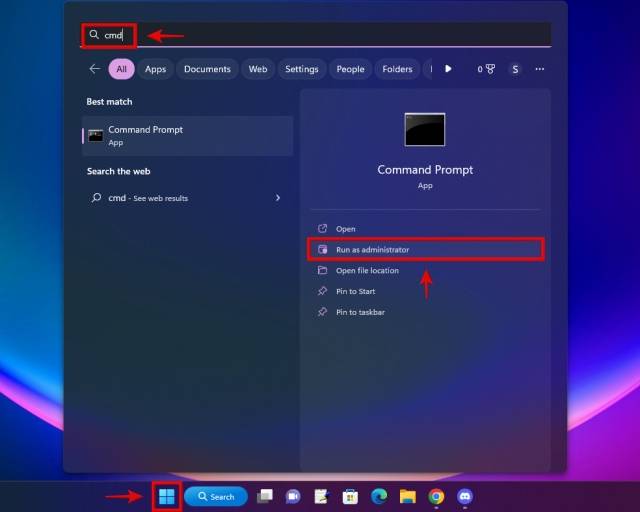
- 接下来,将以下命令一一复制并粘贴到CMD窗口中,然后按Enter。
- 请记住,您必须单独运行每个命令。Windows安装中任何损坏,损坏或丢失的文件将在您运行完SFC和DISM命令后进行修复或替换。
SFC /scannow
Dism /online /cleanup-image /restorehealth4.删除PC上的超频或欠压
- 使用 GPU 的软件重置为默认设置也有助于修复 Windows 上的系统服务异常错误。在我们的例子中,我们在构建中使用了华硕GPU调整III的RTX 3070 Ti。
- 如果您使用其他应用程序,请参阅其支持文档以查找将 GPU 设置重置为默认值的选项。
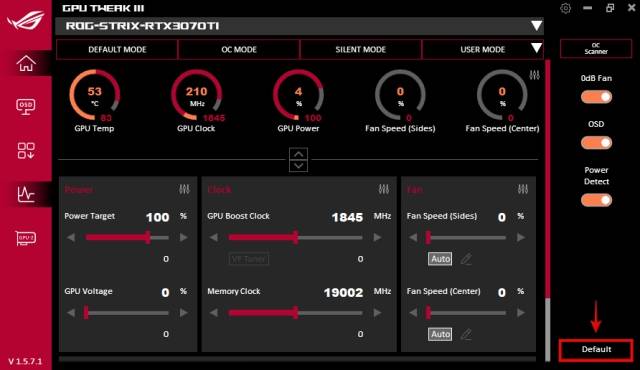
- 如果您使用的是AMD的锐龙大师来超频CPU,则可以使用“重置配置文件”按钮恢复到以前的设置。
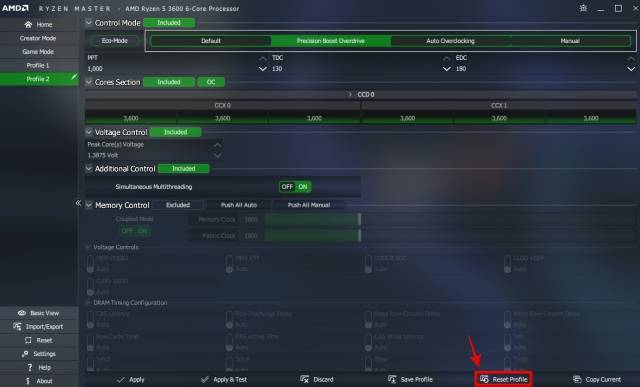
- 对于其他情况,包括如果您的 Windows PC 中有英特尔 CPU,请参阅系统服务异常错误的最终修复程序并移回默认设置。
5. 通过恢复 XMP 配置文件将 RAM 设置为库存速度
- 要将 RAM 设置为常规速度,请重新启动电脑并通过按指定的键(通常是 F2 或删除)启动到 BIOS,该键也会在电脑启动时显示。以下是在 Windows 11 上进入 BIOS 的一些其他方法。
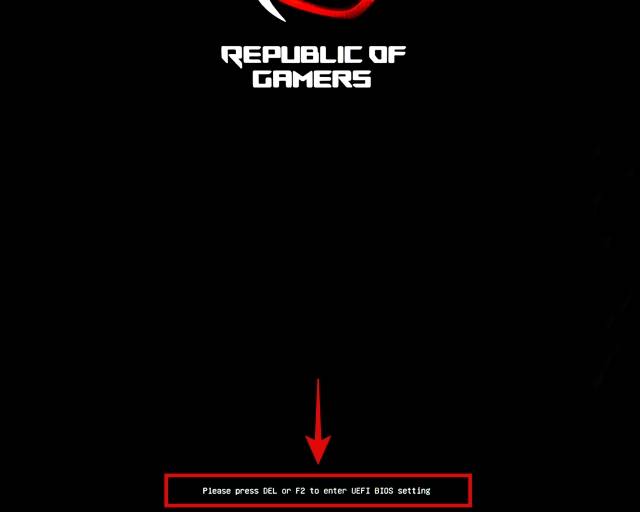
- 现在,请参阅您的主板手册以查找 RAM 设置。在我们的案例(华硕Strix Z790-E)中,它是在AI调整器->AI超频调谐器下。
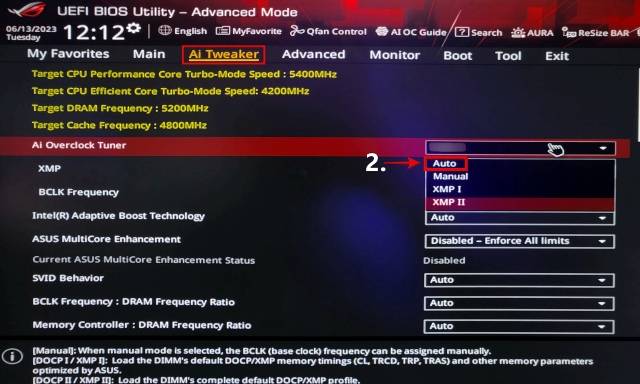
- 确保 RAM 速度设置为库存后,转到 X 并选择 X。您的 PC 将重新启动并再次开始以现有 RAM 速度运行。
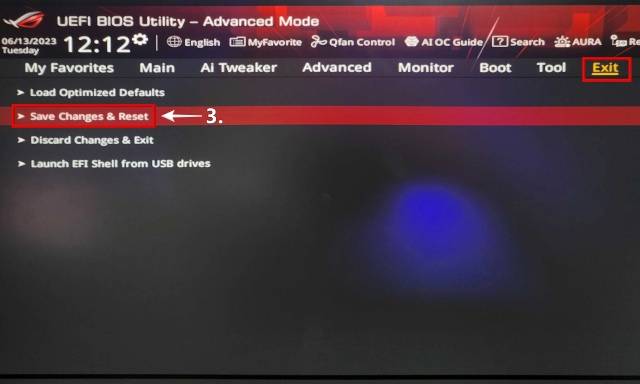
- 我知道您可能希望RAM再次全速运行,因此请按照我们启用XMP的专用指南进行操作。请确保遵循先决条件,以便超频 RAM 配置文件 (XMP) 可以稳定地工作。您还可以运行RAM稳定性测试以确保它没有出现故障(特别是如果您的PC突然出现BSOD问题)
6. 在视窗电脑中重置 BIOS 设置
- 为了将 BIOS 重置为库存设置并修复系统服务异常错误,只需重新启动 Windows PC 并通过按 PC 启动期间出现的指定键(通常为 F2 或删除)访问 BIOS。
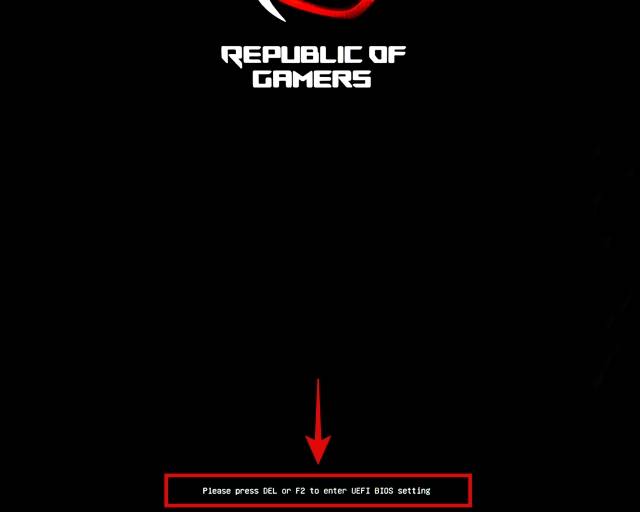
- 现在,转到退出(或 BIOS 屏幕中的最后一个子菜单)并选择“加载优化默认值”。如果需要,请参阅主板手册,并参考其有关将 BIOS 重置为默认设置的说明(以防您的 BIOS 看起来与我们的太不同)。
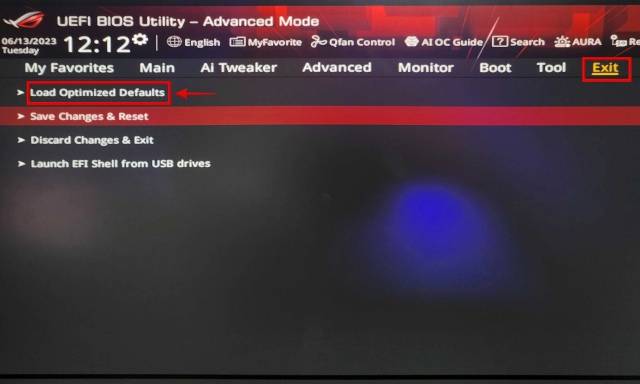
- 您的电脑将重新启动,BIOS 将重置为默认设置。
© 版权声明
文章版权归作者所有,未经允许请勿转载。