Temp 文件夹几乎被系统中所有正在运行的应用程序使用。因此,如果您遇到“写入临时文件时出错。确保您的临时文件夹有效“消息,这意味着某些应用程序在访问临时文件夹时遇到问题。您可以尝试以下解决方法自行解决问题。但在此之前,您可以尝试这些快速修复——
快速修复 –
1.只需快速重新启动系统即可。如果错误导致此问题,则应通过此问题解决。
2. 不要直接从压缩文件运行安装程序。从 zip 文件中解压缩安装程序,然后运行安装程序。
修复1 –验证临时文件夹路径
验证系统上是否使用了正确的 Temp 文件夹路径。错误的临时文件夹路径可能会导致此错误。
步骤 1 –Temp文件夹的目的地通常在文件资源管理器的此区域中–
%USERPROFILE%\AppData\Local\Temp
步骤 2 –想知道如何验证此路径是否有效?同时使用 Win+R 键打开“运行”框。
步骤3 –将实际的临时位置粘贴到那里,然后单击“确定”。
%USERPROFILE%\AppData\Local\Temp
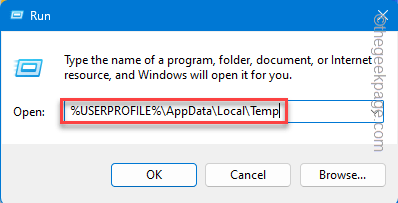
如果这会将您直接带到 Temp 文件夹,则 Temp 文件夹位置有效,您必须探索其他补救解决方案。
但是,如果它像语句一样显示“找不到位置或地址”,请了解系统上的 Temp 文件夹位置无效。
修复2 –创建一个新的临时文件夹
在 C 驱动器中创建一个新的 Temp 文件夹并更改变量。
步骤 1 –按住 Win+E 键。
步骤 2 –随后,当文件资源管理器打开时,转到 C: 驱动器。
第 3 步 –右键单击该空间,然后点击“新建”。选择“文件夹”以创建新文件夹。
第 4 步 –将此命名为“临时”。
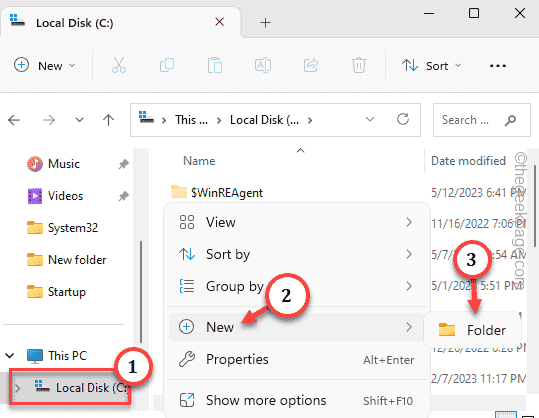
步骤 5 –要调出“运行”框,请同时点击键盘上的 Windows 和 R 键。
步骤 6 –同时,把它放在盒子里。在此之后单击“确定”以打开系统属性。
sysdm.cpl
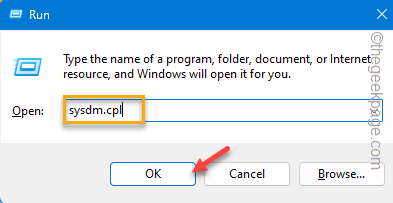
步骤 7 –转到“高级”部分。
步骤 8 –在那里,您将看到“环境变量”。打开它。

步骤 9 –在“用户变量”部分中,双击“TMP”值进行编辑。
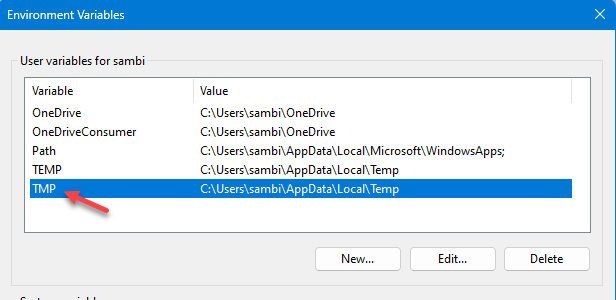
步骤 10 –将此地址放在“变量值:”框中。
C:\Temp
步骤 11 –点击“确定”。
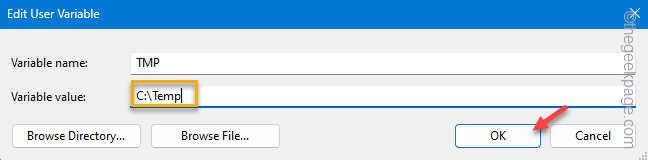
步骤 12 –最后,单击“确定”。

关闭桌面上所有打开的选项卡,然后重新启动计算机。
系统恢复后,检查问题是否仍然存在。
修复3 –以管理员身份启动安装程序
如果在安装新应用程序时遇到此读/写问题,请使用管理访问权限执行此操作。
步骤1 –只需转到安装程序文件的位置。
步骤 2 –在其他文件中找到它。
步骤3 –直接右键单击安装程序,然后点击“以管理员身份运行”。

运行安装程序安装文件会消除安装文件在没有它的情况下将面临的所有读/写权限问题。
如果您仍然看到“写入临时文件时出错”消息,请转到下一个解决方案。
修复4 –清除Temp文件夹并重试
手动清理 Temp 文件夹。这应该消除现有文件之间矛盾的任何可能性。
步骤 1 –继续使用 Win+R 键打开“运行”框。
步骤 2 –继续并写入“%temp%”。使用“确定”按钮打开临时文件夹。
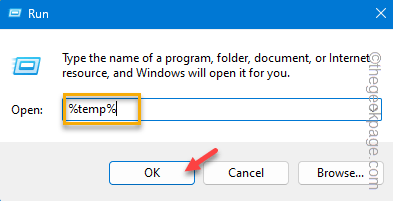
步骤3 –从Temp文件夹中删除所有内容。
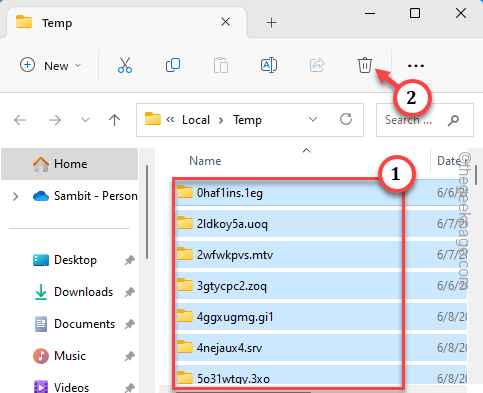
重新启动系统。之后,尝试再次安装有问题的应用程序。
检查这是否提供任何帮助。
修复5 –确保Temp文件夹具有足够的权限
Temp 文件夹需要适当的读/写权限,任何应用程序才能写入或读取它。
步骤 1 –打开文件资源管理器。
步骤 2 –导航到 Temp 文件夹的位置 –
C:\Users\UserName\AppData\Local
第 3 步 –右键单击“临时”文件夹,然后单击“属性”。
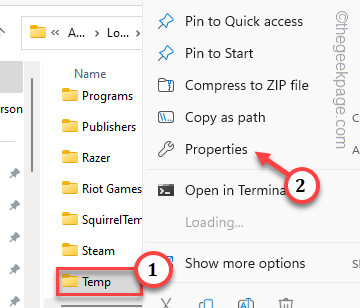
第 4 步 –转到“安全”选项卡。
步骤5 –选择您的用户名,然后点击“编辑”。
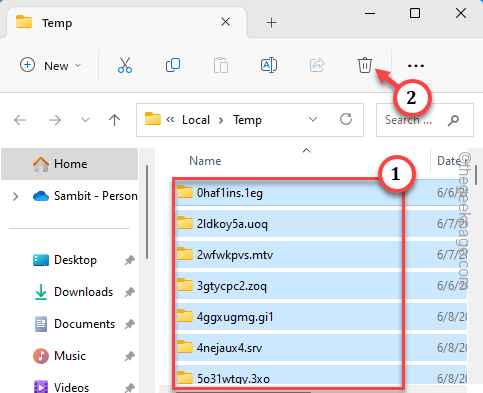
步骤 6 –只需勾选完全控制旁边的“允许”框。
步骤 7 –保存更改,单击“应用”和“确定”。
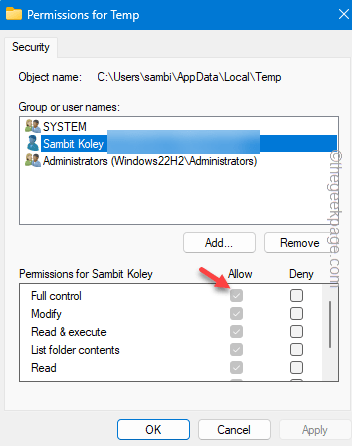
尝试再次安装该应用程序。