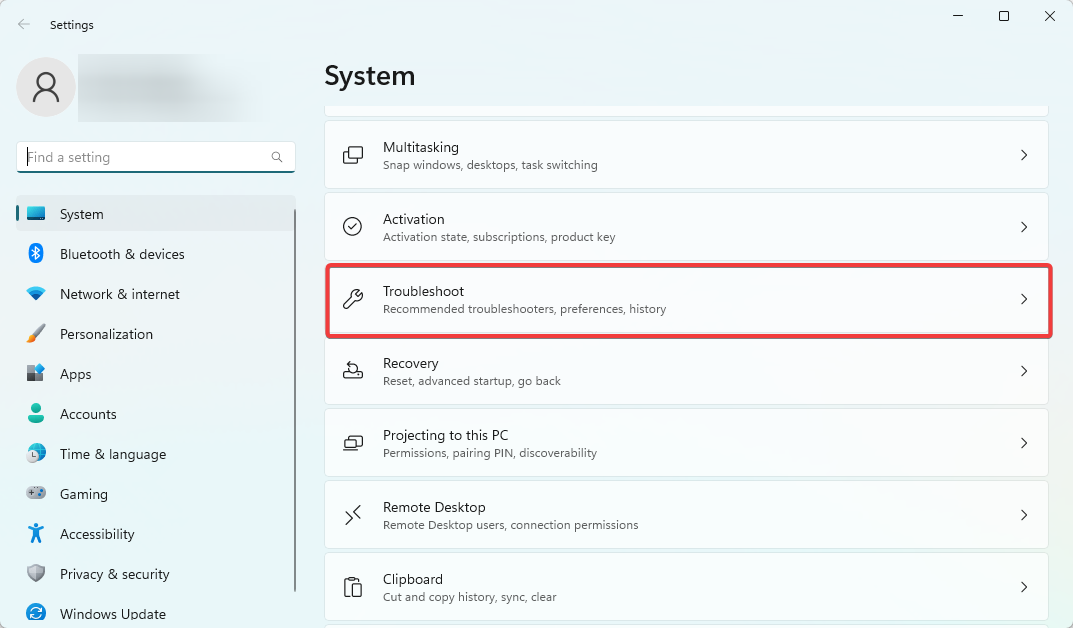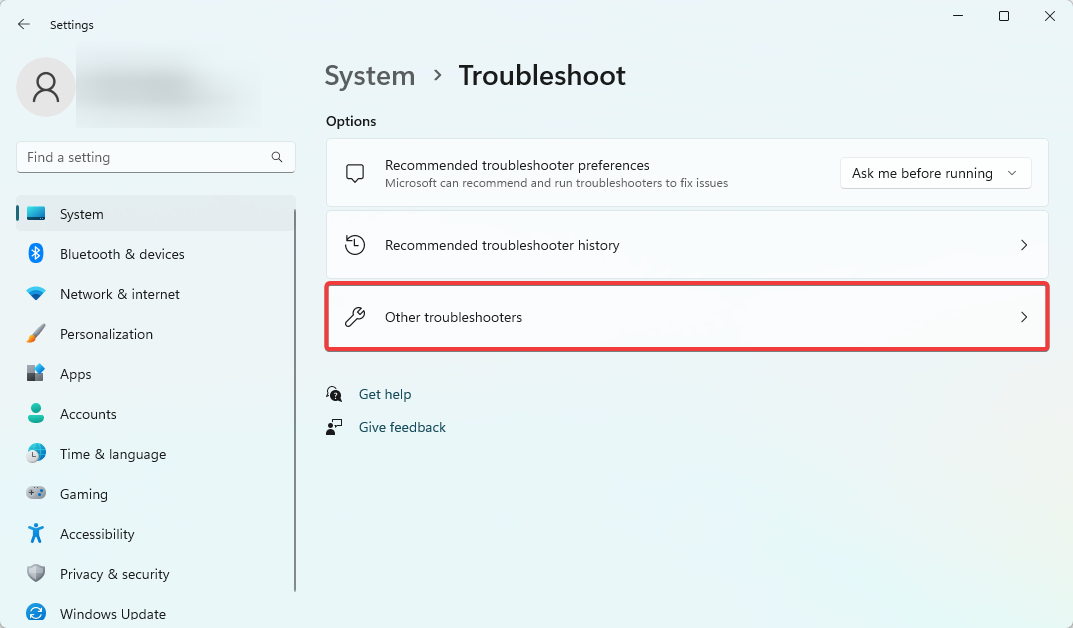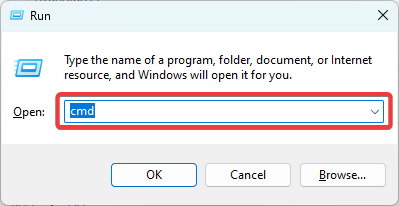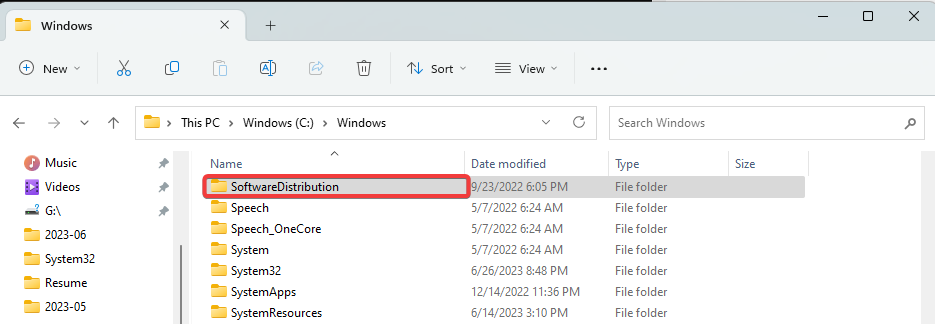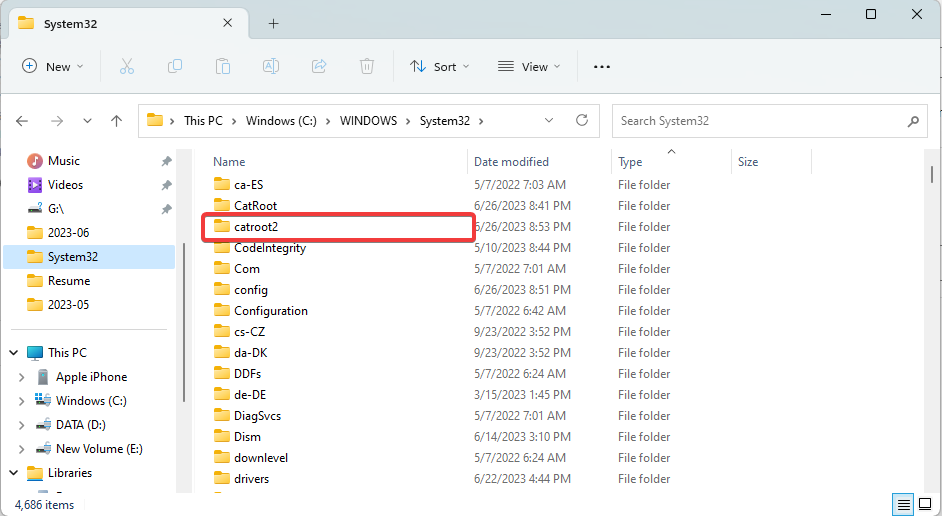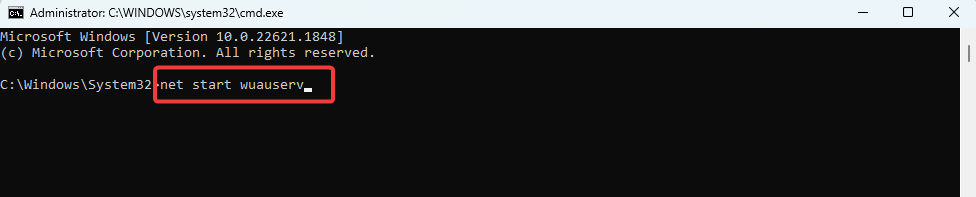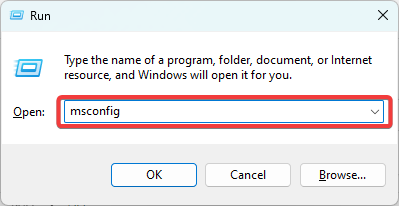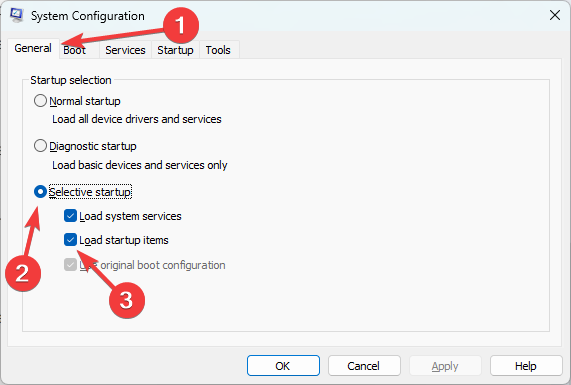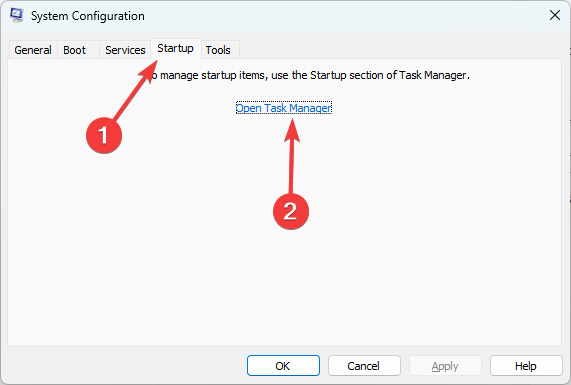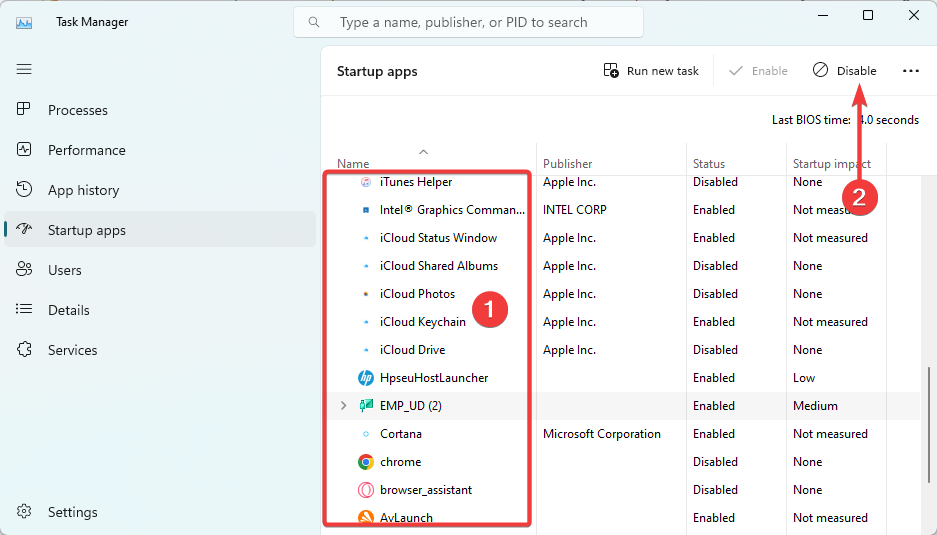更新是 Windows 操作系统使用中不可或缺的一部分。它可以保护您免受错误和许多安全漏洞的侵害。但是,该过程可能会受到0x800f8011代码等错误的阻碍。本指南向您展示如何通过简单的步骤修复它。
您可能会遇到其他更新问题,因此还要阅读如何修复0x800f0831安装和更新错误。
什么原因导致0x800f8011 Windows 更新错误?
- 重要的视窗操作系统文件已损坏。
- 您的计算机已损坏更新组件。
- 某些更新服务不在后台运行。
- 来自第三方软件(如防病毒工具)的干扰。
请记住,我们只建议使用最兼容的 Windows 11 防病毒软件。
如何修复 Windows 更新错误0x800f8011?
在进入解决方案之前,请尝试以下解决方法:
- 在更新之前暂时禁用防病毒软件。
1. 运行 Windows 更新疑难解答
- 按 + 打开“设置”应用。WindowsI
- 在右侧窗格中,向下滚动并单击疑难解答。

- 选择其他疑难解答。

- 选择 Windows 更新的“运行”选项。

- 应用该工具提供的任何建议,然后重新启动计算机并验证它是否修复了0x800f8011更新错误。
2. 运行系统文件检查器
- 按 + 打开“运行”对话框。WindowsR
- 键入 cmd 并按 + + 打开提升的命令提示符。CtrlShiftEnter

- 输入下面的脚本并点击 .Enter
sfc /scannow

- 扫描结束时,按照给定的任何提示进行操作,最后重新启动计算机。
完成扫描后,检查错误代码是否仍然存在。
3. 重置视窗更新组件
- 按 + 打开“运行”对话框。WindowsR
- 键入 cmd 并按 + + 打开提升的命令提示符。CtrlShiftEnter

- 在命令提示符下输入以下脚本,并在每个脚本后按 r 以停止重要的更新组件。Ente
net stop bits
net stop wuauserv

net stop appidsvc
net stop cryptsvc

- 按 + 打开文件资源管理器。WindowsE
- 导航到下面的路径并将 SoftwareDistribution 重命名为 SoftwareDistribution.old。
C:\Windows

- 导航到下面的路径并将 Catroot2 重命名为 Catroot2.old。
C:\Windows\System32\

- 再次打开提升的命令提示符,并通过运行以下脚本重新启动重要的 Windows 服务:
net start bits
net start wuauserv

net start appidsvc
net start cryptsvc

- 最后,重新启动计算机并验证它是否修复了0x800f8011更新错误。
 注意
注意重置 Windows 更新组件可能会删除任何挂起的 Windows 更新。你将需要重新运行 Windows 更新才能安装任何以前挂起的更新。
4. 执行干净启动
- 按 + 打开“运行”对话框。WindowsR
- 键入 msconfig 并点击 .Enter

- 单击常规选项卡,选择选择性启动,然后取消选中加载启动项。

- 选择“服务”选项卡,选中“隐藏所有Microsoft服务”,然后选择“全部禁用”。

- 单击启动选项卡,然后单击打开任务管理器。

- 单击任何已启用的程序,然后单击禁用按钮。对尽可能多的程序执行此操作。

- 重新启动计算机,然后重试更新。
上面讨论的任何解决方案都应该派上用场,所以从感觉最适用的解决方案开始。您还可以阅读我们关于 Windows 11 更新错误的其他指南,以了解更新可能失败的原因。
© 版权声明
文章版权归作者所有,未经允许请勿转载。