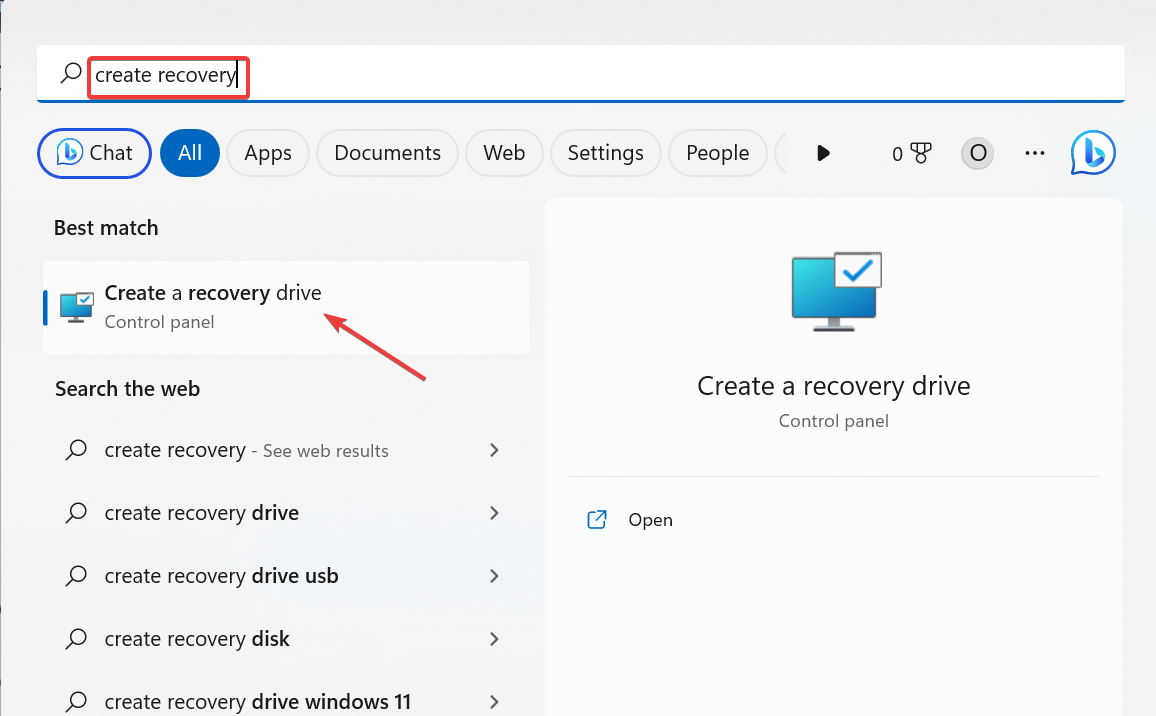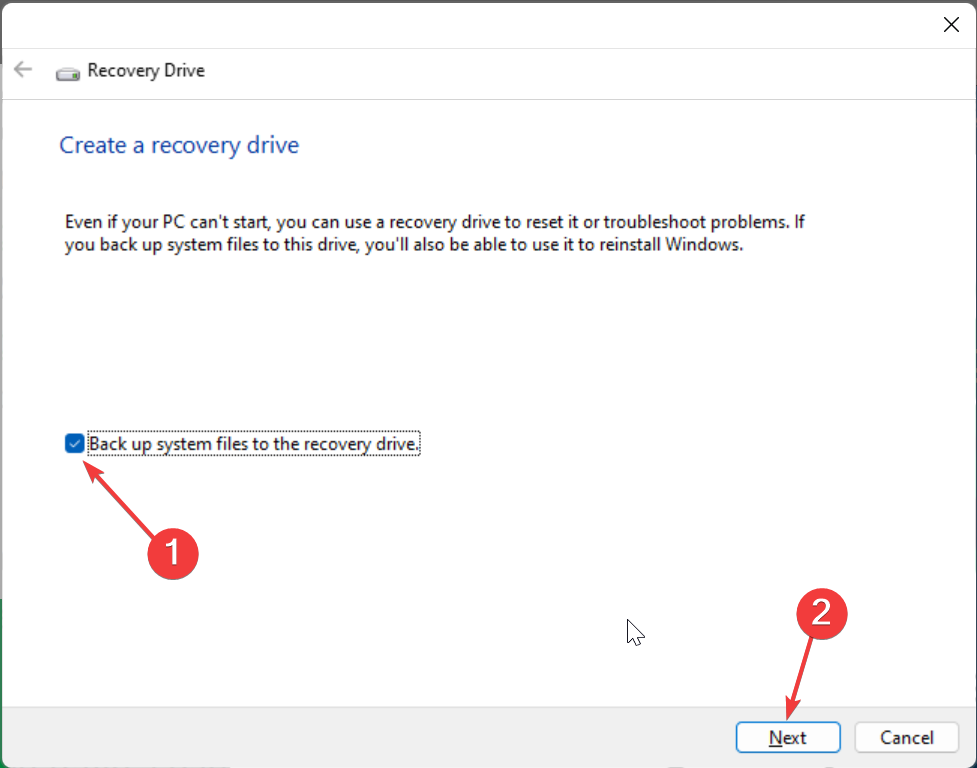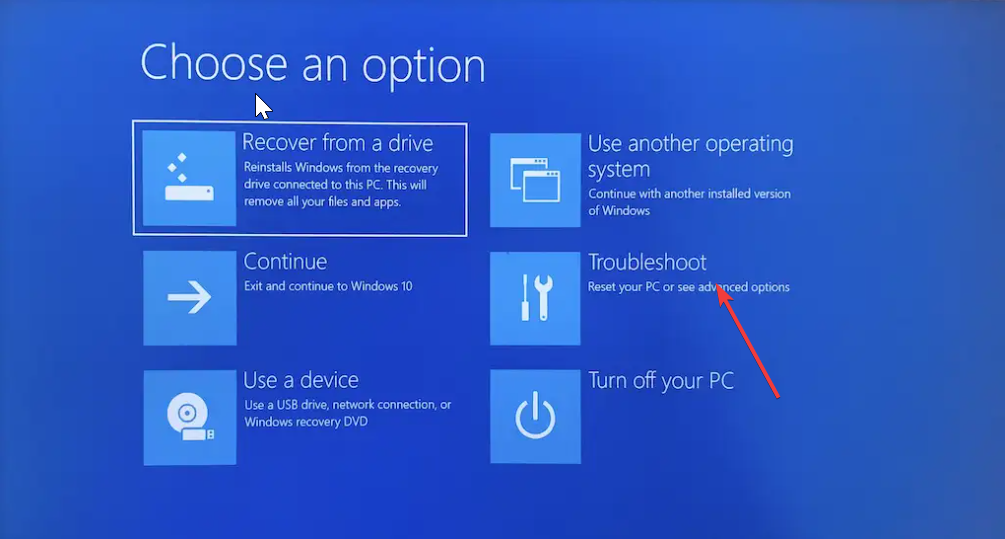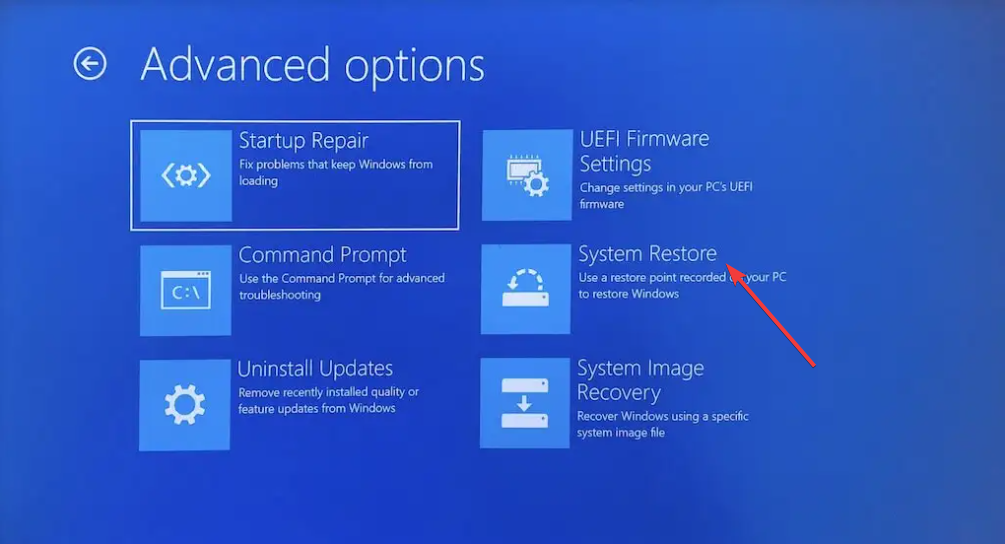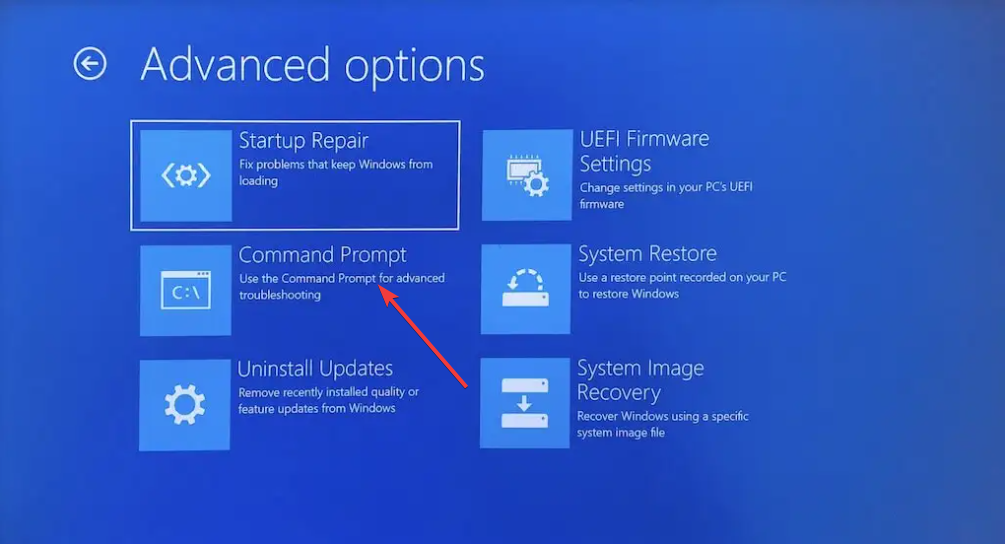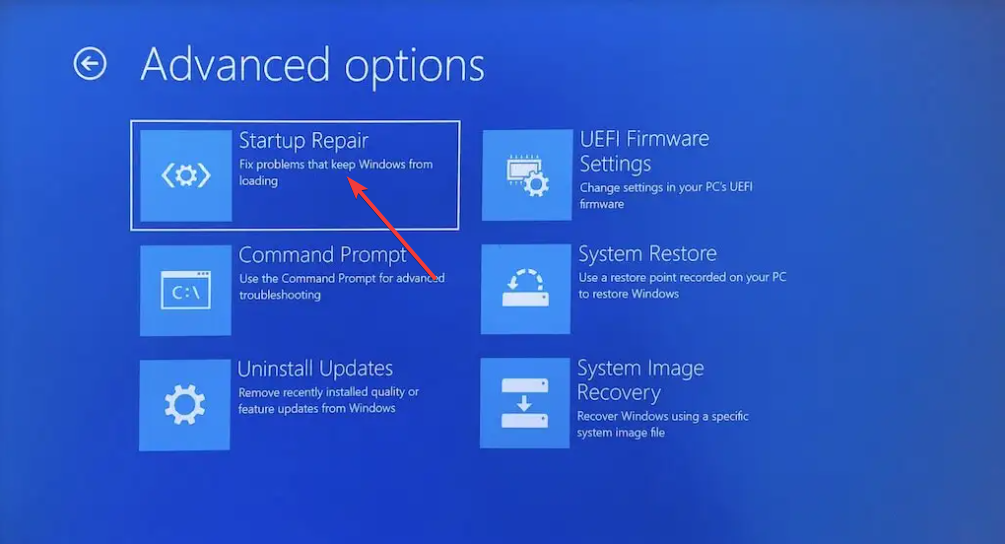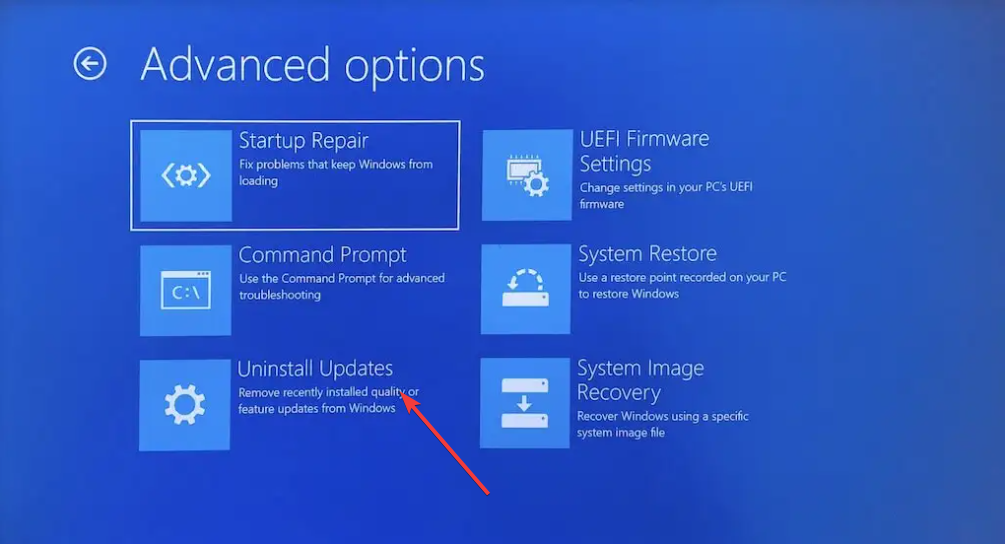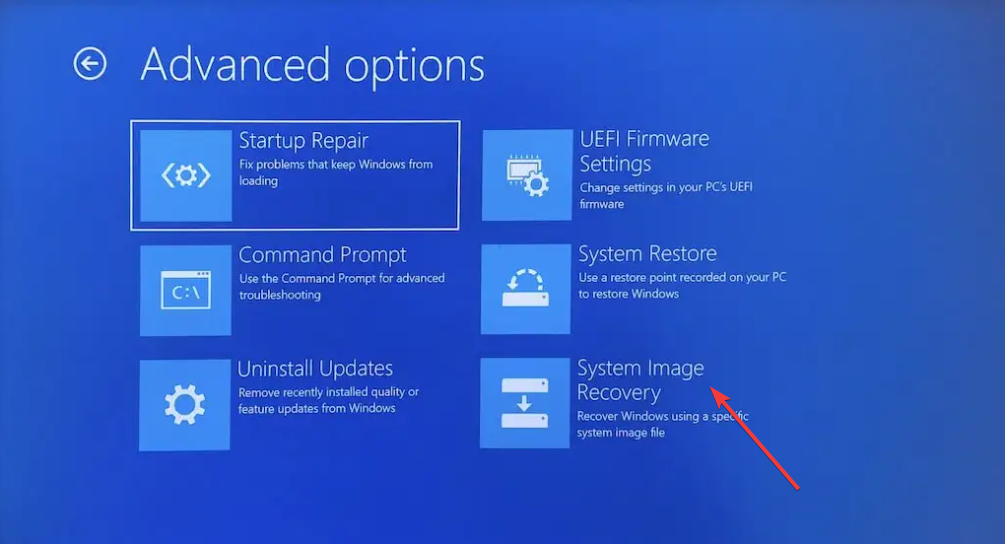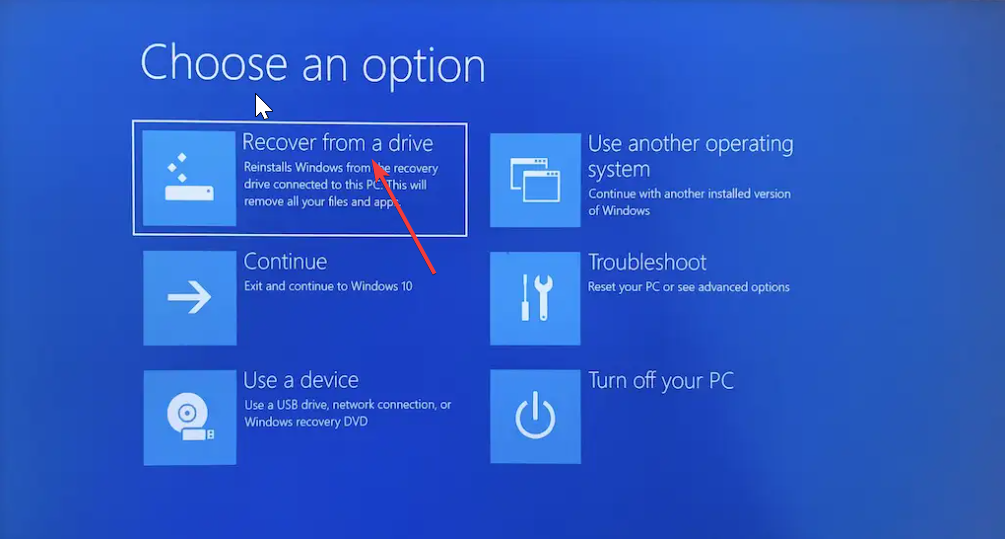您的 PC 有时会遇到问题,导致难以正常启动。在这种情况下,您可以使用 Windows 11 恢复 USB 恢复它。
虽然这一切看起来简单明了,但您仍然需要知道如何创建和使用恢复USB。在本指南中,我们将引导您完成轻松执行此任务所需的步骤。
我可以下载 Windows 11 恢复 USB 吗?
如果您的操作系统完全崩溃,您可以从另一台运行良好的 PC 下载 Windows 11 恢复 USB。但是,要从中创建恢复驱动器的电脑必须与你的电脑具有相同的体系结构。
最好的选择仍然是在PC正常运行时从PC创建USB。这消除了任何兼容性风险。
或者,您也可以在另一台 PC 上下载和使用媒体创建工具。这也可以帮助您在启动时遇到问题来恢复PC。
创建 Windows 11 恢复 USB 需要多长时间?
创建恢复 USB 所需的时间取决于许多变量,例如电脑强度和 USB 驱动器的质量。平均而言,由于要移动的文件数量,它应该大约需要一个小时。
但是,如果您的电脑运行缓慢,您可以花费几个小时尝试完成该作业。
如何创建 Windows 11 恢复 USB 驱动器?
1. 创建驱动器
- 准备好一个 16 GB 大小的新空 USB 驱动器,以防止出现问题
- 按Windows键 +S,键入创建恢复,然后选择创建恢复驱动器。

- 现在,选中“将系统文件备份到恢复驱动器”框。
- 点击 下一页 按钮继续。

- 从这里,将 16 GB USB 驱动器连接到您的 PC 并选择它。
- 现在,单击选择下一步。
- 最后,点击 创建 按钮并等待该过程完成。
至此,我们已经完成了创建Windows 11恢复USB的第一步。请注意,使用空的 USB 驱动器很重要,因为此过程将擦除其内容。
此外,此过程将需要一段时间,因为许多文件将被复制到恢复驱动器。因此,您需要耐心等待,并确保您的PC已连接到电源并处于活动状态。
2. 使用驱动器
- 将恢复驱动器连接到PC并打开电源。如果你的电脑无法从恢复 USB 启动,请重新启动它并将启动顺序更改为 USB 驱动器。
- 当你的电脑从恢复驱动器启动时,选择你的语言、键盘和其他重要信息,然后单击“下一步”按钮。
- 现在,您将看到一些选项。

- 在选择从驱动器恢复选项之前,应选择“疑难解答”选项以使用以下某些恢复工具:
- 系统还原:这有助于将PC还原到运行良好的较早点。如果你过去创建了还原点,或者你的电脑在更新后创建了还原点,则这有效。

- 命令提示符:使用命令提示符,您可以运行一些命令,如SFC,DISM和CHKDSK来修复系统文件。

- 启动修复:如果您在启动到PC时遇到问题,这应该是您应该尝试的第一个选项之一。此工具将自动尝试修复启动文件。

- 卸载更新:如果您在安装更新后开始在PC上遇到问题,则此工具是您的理想选择。它将帮助您删除这些更新并恢复PC上的正常状态。

- 系统映像恢复: 此选项应该是最后的手段,因为它将恢复您的操作系统和个人数据。

- 系统还原:这有助于将PC还原到运行良好的较早点。如果你过去创建了还原点,或者你的电脑在更新后创建了还原点,则这有效。
- 最后,如果上述选项失败,则需要重新启动PC,从恢复驱动器启动,然后在步骤4中选择“从驱动器恢复”。

在此时刻,我们可以总结有关创建和使用 Windows 11 恢复 USB 的本指南。总体而言,在电脑正常运行时创建恢复驱动器是一种很好的做法。
当您遇到可怕的蓝屏死机等严重问题时,这将使恢复操作系统变得容易。
但是,如果你无法在电脑上创建恢复驱动器,请查看我们的详细指南以强制通过。
© 版权声明
文章版权归作者所有,未经允许请勿转载。