如何在 Windows 11 上使用 Windows Studio 效果
什么是 Windows Studio 效果?
正如我们之前提到的,Windows Studio 效果可让您将某些滤镜和效果应用到您的摄像头和麦克风,以改善您在视频通话期间的外观和声音。它们需要一个神经处理单元 (NPU),这是一种直到最近才出现在许多处理器中的特殊芯片。获得 NPU 最可靠的方法是购买基于 Arm 的设备,例如配备 5G 的 Surface Pro 9或Lenovo ThinkPad X13s。某些效果也可能适用于 Intel 或 AMD 处理器,但它们也取决于您拥有的相机硬件。
目前,有四种主要的 Windows Studio 效果 — 三种用于相机,一种用于麦克风。它们是这样的:
- 自动取景:顾名思义,此功能可让相机取景框自动调整以保持对焦。
- 背景效果(模糊):此功能可让您模糊相机视图中的背景元素。您可以选择标准模糊或更柔和的人像模糊。
- 目光接触:当您注视屏幕时,此摄像头效果会进行补偿,使您看起来好像正在与通话中的其他人进行目光接触。
- 语音聚焦:此麦克风效果可滤除背景噪音,确保您的声音清晰可辨。
在快速设置中使用 Windows Studio 效果
使用 Windows Studio 效果的最简单方法是在“快速设置”面板中,尽管这是一种相对较新的方法。您需要运行 Windows 11 内部版本 22621.1344(2 月 28 日发布)或更高版本,您可以通过在“设置”应用的“Windows 更新”部分中查找更新来获取。如果你有这个版本,你可以按照以下步骤操作:
- 单击通知区域图标组以打开快捷设置。这是带有网络、电池和声音图标的区域。
- 选择工作室效果。
- 默认情况下,您会先看到相机效果。您可以启用您想要使用的那些,相机预览会显示在顶部。您还可以在标准模糊或人像模糊之间进行选择。
- 单击顶部的麦克风图标可切换到麦克风效果。
- 在此处启用或禁用语音焦点。
选择设置后,只需在“快速设置”面板外单击即可将其关闭,然后就可以开始了。如果您在 PC 上没有看到 Studio 效果选项,您可能需要手动添加该按钮。单击“快速设置”面板底部的铅笔图标,然后单击“添加”并选择“Studio 效果”。如果您仍然看不到该选项,则您的 PC 可能不支持 Studio 效果。
这绝对是使用 Windows Studio 效果的最简单方法,但您也可以使用完整的“设置”应用。
在“设置”应用中使用 Windows Studio 效果
访问 Windows Studio 效果的另一种方法是通过“设置”应用程序,但它有点复杂,因为相机和语音效果位于不同的位置。要启用相机效果,请按照下列步骤操作:
- 打开“设置”应用。
- 从左侧菜单中选择蓝牙和设备。
- 单击相机。
- 选择笔记本电脑上的主要网络摄像头。根据您的设备,它会有不同的名称。
- 启用您要使用的效果。
 检查顶部的预览以查看其外观。
检查顶部的预览以查看其外观。
完成后,您还可以启用语音焦点,但它在不同的页面上。方法如下:
- 在“设置”应用中,选择左侧的“系统”部分。
- 单击声音。
- 在Input下,选择您要使用的麦克风,然后单击它旁边的箭头。
- 确保Audio enhancements下拉菜单 设置为Microsoft Windows Studio Voice Focus。
 启用语音焦点切换。
启用语音焦点切换。
这就是 Windows Studio 效果的全部内容,至少目前是这样。如果您想随时返回并禁用这些,您可以。
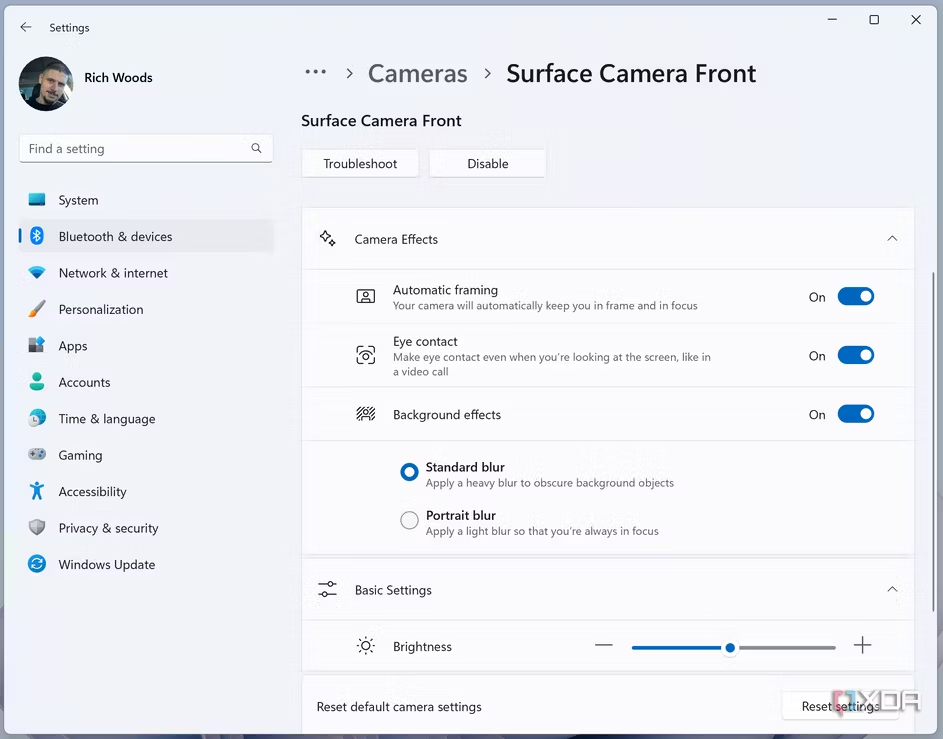 检查顶部的预览以查看其外观。
检查顶部的预览以查看其外观。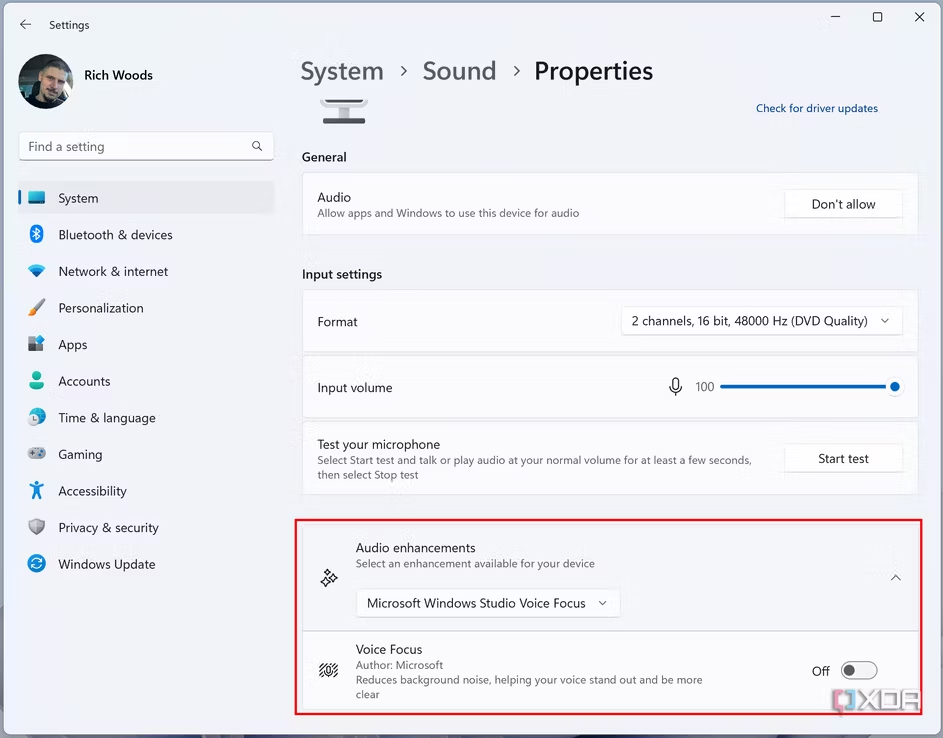 启用
启用