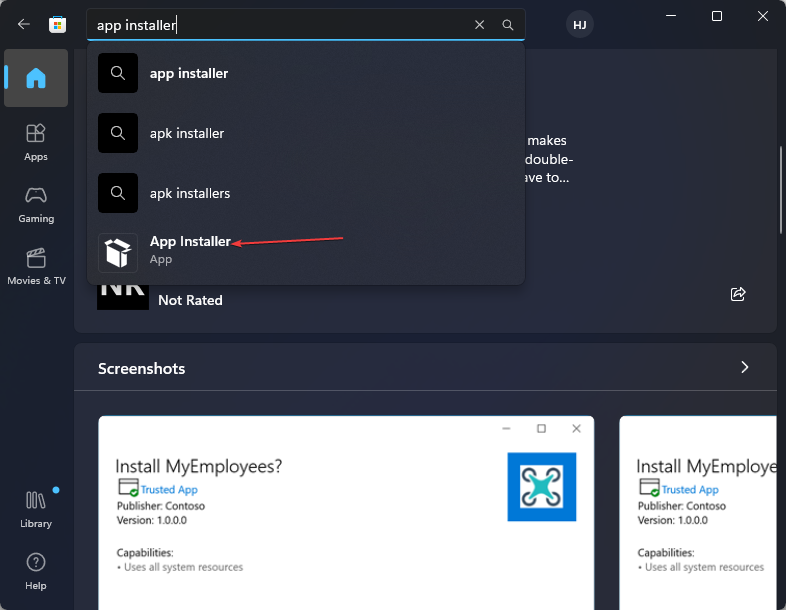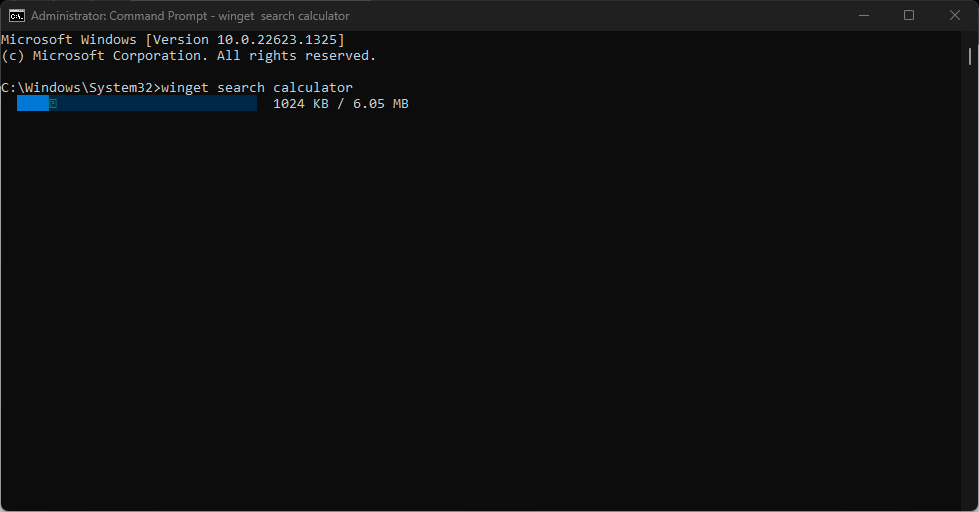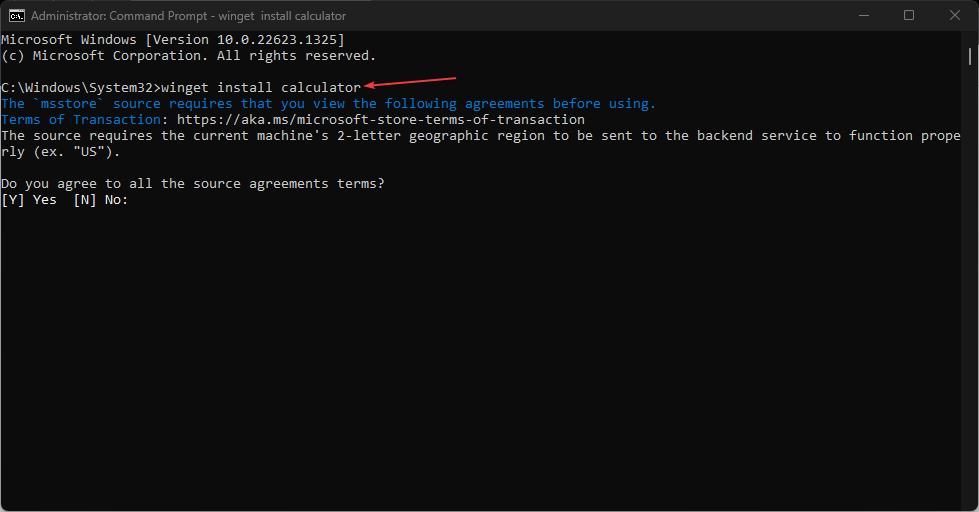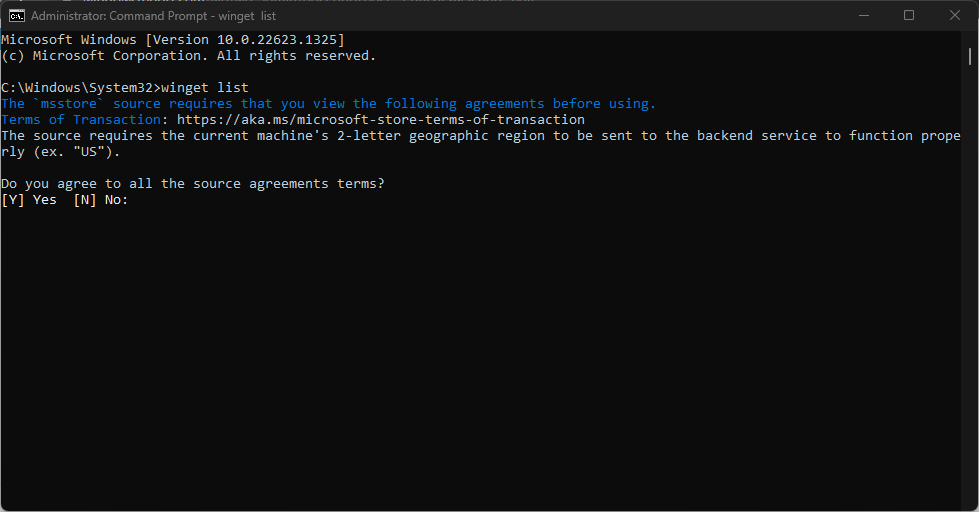Windows Package Manager 或 Winget 是一种工具,可让您在 Windows 11 上管理软件包。尽管Linux上有类似的功能,但随着Windows 11的发布,微软使使用此工具变得更加容易。
因此,我们将讨论如何在 Windows 11 上启用和使用 Windows 程序包管理器。此外,您可以阅读有关如何修复 Winget 的信息,如果您的 Windows 设备上无法识别它。
什么是 Windows 程序包管理器?
Windows 程序包管理器是专为在 Windows PC 上安装、更新和管理软件包而设计的工具。 微软于 2020 年 10 月推出它,使其可用于 Windows 1809 版本 <> 及更高版本。
它允许您使用命令行界面而不是图形用户界面来执行软件管理功能。
此外,Windows 程序包管理器通过为用户提供管理其所有软件安装的中心位置来帮助简化应用的下载。程序包管理器使用基于 YAML 的清单文件格式,该格式定义要安装或更新的软件包,其中包含所需的任何依赖项或配置。
如何启用 Windows 程序包管理器并在 Windows 11 上使用它?
1. 安装 Windows 程序包管理器 (Winget)
- 打开 Microsoft Store 并搜索 App Installer。
- 单击“获取”按钮下载并安装该应用程序。

- 单击“更新”按钮以更新它(如果您的 PC 上预安装了应用安装程序)。
Winget 功能是应用安装程序的一部分。因此,下载和更新 Microsoft App Installer 将使 Winget 功能可用。您可以阅读有关如何解决Microsoft Store的问题,如果它在Windows中不起作用。
2. 使用视窗包管理器
2.1 使用 Winget 下载应用程序
- 按下按钮,键入 cmd,然后单击以管理员身份运行以将其打开。Windows
- 键入以下命令行以搜索工具:
winget search <appname>
- 键入下一个命令行,然后按以在计算机上下载并安装该应用程序:Enter
winget install (App name)
上面的命令行允许您的计算机直接下载和安装应用程序,而无需导航不同的网页。不要犹豫,查看我们关于适用于 Windows 的最佳安装程序软件包的指南。
2.2 搜索要下载的应用程序
- 以管理员身份启动命令提示符。
- 键入以下内容并按 :Enter
winget search (app name)
2.3 使用 Windows 程序包管理器查看已安装的软件
- 左键单击“开始”菜单,键入 cmd,然后单击“以管理员身份运行”。
- 在 UAC 提示中,单击“是”进行确认。
- 键入以下命令行并按下以显示列表:Enter
winget list
这些是在 Windows 11 上下载、安装和使用 Windows 程序包管理器的步骤。
但是,您也可以阅读如何使用 Winget 删除软件,以增加您对 Windows 程序包管理器的了解。
另外,请随时探索我们的指南,以修复设备上的Windows包管理器操作失败。