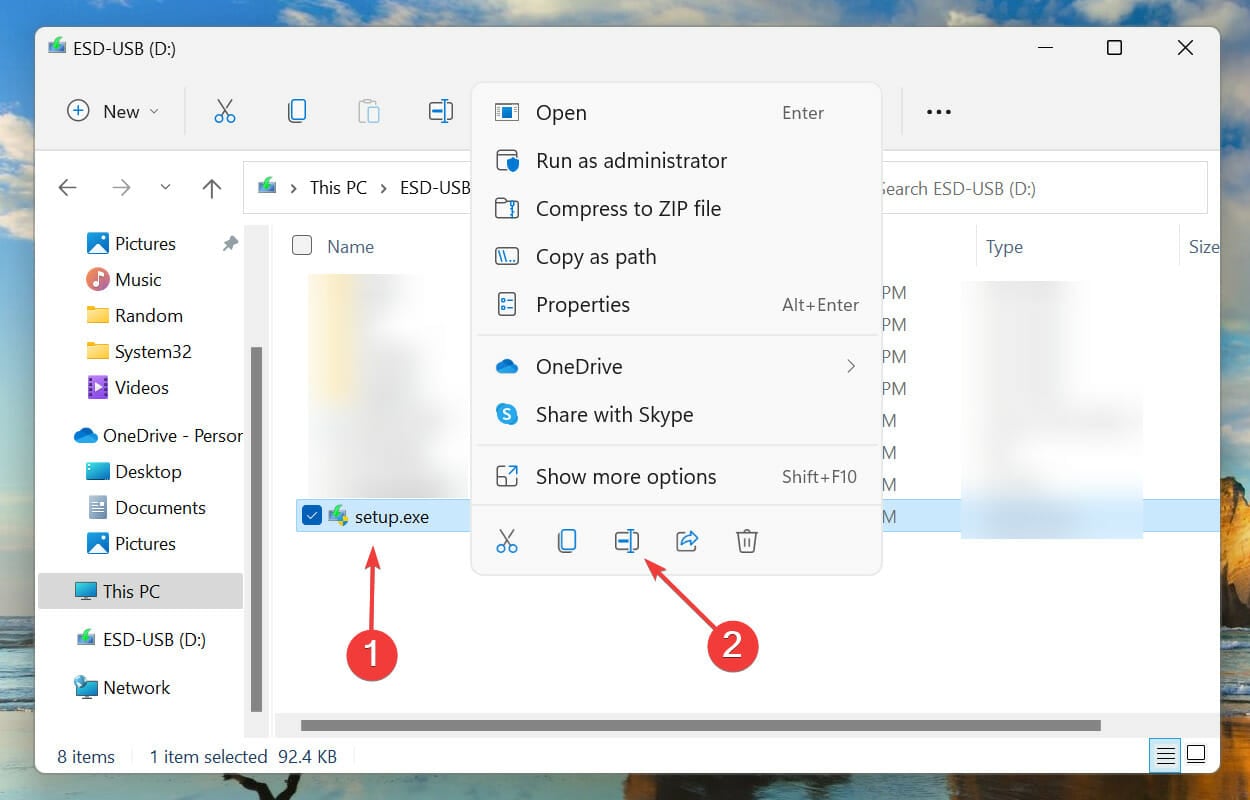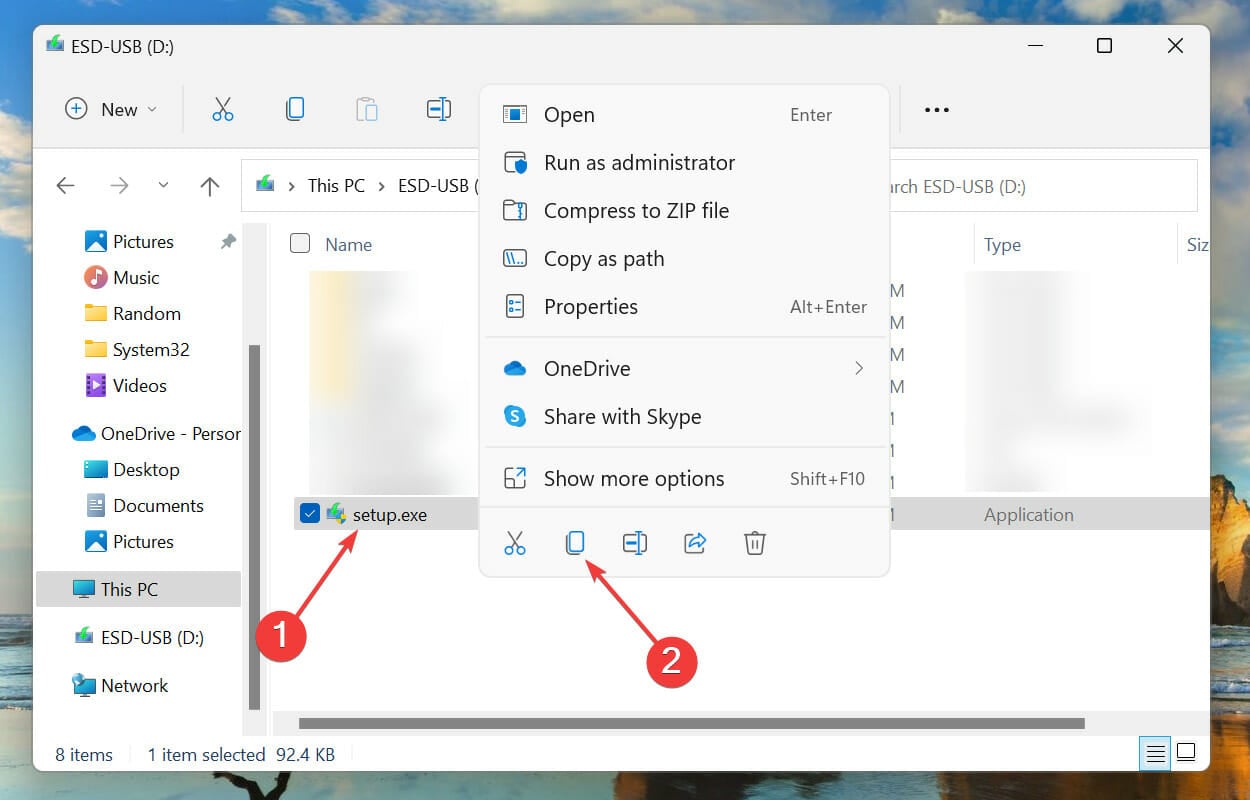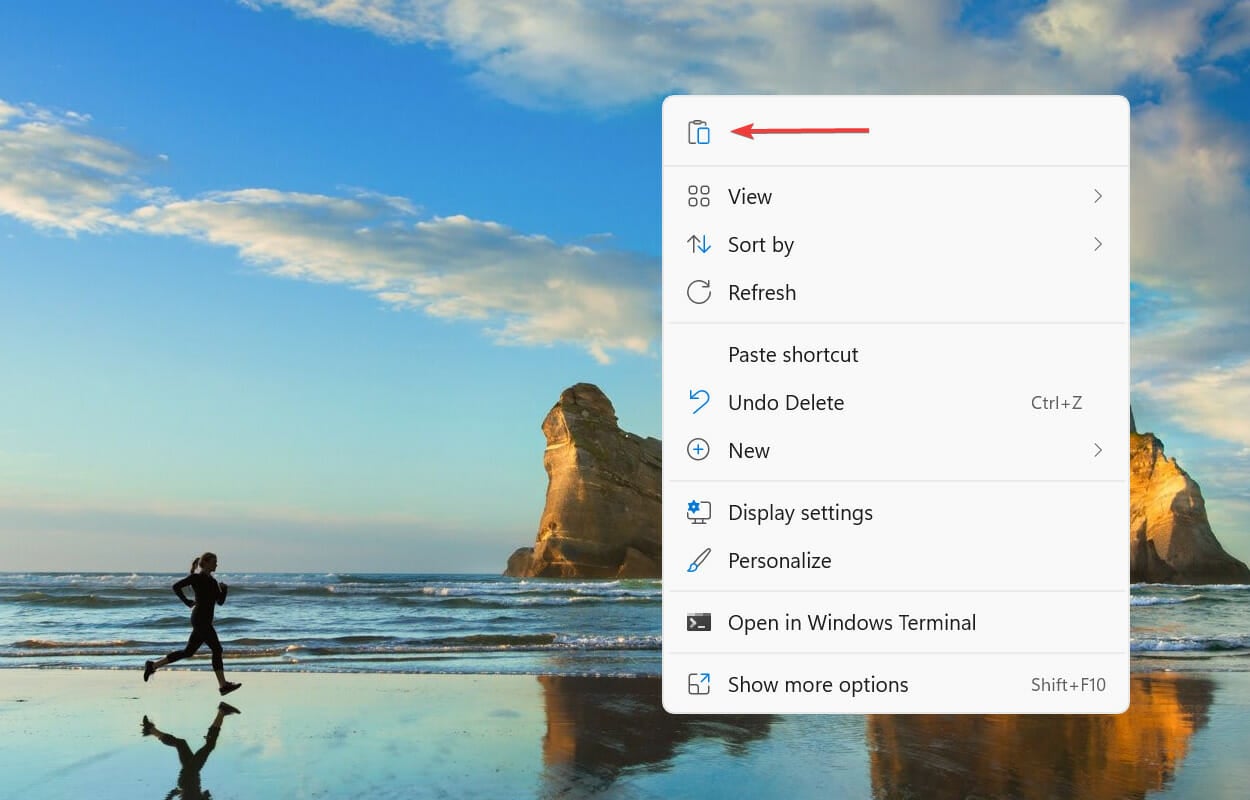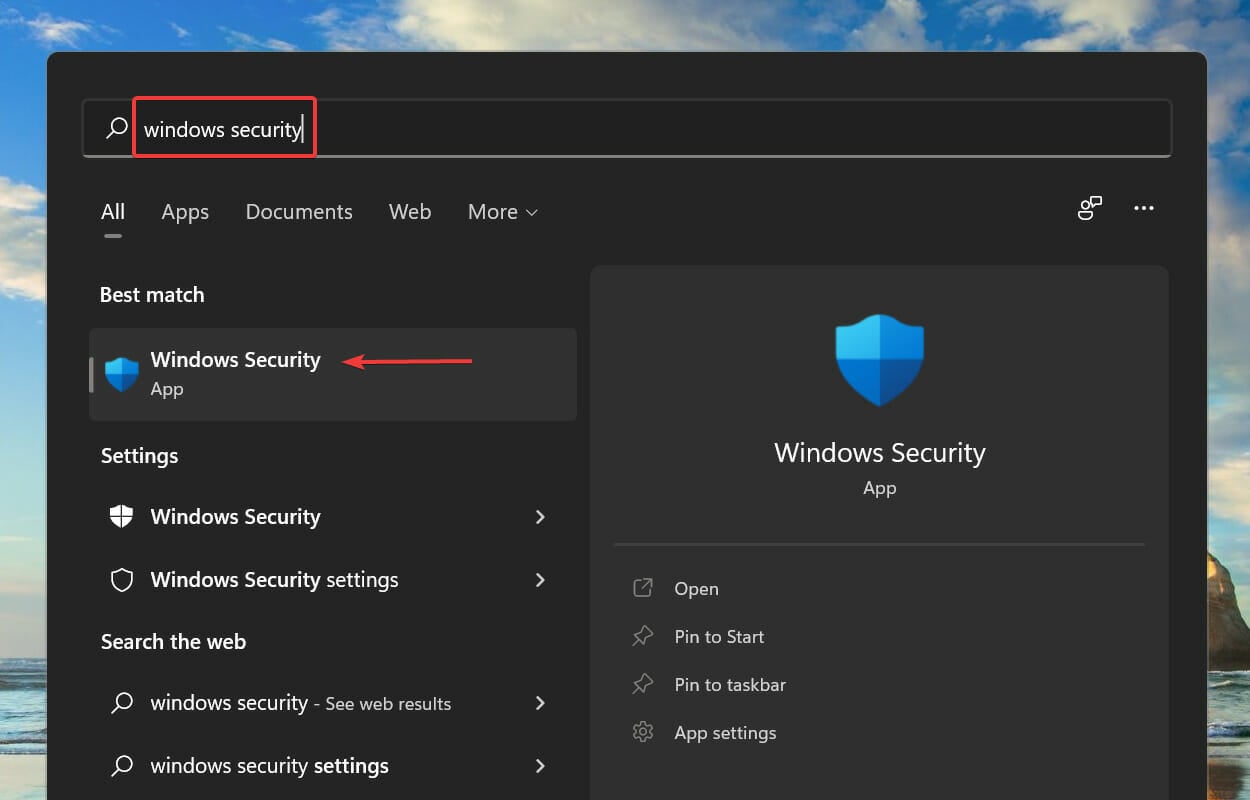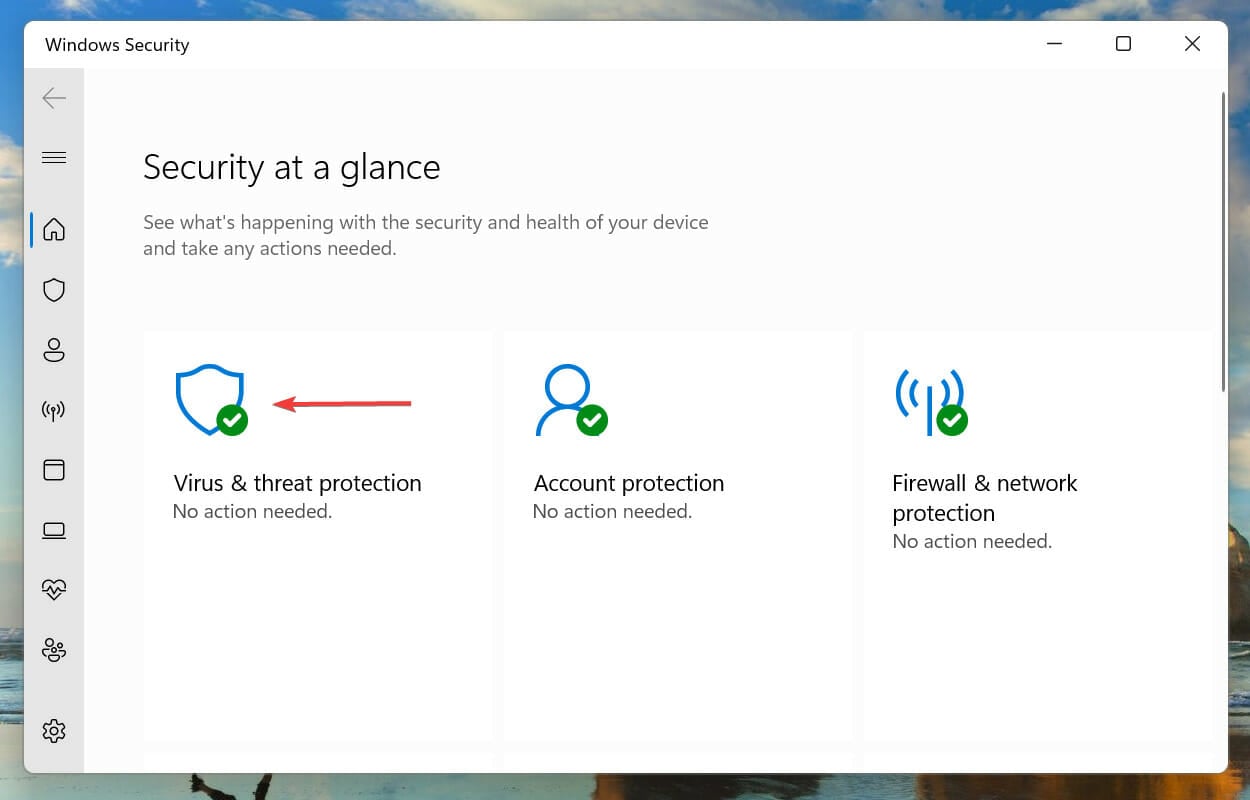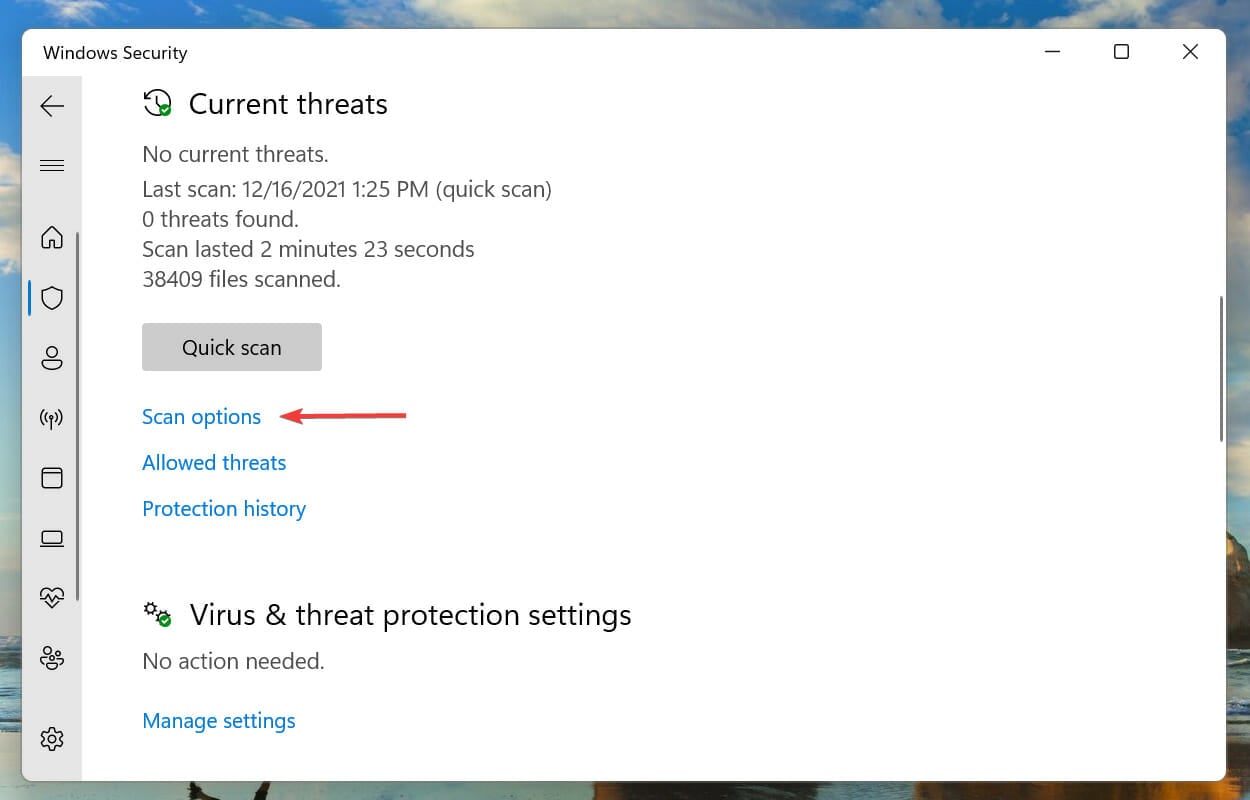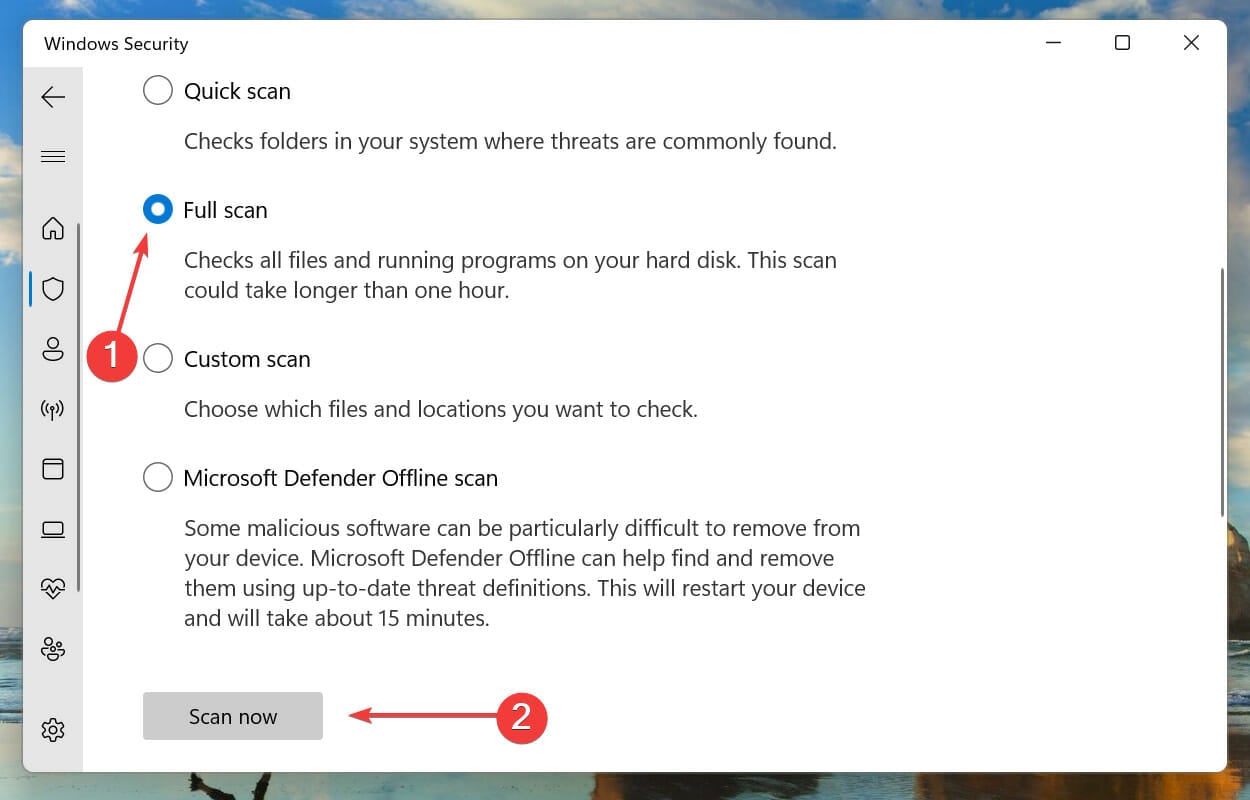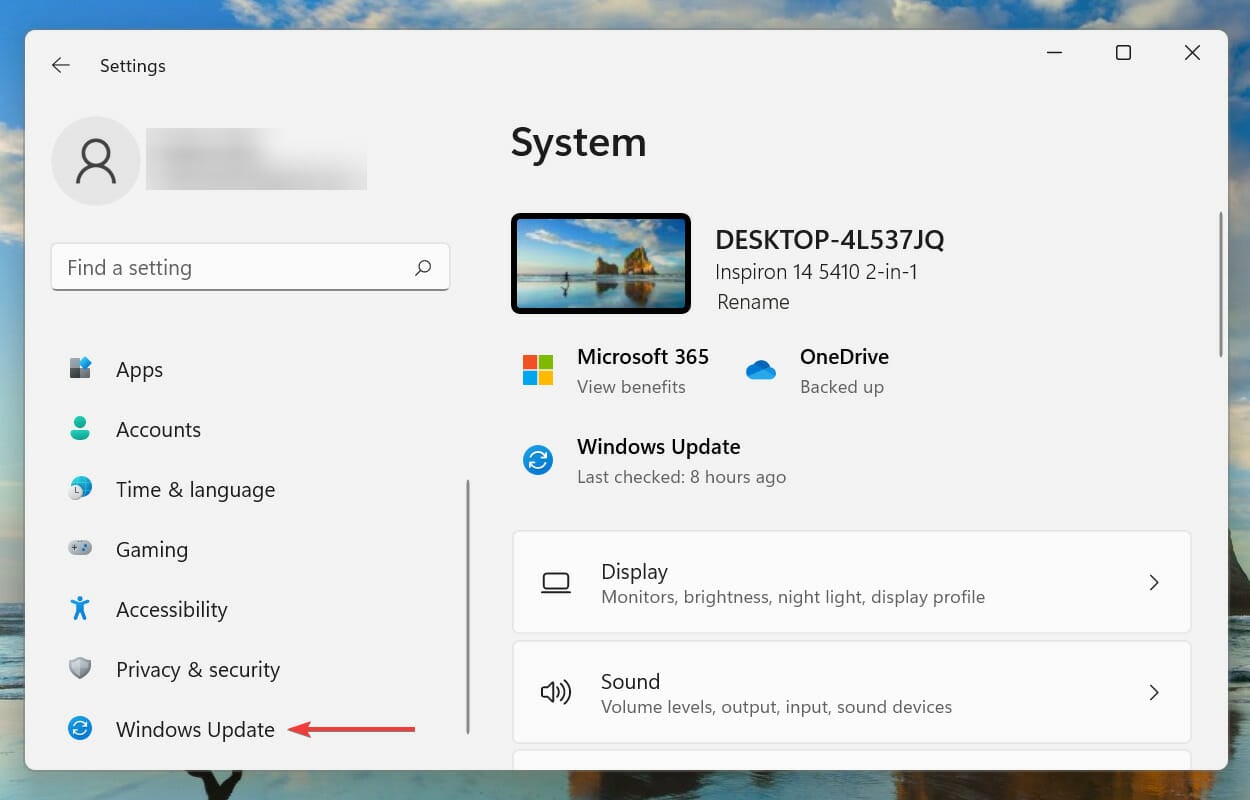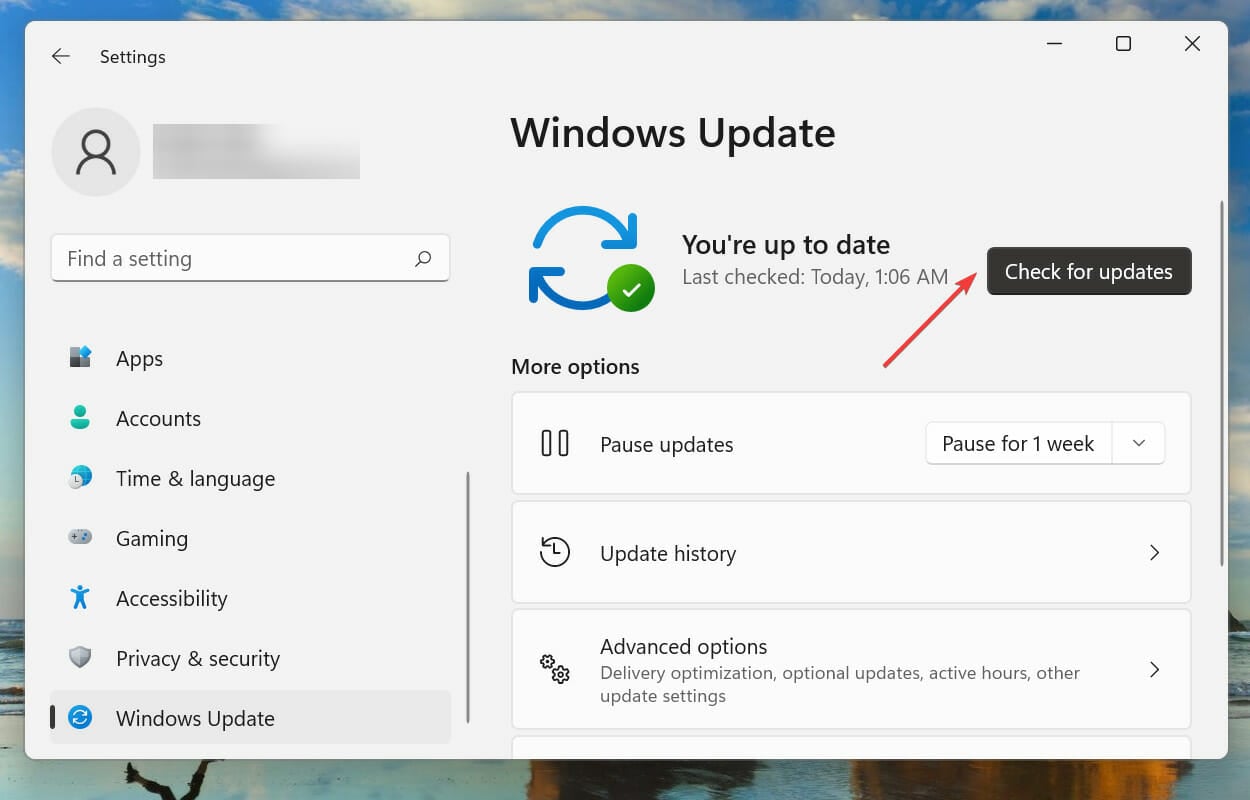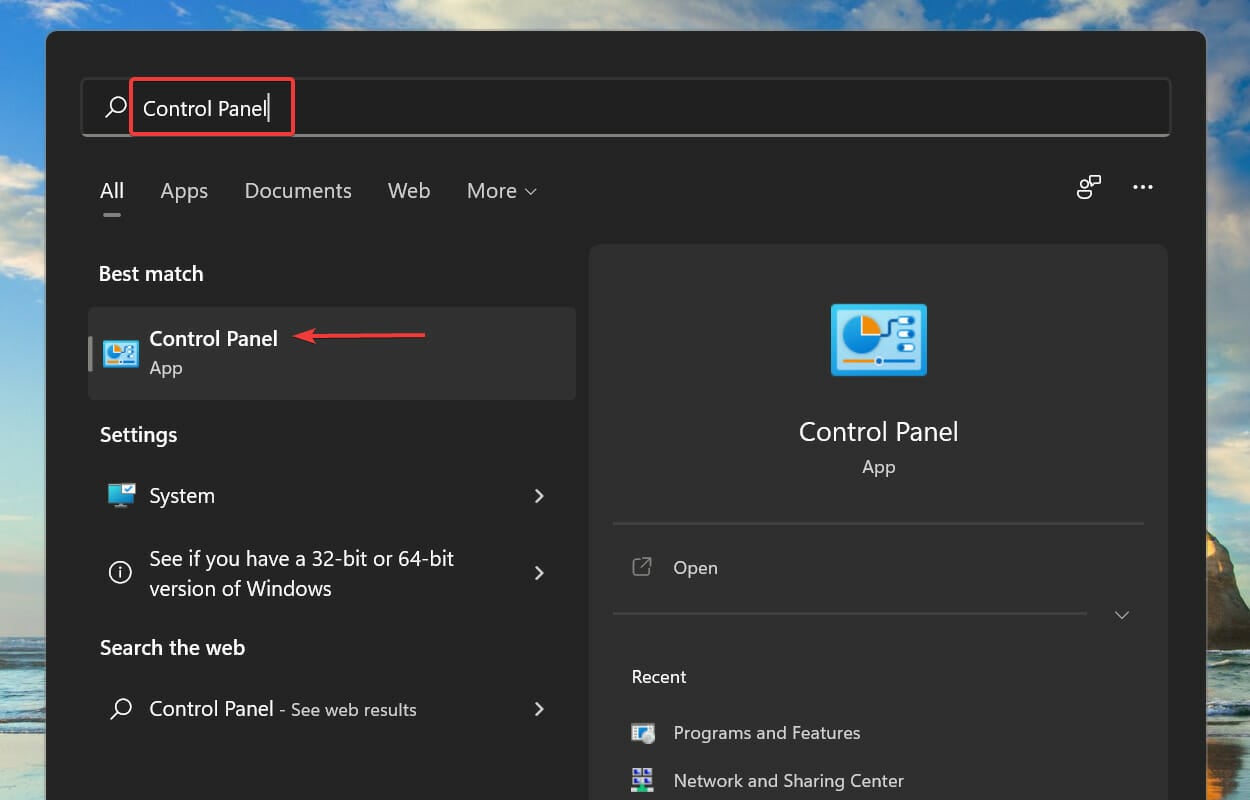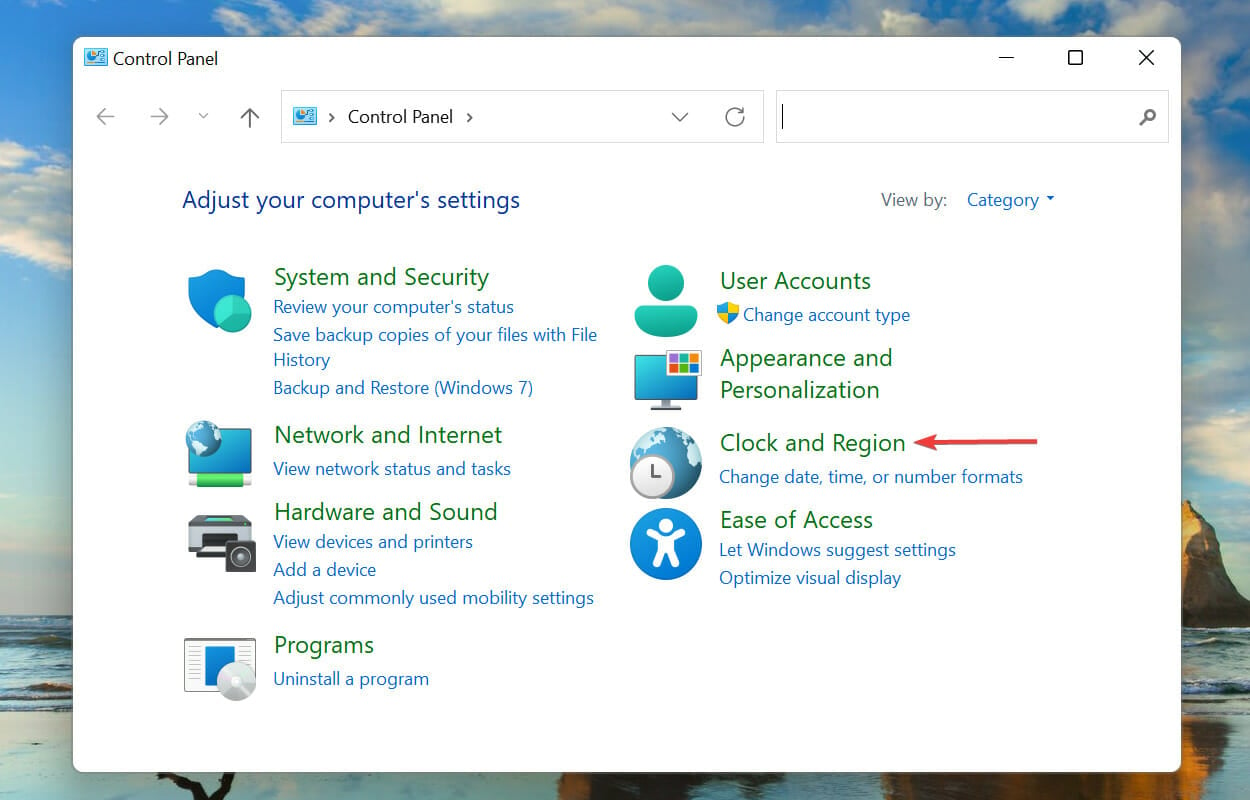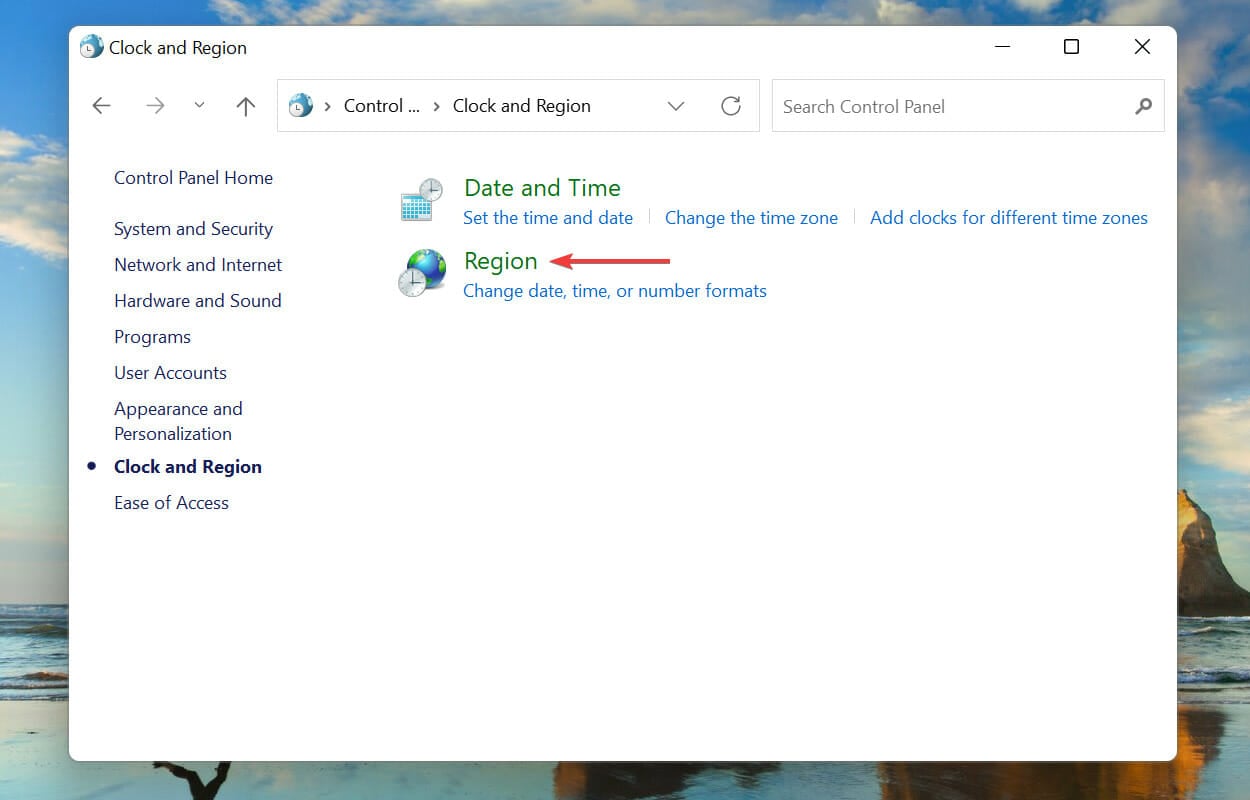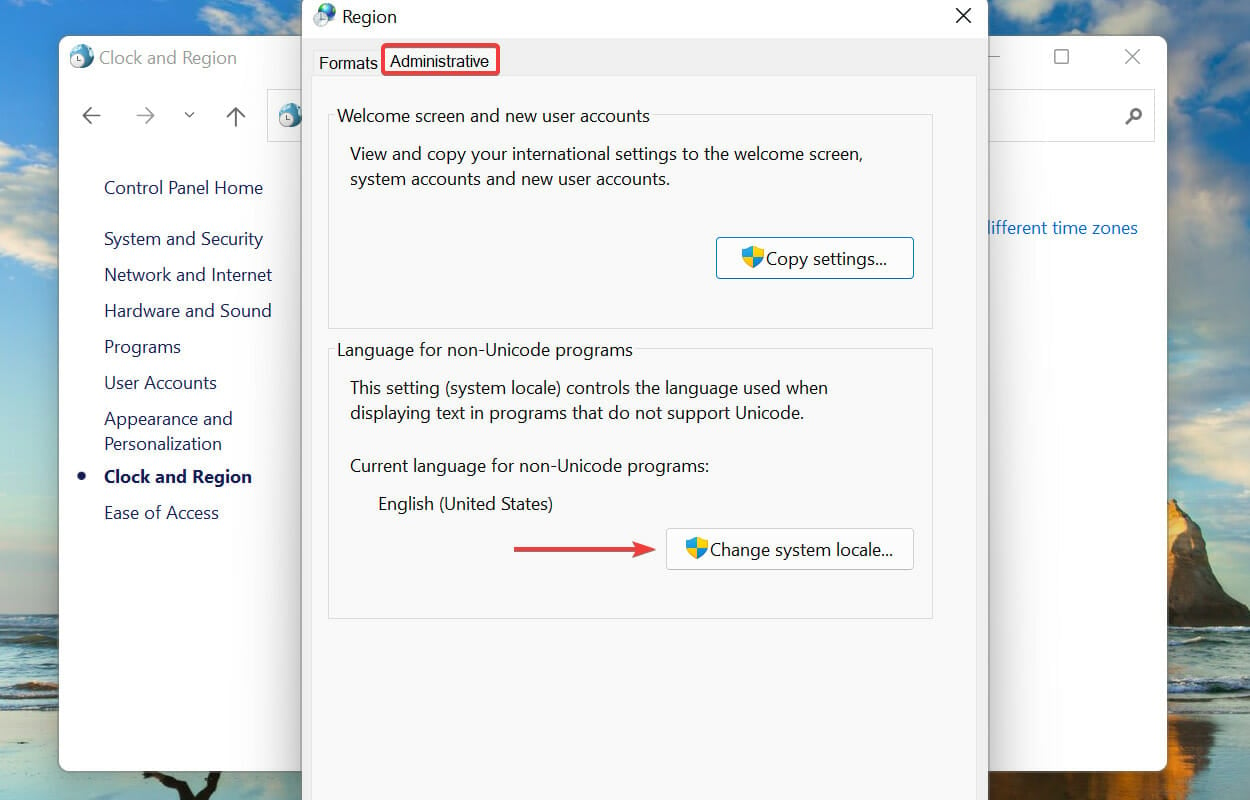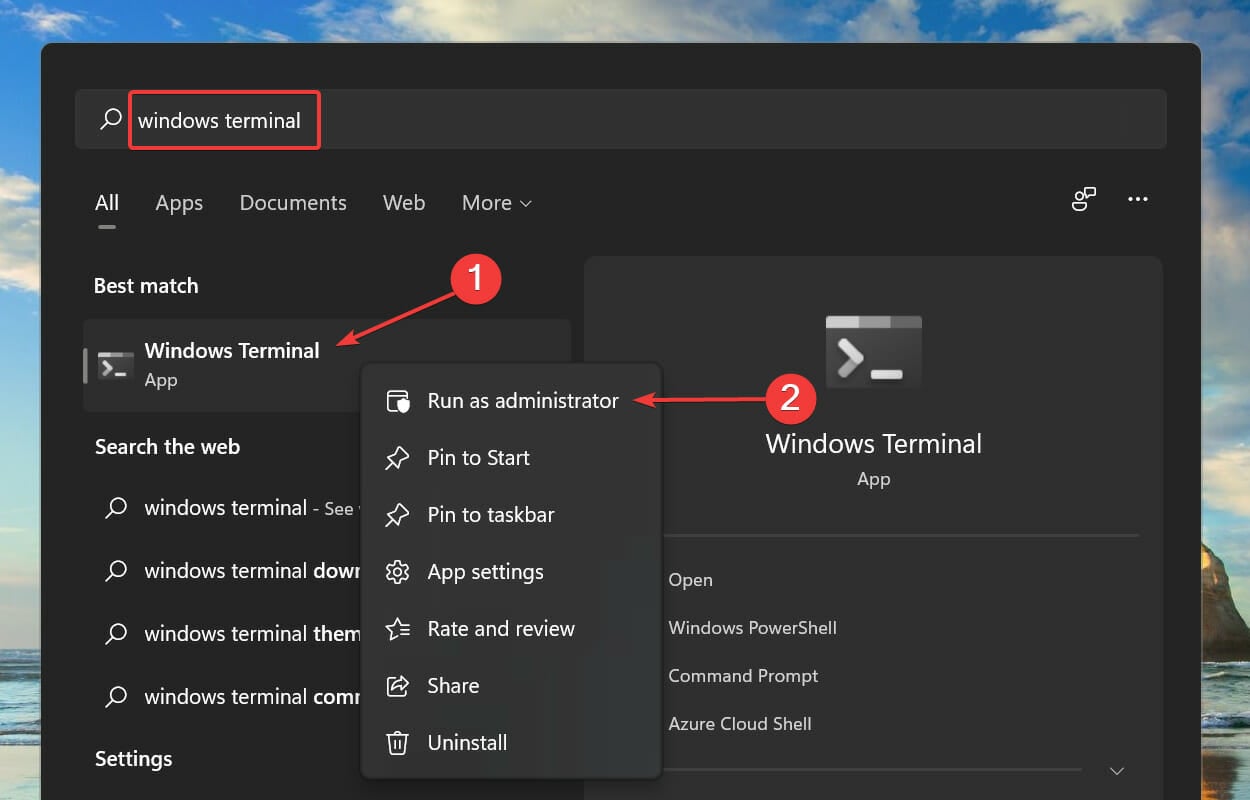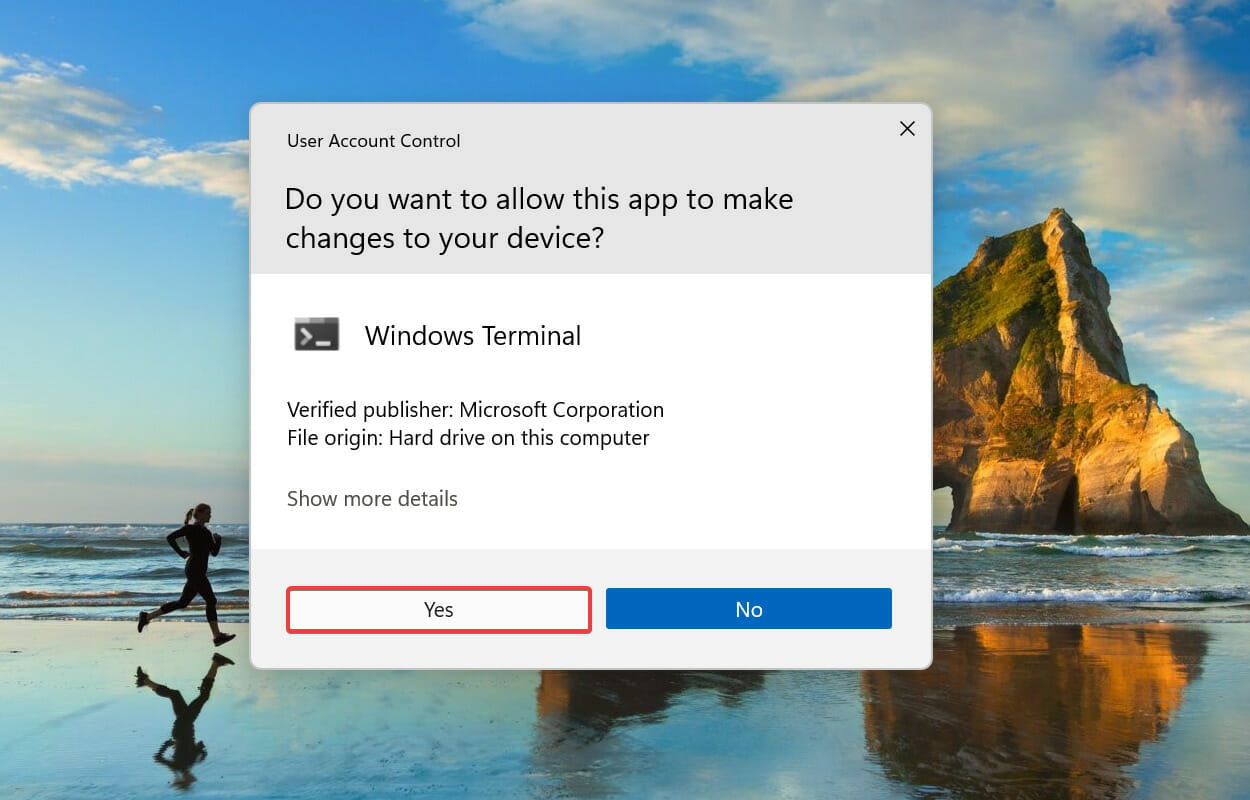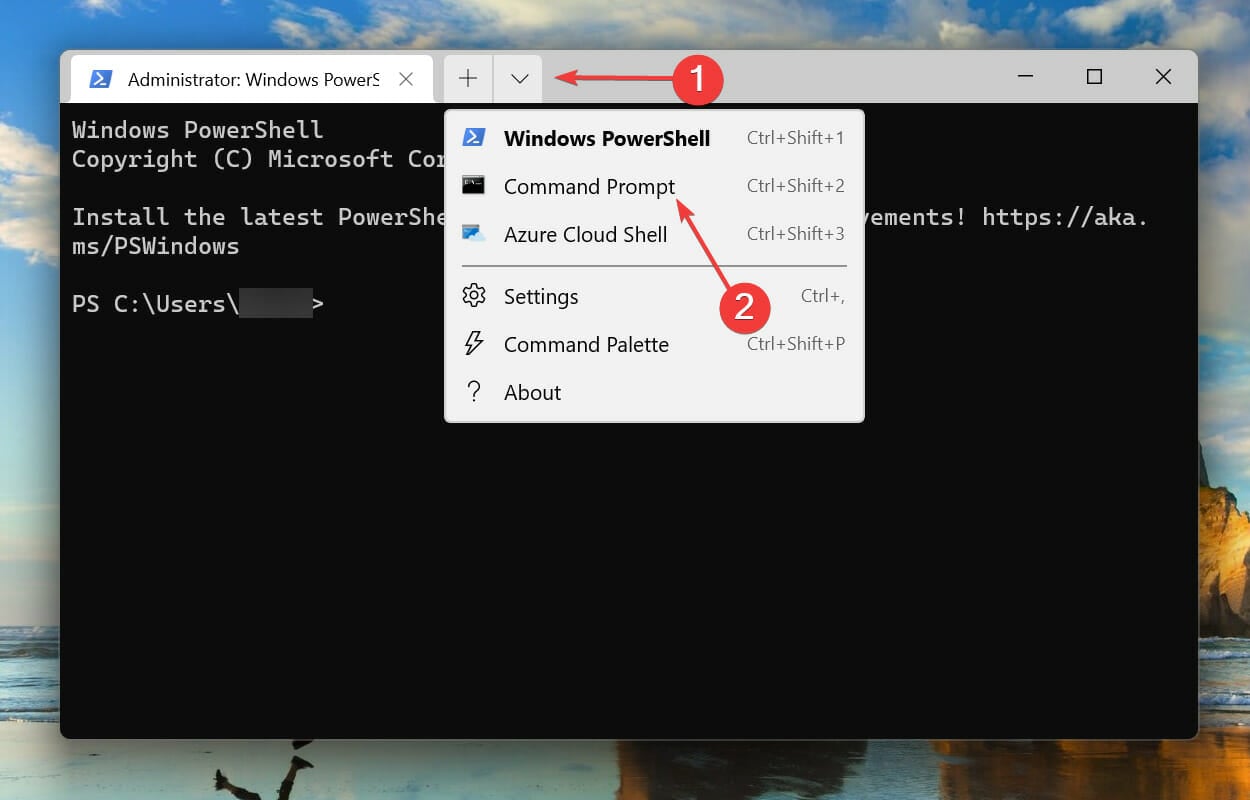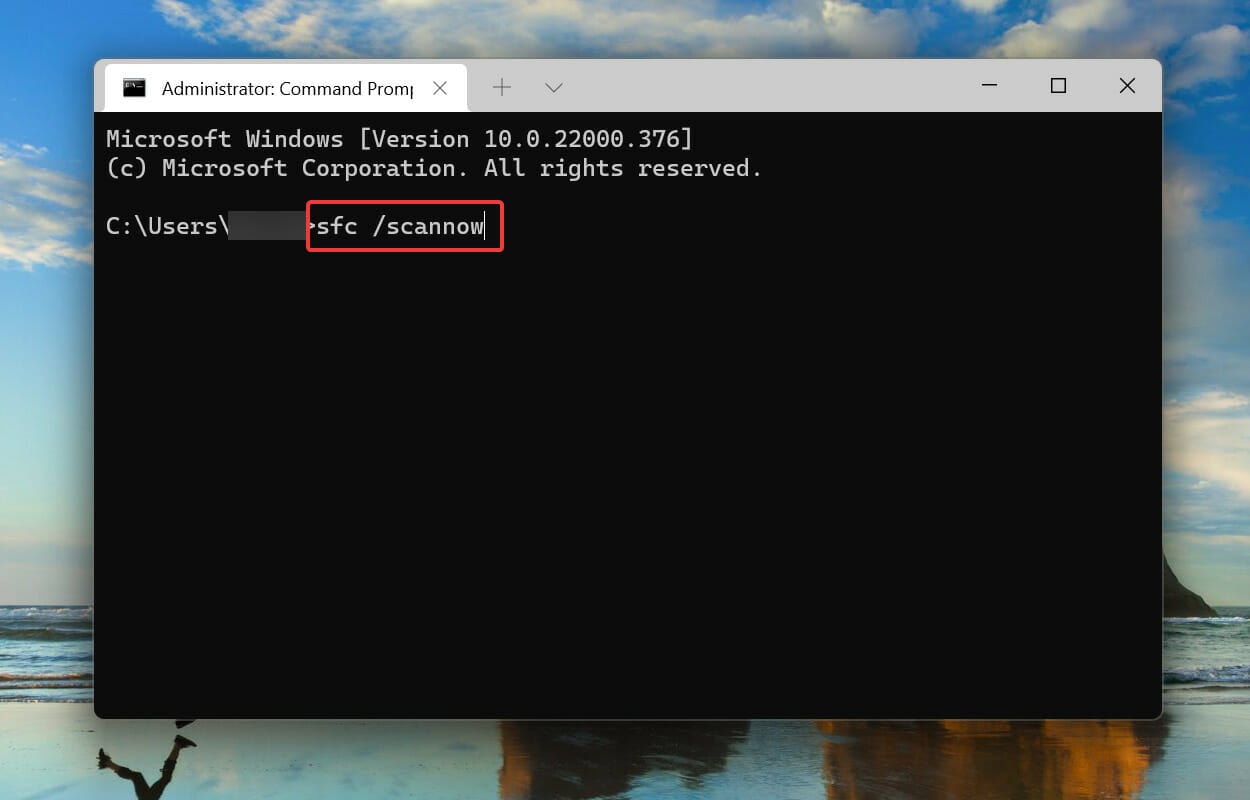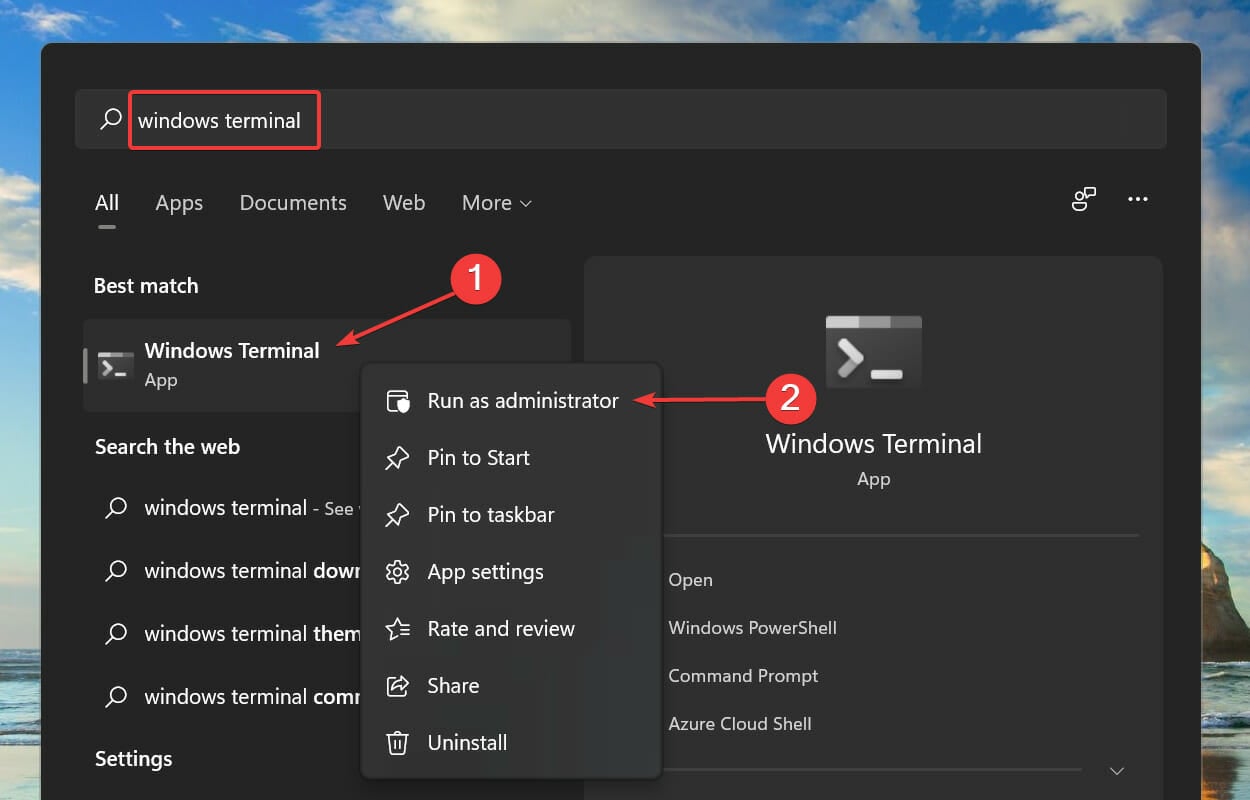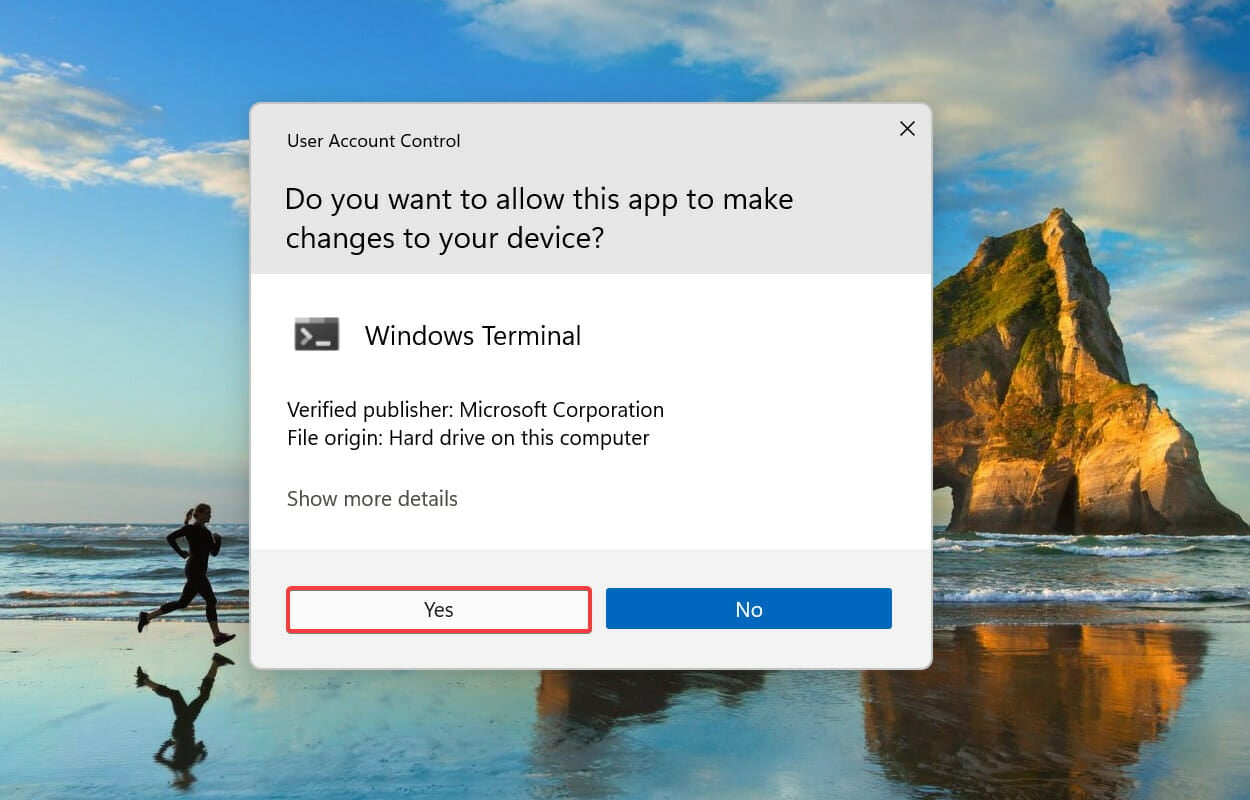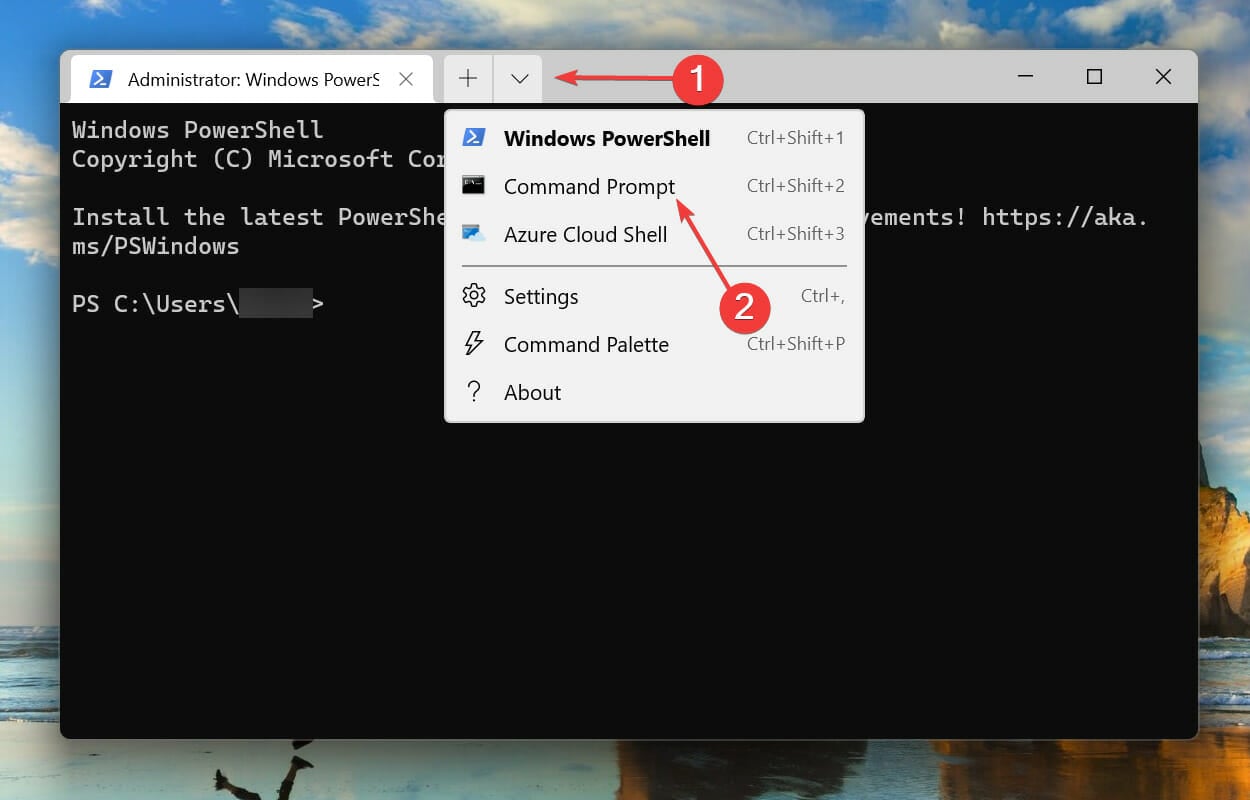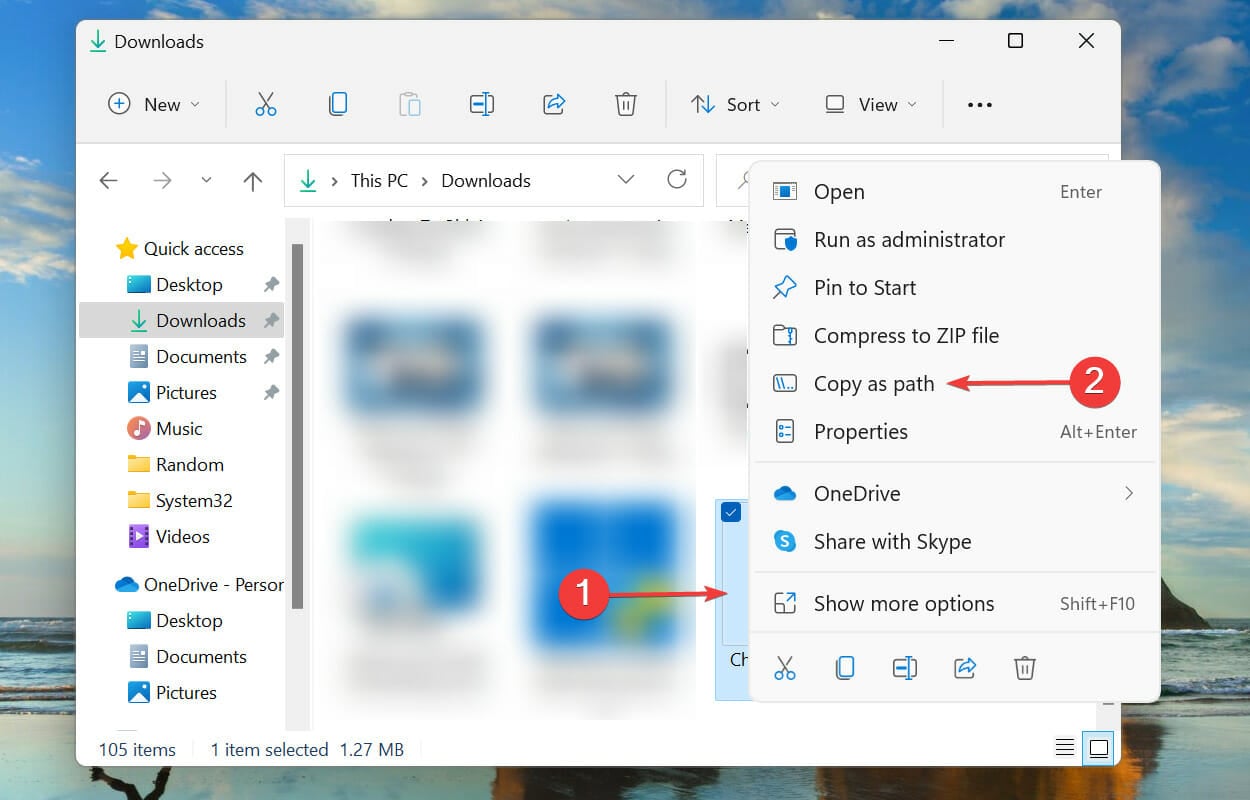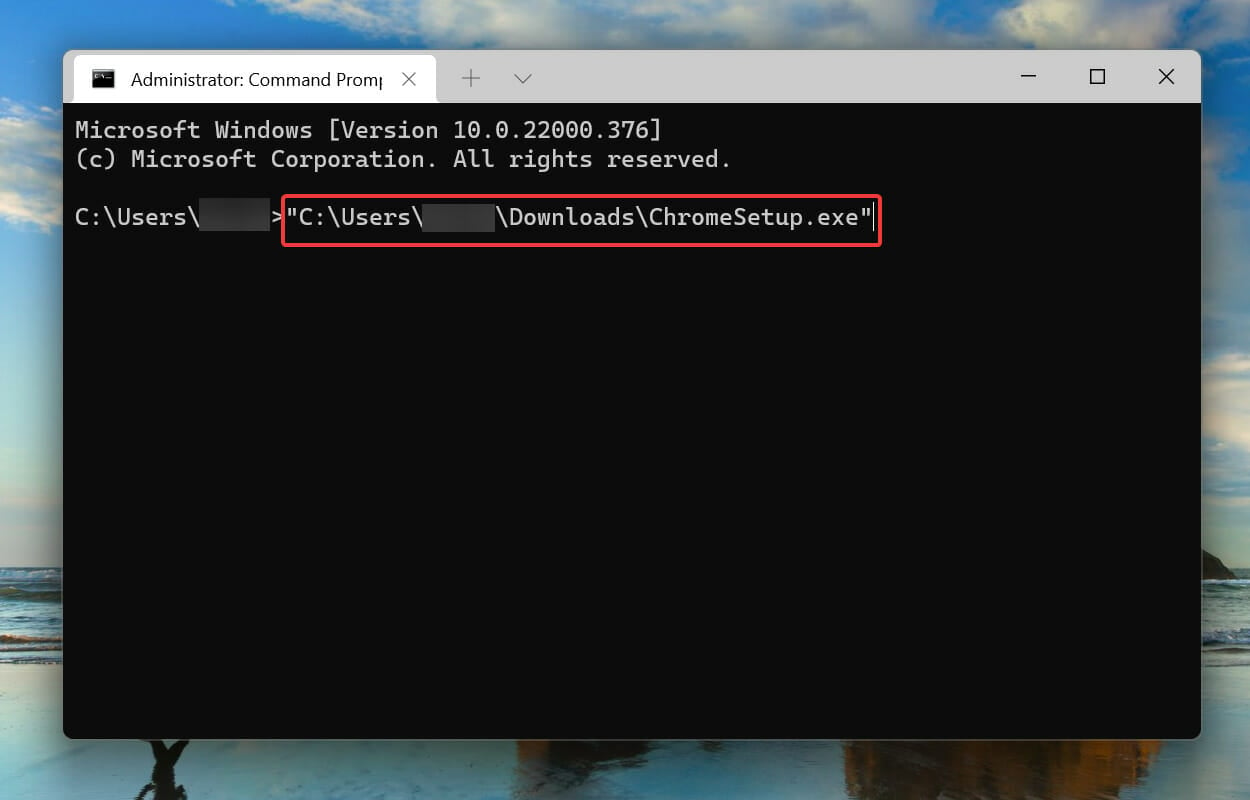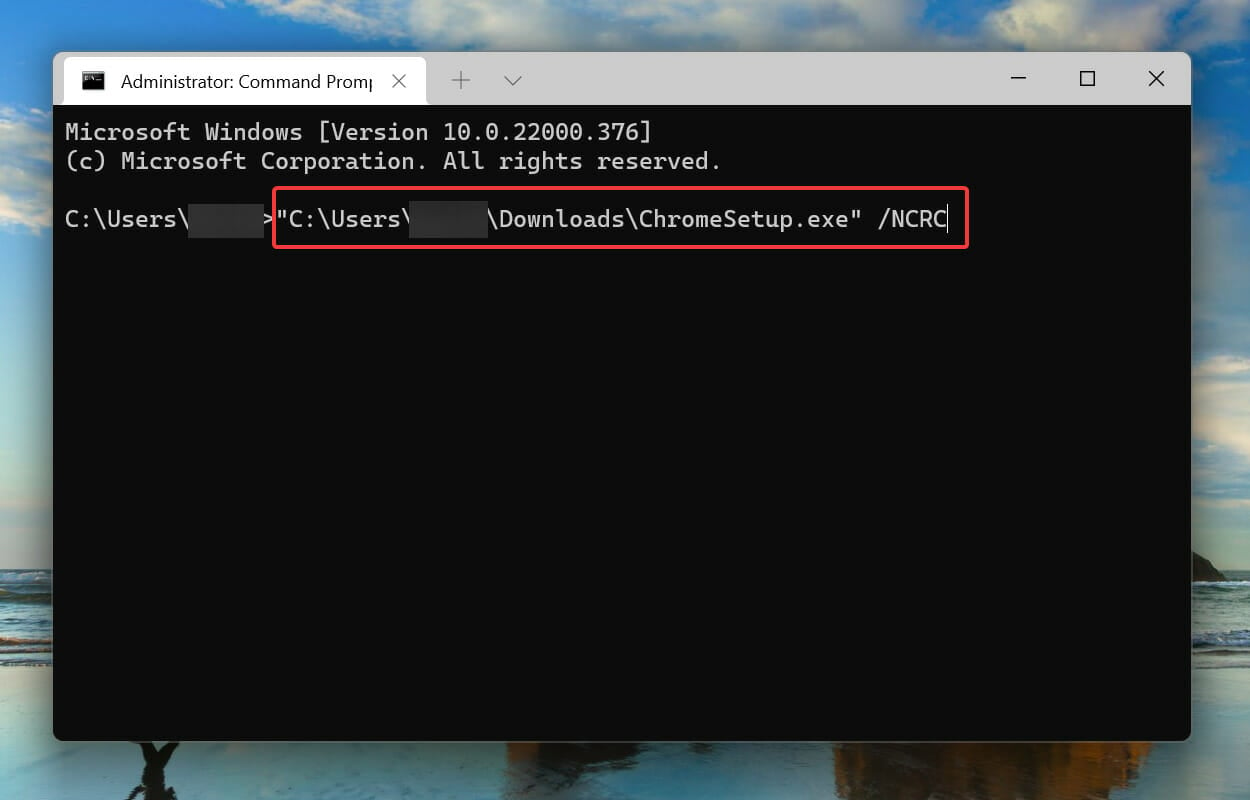第三方计划是我们工作或学生生活的重要组成部分。您需要安装各种程序,例如编辑软件、学习应用程序、数据收集和存储工具。但是,在这样做的同时,用户在 Windows 11 中遇到了 NSIS 错误。
NSIS(Nullsoft Scriptable Install System)是一个开源工具,有助于创建Windows安装程序。当您遇到错误时,它表示安装程序存在问题或阻止其运行的不利情况。
如果安装程序在出现 NSIS 错误的情况下继续运行,则安装的软件可能已损坏,无法按设计工作。为防止出现这种情况,您应该确定导致问题的问题并消除它们。
Windows 11中的NSIS错误背后有很多原因,每个原因都有特定的修复程序。我们在后面的部分中讨论了它们,以便您了解和解决问题。
为什么我会收到 NSIS 错误?
下面列出了导致 Windows 中 NSIS 错误的问题,包括安装程序设置和系统:
- 要安装的程序的某些文件丢失 – 当缺少重要的程序文件时,任何未来的程序活动都将受到阻碍。
- 下载的文件被修改 – 修改的数据意味着修改的系统信息,这将导致整个程序的沟通不畅。
- 系统感染恶意软件 – 通过执行系统扫描,您可以消除任何现有的恶意软件。
- 损坏的系统文件 – 损坏的系统文件会导致许多 Windows 错误,包括此错误。
- 安装介质已损坏 – 对于那些试图找出导致 NSIS 错误的原因的人来说,损坏的安装介质可能是根本原因。
现在您对错误和根本原因有了大致的了解,让我们引导您完成消除它的方法。
如何修复 Windows 11 中的 NSIS 错误?
在我们开始进行复杂的更改之前,需要检查以下一些快速事项:
- 重新启动计算机
- 如果您设置了 RAM 磁盘或驱动器(RAM 上用作存储驱动器的空间),请确保 Temp 未满。一位用户指出了这一点,并报告说,当卸载时启动安装程序时出现NSIS错误时,清除那里的某些文件可以解决问题。
如果这些不起作用,请转到下面列出的修复程序。
1. 重命名安装程序设置
- 找到程序的下载文件,右键单击安装程序设置,然后从上下文菜单中选择重命名图标。或者,您可以选择安装文件并点击 .F2

- 将名称更改为一个单词,并尽量保持简单。此外,请避免使用特殊字符或非英文字母,因为已知它们会导致运行安装程序时出现问题。之后将解决NSIS错误启动安装程序。
毫无疑问,这是修复Windows 11中NSIS错误的最简单,最快捷的方法。但是,如果安装程序文件名很长或具有操作系统无法识别的特殊字符,则在运行它时可能会遇到问题。因此,建议您为其使用一个简单的名称。
2. 将安装程序设置移动到另一个文件夹
- 找到程序安装程序,右键单击,然后从上下文菜单中选择复制图标。

- 现在,转到桌面,右键单击空白部分,然后选择 粘贴 上下文菜单中的图标。卸载程序时的NSIS错误将被修复。

在某些情况下,文件路径会导致 Windows 11 中的 NSIS 错误。因此,建议您更改文件的位置,并检查卸载或安装期间的NSIS错误是否消失。
3. 使用第三方维修软件
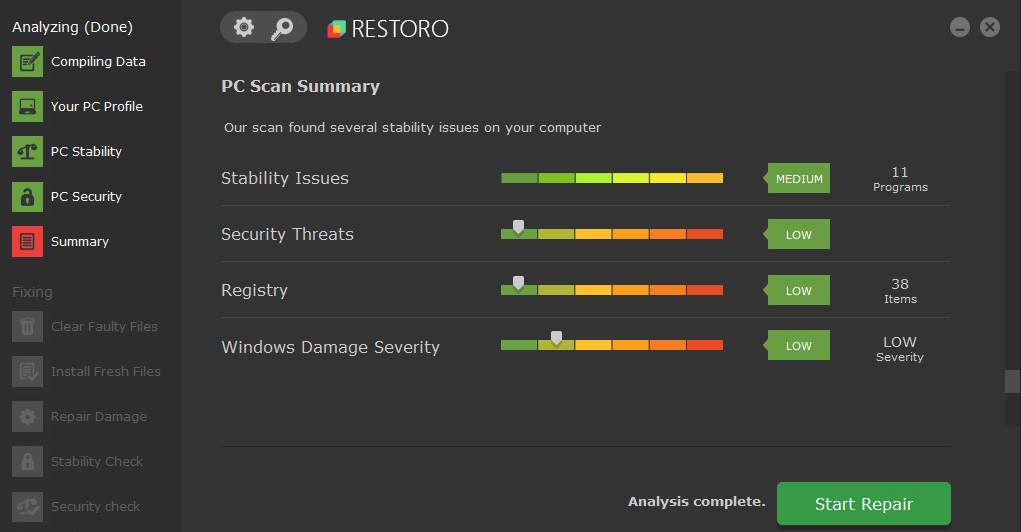
要解决 Windows 11 和其他版本中的 TeamViewer NSIS 错误,您可能需要搜索损坏或损坏的 Windows 文件。最好的部分是,您不必大海捞针;所有这些以及更多功能都可以通过自动化解决方案完成。
为了有效地修复损坏的系统文件,您可以使用 Restoro 并自动检测和替换导致此错误类型的有问题的文件。
Restoro 易于用于计算机修复,因为该软件采用可靠的技术——它有一个真实和最新的 Windows 系统文件的远程数据库,可以替换检查系统上损坏的文件。
4. 运行恶意软件扫描
- 按 + 启动搜索菜单。在顶部的文本字段中输入 Windows 安全中心,然后单击相关搜索结果。WindowsS

- 接下来,从列出的选项中单击病毒和威胁防护。

- 单击扫描选项。

- 现在,选择 完全扫描 选项并单击 立即扫描 它下面的按钮。

专家提示:
有些PC问题很难解决,尤其是在涉及损坏的存储库或丢失的Windows文件时。如果您在修复错误时遇到问题,则您的系统可能部分损坏。
我们建议安装 Restoro,该工具将扫描您的机器并确定故障是什么。
单击此处下载并开始修复。
运行恶意软件扫描可以修复Windows 10和以前的迭代中的NSIS错误。
我们还建议您使用第三方防病毒软件,例如Malwarebytes。由于其高级安全选项,它可以立即检测并删除有风险的恶意软件。因此,您可以确保持续防御不同形式的在线威胁。
5. 更新视窗 11
- 按 + 启动“设置”应用,然后从左侧导航窗格的选项卡列表中选择“Windows 更新”。WindowsI

- 单击“检查更新”以扫描任何可用的较新版本的 Windows。

- 如果有可用,请下载并安装它们。
更新操作系统还可以在Windows 7中启动安装程序时遇到NSIS错误时解决此问题。
如果您遇到 0x80070643、0x80070422或0x800f0831 Windows 11 安装错误,请单击相关的链接指南并立即修复它。
此外,如果您在启动“设置”应用程序时遇到问题,请了解如何消除该问题。
6. 更改系统语言
- 按 + 启动搜索菜单,在顶部的文本字段中输入控制面板,然后单击相关搜索结果。WindowsS

- 点击时钟和地区。

- 接下来,单击区域。

- 从顶部导航到“管理”选项卡,然后单击“更改系统区域设置”按钮。

- 单击下拉菜单,选择与安装程序匹配的适当语言,然后单击确定以保存更改。

7. 执行快速 SFC 扫描
- 按 + 启动搜索菜单。在顶部的文本字段中输入 Windows 终端,右键单击相关搜索结果,然后从上下文菜单中选择以管理员身份运行。WindowsS

- 在 UAC(用户帐户控制)提示符上单击“是”。

- 单击顶部的向下箭头,然后选择命令提示符。或者,您可以按 按Ctrl + 转移 + 2 启动选项卡。

- 键入/粘贴以下命令并点击以运行SFC扫描。NSIS写入临时文件错误将得到解决:Enter
sfc /scannow
SFC(系统文件检查器)扫描可识别损坏的系统文件,并将其替换为存储在系统上的缓存副本。因此,如果您试图找出如何修复Windows 11中的NSIS错误,并且是损坏的系统文件,那么执行扫描应该就可以了。
8.通过命令提示符安装程序
- 按 + 启动搜索菜单,在顶部的文本字段中输入 Windows 终端,右键单击相关搜索结果,然后从上下文菜单中选择以管理员身份运行。WindowsS

- 在出现的 UAC(用户帐户控制)提示上单击“是”。

- 单击顶部的向下箭头,然后从选项列表中选择命令提示符。或者,您可以按 + + 启动命令提示符选项卡。CtrlShift2

- 现在,请导航到保存安装设置的文件夹,右键单击它并从上下文菜单中选择复制为路径。

- 转到 Windows 终端并按 + 粘贴路径。CtrlV

- 接下来,按键添加空间,键入以下命令,然后点击运行安装程序:SpacebarEnter
/NCRC
- 安装程序启动后,按照屏幕上的说明完成安装过程。
使用此方法,安装程序将绕过任何损坏检查并运行。但是,如果存在重大的潜在问题,则安装程序可能存在问题。因此,我们建议将其作为最后的修复程序。
NSIS是病毒吗?
不,它不是病毒。您可以访问 NSIS 源代码,并可以验证其准确性。但是,有些人使用它来传播恶意软件,因此请确保不要从随机网站下载任何未知的NSIS软件包。
尽管大多数当代防病毒供应商都熟悉从 NSIS 安装程序中提取文件并对其进行扫描,但有些供应商继续在安装程序存根本身而不是其中包含的文件上构建签名。
如何防止 Windows 11 中的 NSIS 错误?
到目前为止,您已经知道为什么会遇到NSIS错误及其最有效的修复方法。但是,如果您首先可以阻止它,那不是更简单吗?
为此,请确保从官方网站下载程序安装程序设置,如果不可能,至少要找到可靠的来源。这可确保一次性下载所有文件,而不会损坏或丢失文件。
这些是解决Windows 11中的NSIS错误的所有方法。一些用户还报告遇到 NSIS 错误启动 AMD 驱动程序安装程序,因此请了解如何修复它。