在 Windows 11 或 10 上安装 Heroku CLI 的步骤
预计阅读时间:0分钟
我们可以在 Windows、Linux 和 macOS 上安装 Heroku CLI。但是,这里我们只了解它在 Windows 10 或 11 操作系统上的安装。
1.下载Git版本控制
Heroku CLI 需要 Git,我们可以使用 Windows 的 GUI 界面轻松下载和安装它。但是,如果您已经拥有它,则可以跳过它并转到本教程的下一步。
访问Git 官方网站并下载 64 位版本。

2. 在 Windows 11 或 10 上安装 Git
下载安装程序后,双击并执行它以开始安装过程。第一个窗口将显示许可证详细信息,只需单击“下一步”按钮。
注意:我们将带您完成安装的重要步骤(设置),其余的您可以保留默认值,并可以通过单击向导上的“下一步”按钮来完成安装过程。
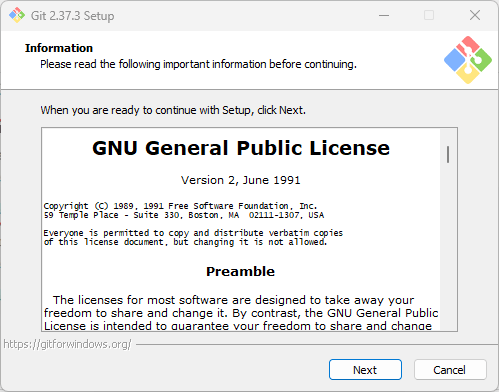
选择目的地
接下来,选择要安装 Git 的文件夹。如果需要,您可以在此处将其安装在其他驱动器或位置。但是,建议将其保留为默认值,只需单击“下一步”按钮即可。
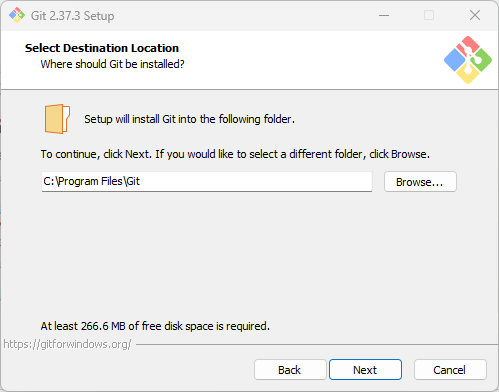
3.选择组件&编辑器
虽然 Git 所需的所有基本组件都已选择,但如果您想创建桌面图标、将 Git Bash 配置文件添加到 Windows 终端或让 Git 检查每日更新,则可以在本节的此处选择。如果您对这一切都不确定,请不要担心,只需继续前进并单击“下一步”按钮即可。
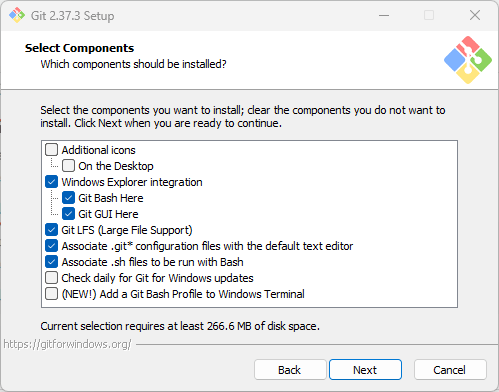
很快,Git 的安装向导会要求你选择默认的编辑器,默认情况下会选择 VIM,但你可以从它的下拉列表中选择你喜欢的。这里我们选择Windows默认的记事本。
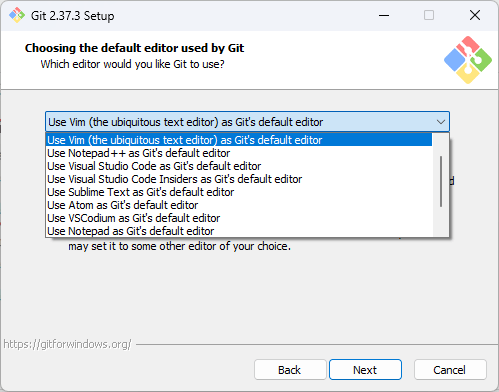
4.默认终端
默认情况下,Git Bash 将使用 MinTTY 作为终端仿真器,效果很好。但是,为了获得更原生的感觉,您可以使用 Windows 终端。这一切都取决于你,你喜欢什么。
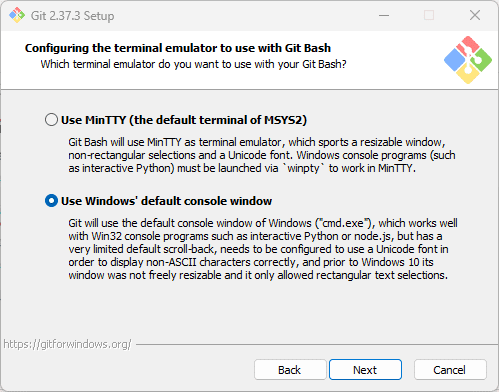
进一步按照向导完成安装,同时将设置保留为默认设置。
安装完成后,您可以访问 Git 命令工具来检查其版本。打开 Windows 终端并输入:
git --version
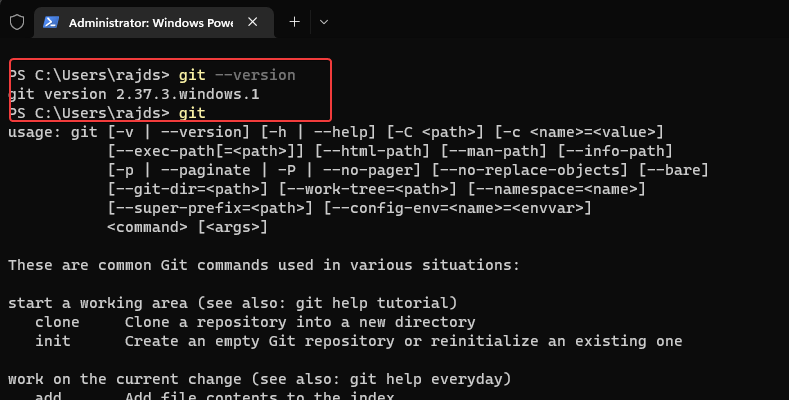
5.下载Heroku命令行工具
与 Git 一样,Heroku 也可用于 Windows 32 位和 64 位,采用易于安装的可执行格式。要获取它,请使用这些链接:64 位安装程序/ 32 位安装程序或访问网站页面。
6. 在 Windows 10 或 11 上安装 Heroku CLI
当您在 Windows 10 或 11 系统上安装 Heroku 命令行工具时,双击它以运行相同的工具。
当它要求运行许可时,选择是按钮。
7. 选择组件
heoku-cl默认情况下,将选择该工具的所有必需组件,包括i。因此,让它们保持原样并单击“下一步”按钮。
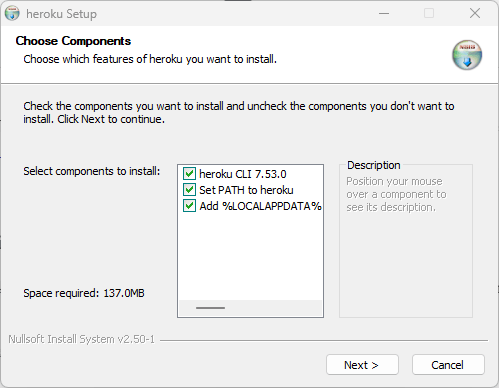
选择安装位置:
好吧,一般来说,除非您的 C 盘空间不足,否则无需更改软件的默认安装位置。
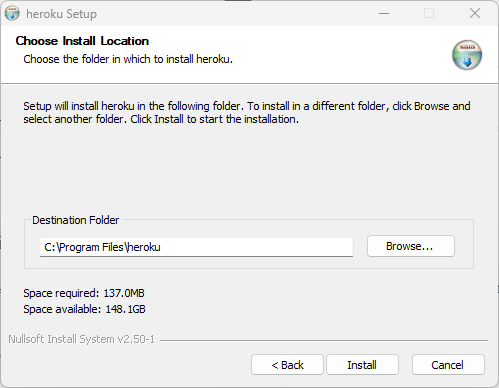
让向导完成该过程,只需等待几秒钟,然后在完成后将其关闭。
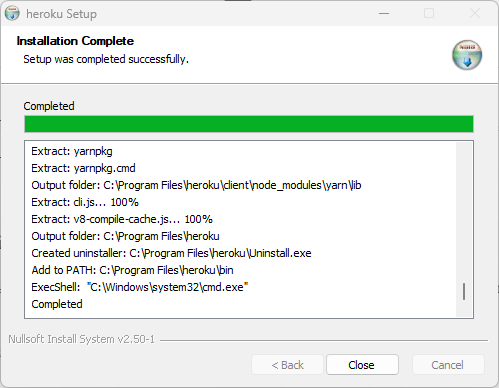
8. 检查 Heroku CLI 版本
要确认 Heroku 命令行工具在我们的 Windows 系统上,请打开终端或命令提示符。然后运行给定的命令:
heroku
您将获得版本详细信息以及我们可以与 Heroku CLI 一起使用的选项。
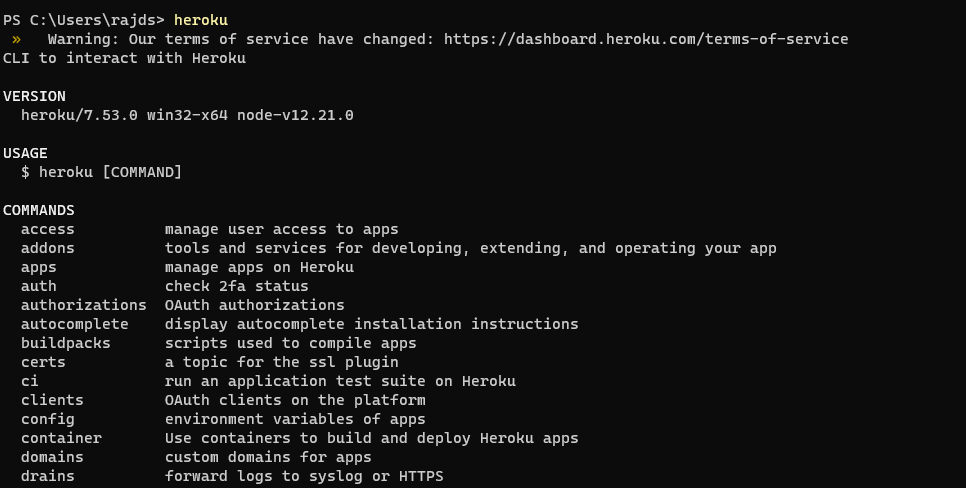
9. 使用 CLI 或浏览器登录 Heroku 帐户
我们可以通过两种方式登录 Heroku 帐户,一种是使用浏览器,另一种是直接在 CLI 上输入所需信息,例如帐户的电子邮件 ID 和密码。
对于浏览器:
那些想要使用浏览器的人只需在他们的命令终端中输入以下命令
heroku login
将出现一条消息“按任意键打开浏览器登录或 q 退出: ”。之后按任意键打开系统默认浏览器。在那里登录您的帐户。如果您没有帐户,请创建一个。
使用命令终端:
已经有Heroku账号,想直接使用Terminal登录的,使用命令:
heroku login -i
输入您的电子邮件地址,然后输入密码。很快就会在终端上提示您成功登录。
10.运行Heroku命令行
现在,您可以通过运行以下命令来创建您的第一个应用程序:
heroku create
有关如何创建应用程序的更多信息,请访问官方指南,而要学习 Heroku 命令,请访问CLI 命令页面。
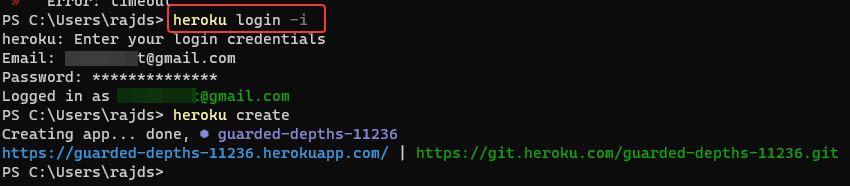
FAQ
如何在 Windows 中运行 heroku 命令行?
在其官方网站上下载适用于 Windows 的 Heroku CLI 安装程序,然后像安装任何其他应用程序一样安装它。
如何从 CMD 访问 heroku?
在 Windows 10 或 11 上安装 Heroku CLI 后,打开命令提示符并键入heroku login浏览器并heroku login -i使用终端登录。
Heroku 有哪些产品?
以下是主要 Heroku 产品的列表:
Heroku 平台:允许开发人员在运行于可靠运行时环境的虚拟容器中创建和运行应用程序。
Heroku Postgres:它是基于 PostgreSQL 的云数据库 (DBaaS) 服务
Heroku Redis:它是一种定制的 Redis,可提供更好的开发人员体验
Heroku Enterprise:它为具有多种功能的大型企业提供服务。
Heroku Connect:用户可以使用它构建 Heroku 应用程序,轻松地与 Salesforce 大规模部署集成。
Heroku Elements:它为用户提供了用于开发、扩展和运行应用程序的附加工具和服务。
Heroku 是永远免费的吗?
不,Heroku 不是一个永久免费的平台,尽管它提供了一些免费计划,从2022 年 11 月 28 日开始,免费的 Heroku Dynos、免费的 Heroku Postgres 和免费的 Heroku Data for Redis 将不再可用。因此,如果您有使用这些资源中的任何一个的应用程序,您必须在此日期之前升级到付费计划,以确保您的应用程序继续运行并保留您的数据。然而,对于学生来说,将不会有一个新的课程。