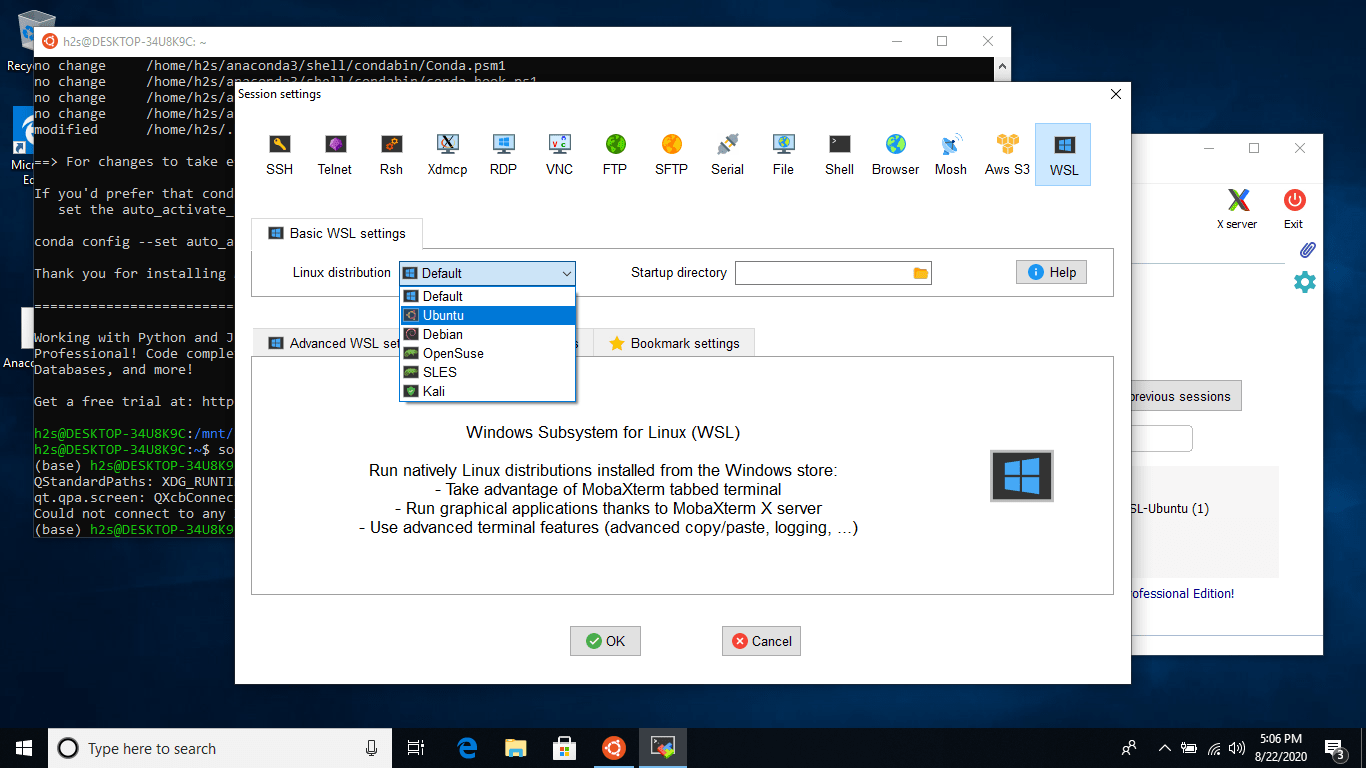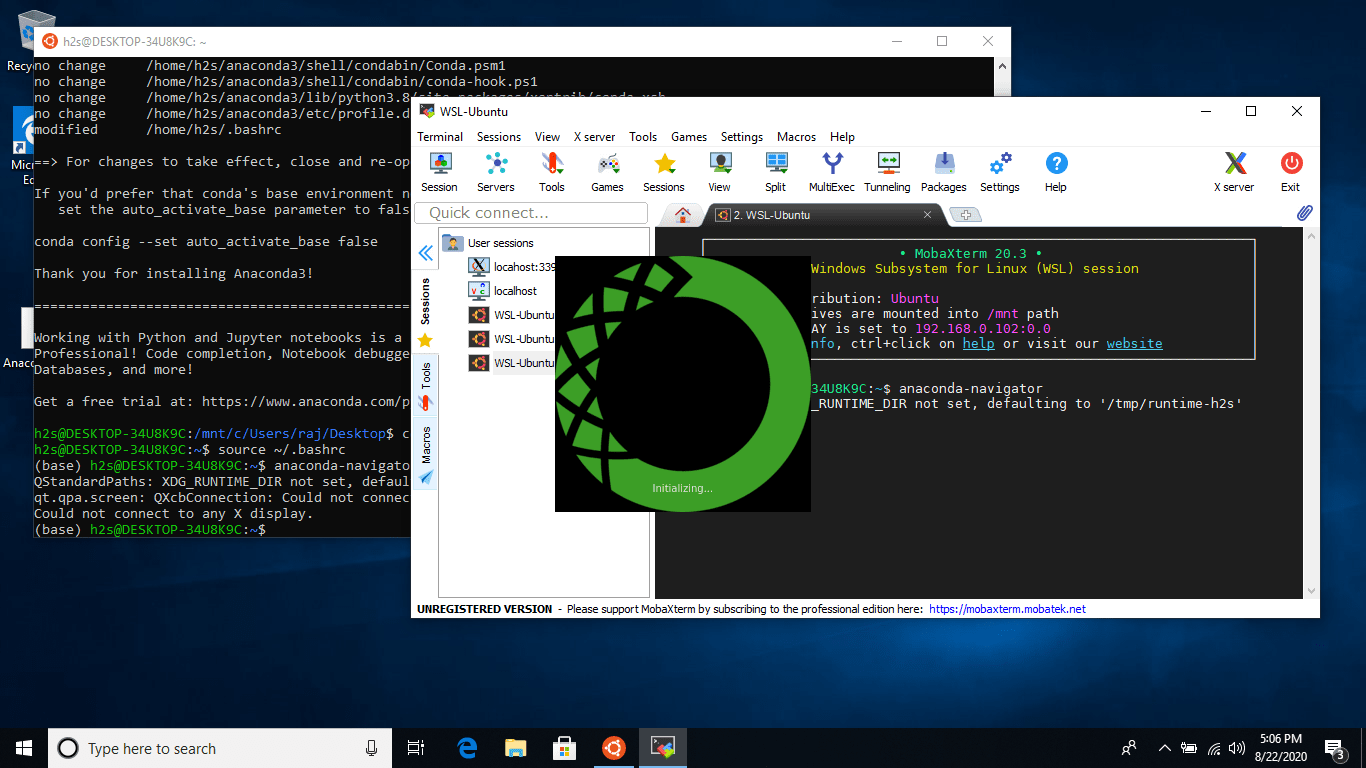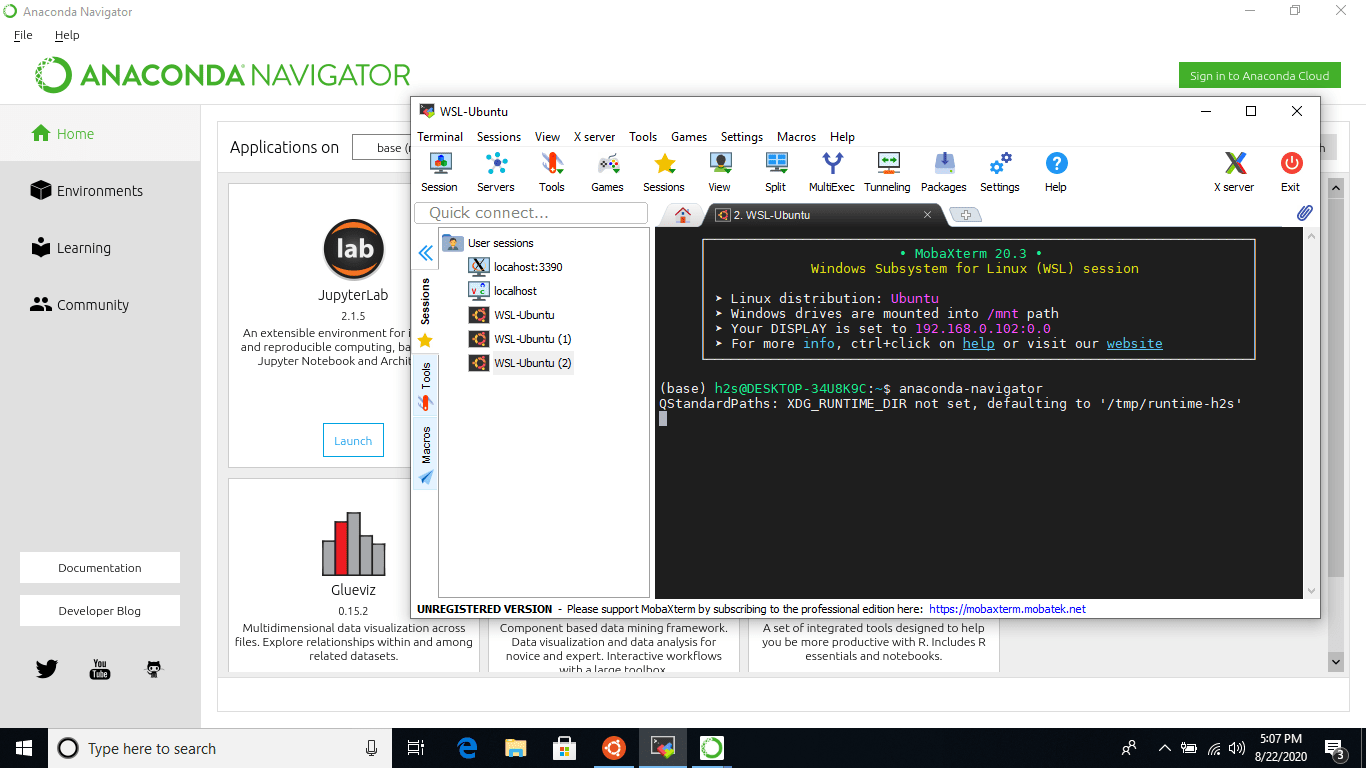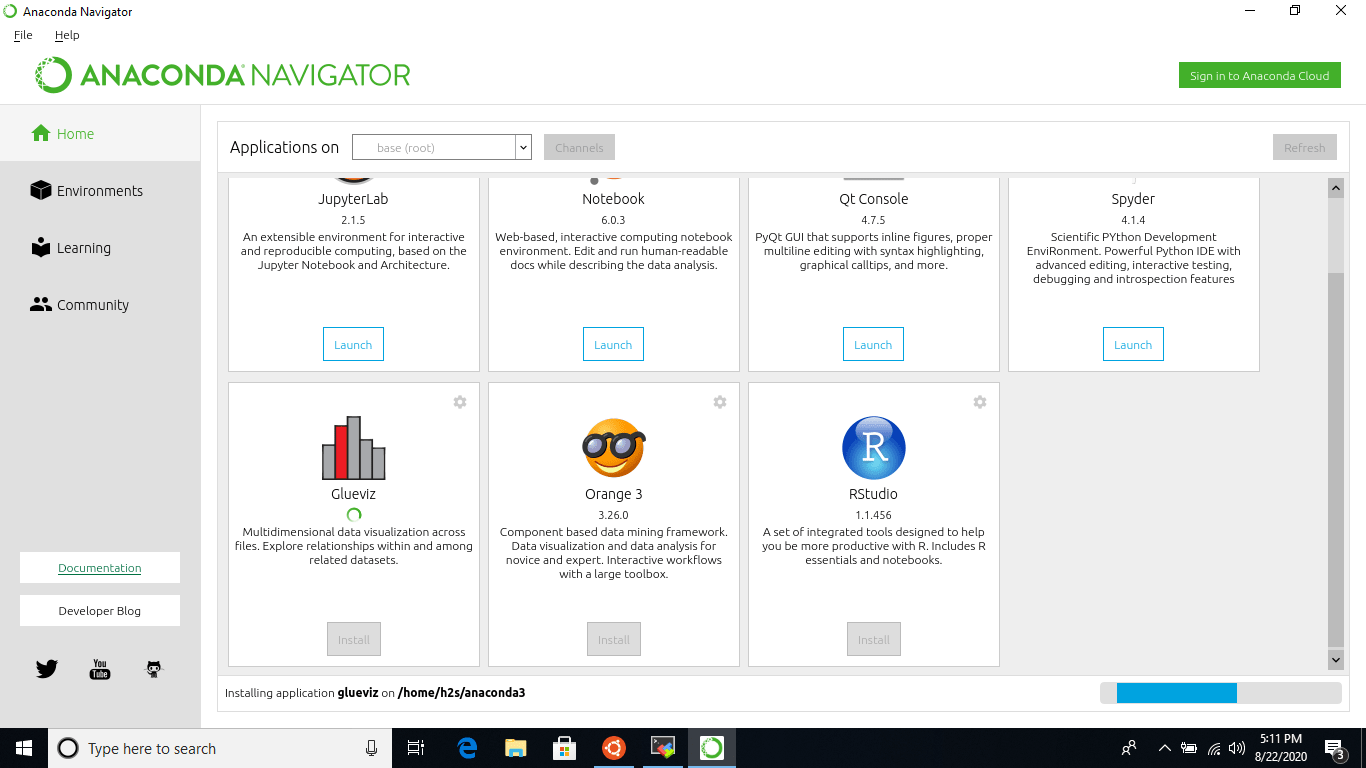熟悉 Linux 工作的人应该知道 Anaconda 在 WSL 1 或 2 上的安装过程,但关键是如何访问其图形用户界面,即 Navigator。你会在这里知道。
1.启用WSL并安装Ubuntu App
刚接触 WSL – 适用于 Linux 的 Windows 10 子系统的小伙伴们一定知道,我们从微软商店下载的 Ubuntu Linux App 将无法运行,除非系统未启用 WSL 功能。因此,我假设您已经激活并下载了 WSL 以及要在其上运行的 Linux 应用程序。
2.打开Ubuntu Linux APP
现在,转到搜索框并输入Ubuntu。选择版本 20.04 或 22.04,无论您的 Windows 10 或 11 是否可用,都可以与 WSL 一起使用。
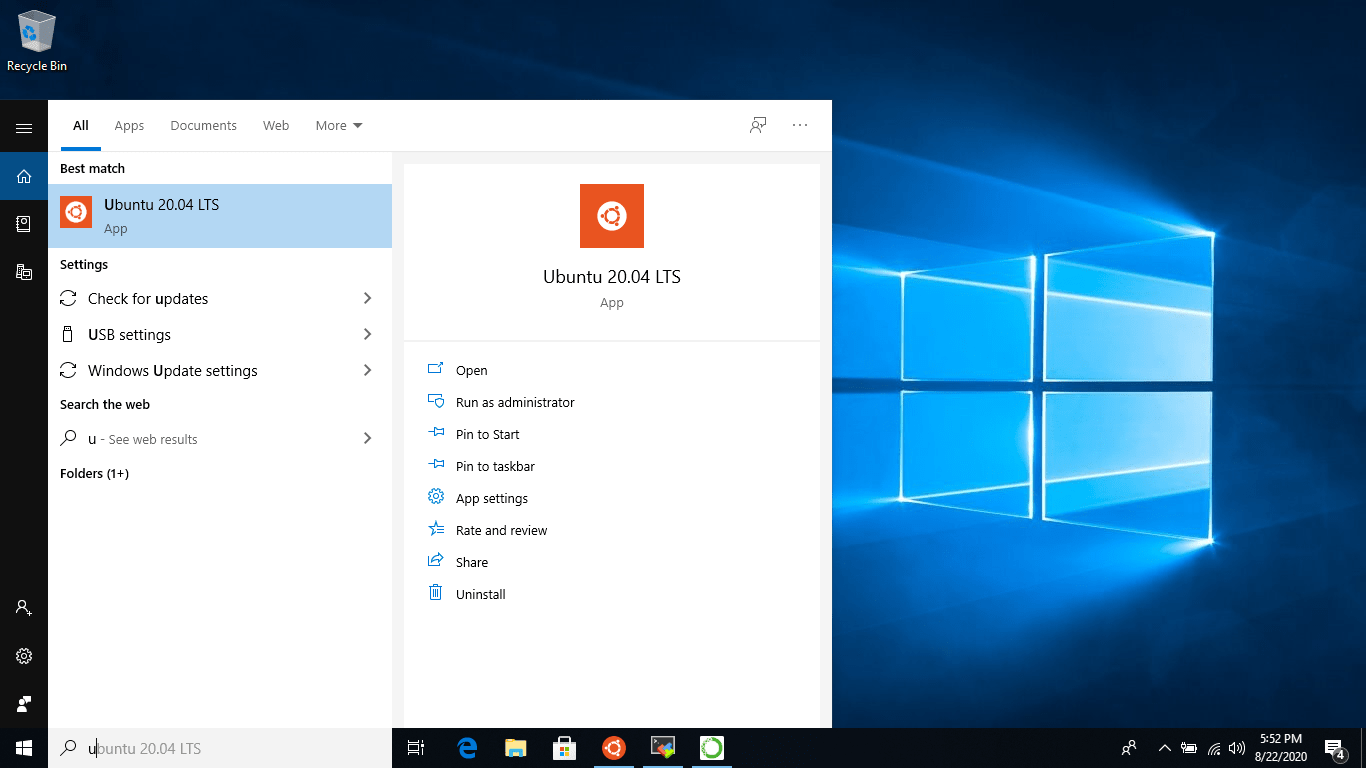
3.更新升级WSL应用
在进一步操作之前,让我们确保 Linux 系统上现有的软件包是最新的并且处于最新状态。为此只需运行:
sudo apt updatesudo apt upgrade打开Windows 10或11系统的浏览器,到Anaconda官网下载,这里是同样的链接。滚动到底部,右键单击Linux 64-Bit (x86) Installer,然后复制其链接。
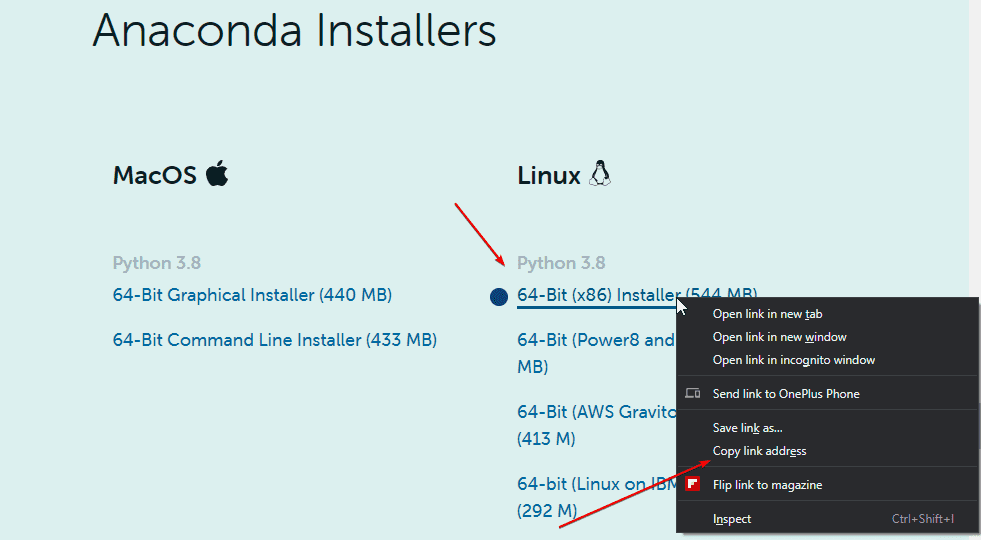
之后返回 Ubuntu WSL 应用程序,键入wget并粘贴链接,例如:
wget paste-link示例:
wget https://repo.anaconda.com/archive/Anaconda3-2022.10-Linux-x86_64.sh等待一段时间,直到它不会完全下载到您的系统上。脚本的大小约为 550 MB,因此需要一些时间,具体取决于您拥有的互联网连接。
5.运行安装脚本
现在我们有了Anaconda Installer 脚本,让我们运行它来触发安装过程。类型ls
您将看到下载的文件。
输入bash或./使用文件名
例如本教程我们下载的文件名为Anaconda3-2022.10-Linux-x86_64.sh,那么安装命令为:
bash Anaconda*-*-Linux-x86_64.sh
or
./Anaconda*-*-Linux-x86_64.sh6.接受许可条款
安装程序将被激活并要求您按Enter键开始该过程。当许可条款出现时,要么使用Enter键阅读它,要么通过简单地按键盘上的“ q”键跳过它。
之后键入是接受条款和条件。
7.选择安装目录
默认情况下,Linux 上的 Anaconda Navigator 会在系统的主目录下创建安装文件夹。因此,您可以让它使用相同的。但是,如果您想使用系统上的其他地方,请分配该路径,然后按 Return 键。
等待几分钟,直到在 WSL Ubuntu 上设置 Anaconda Navigator 的过程还没有完成。完成后进入下一步。
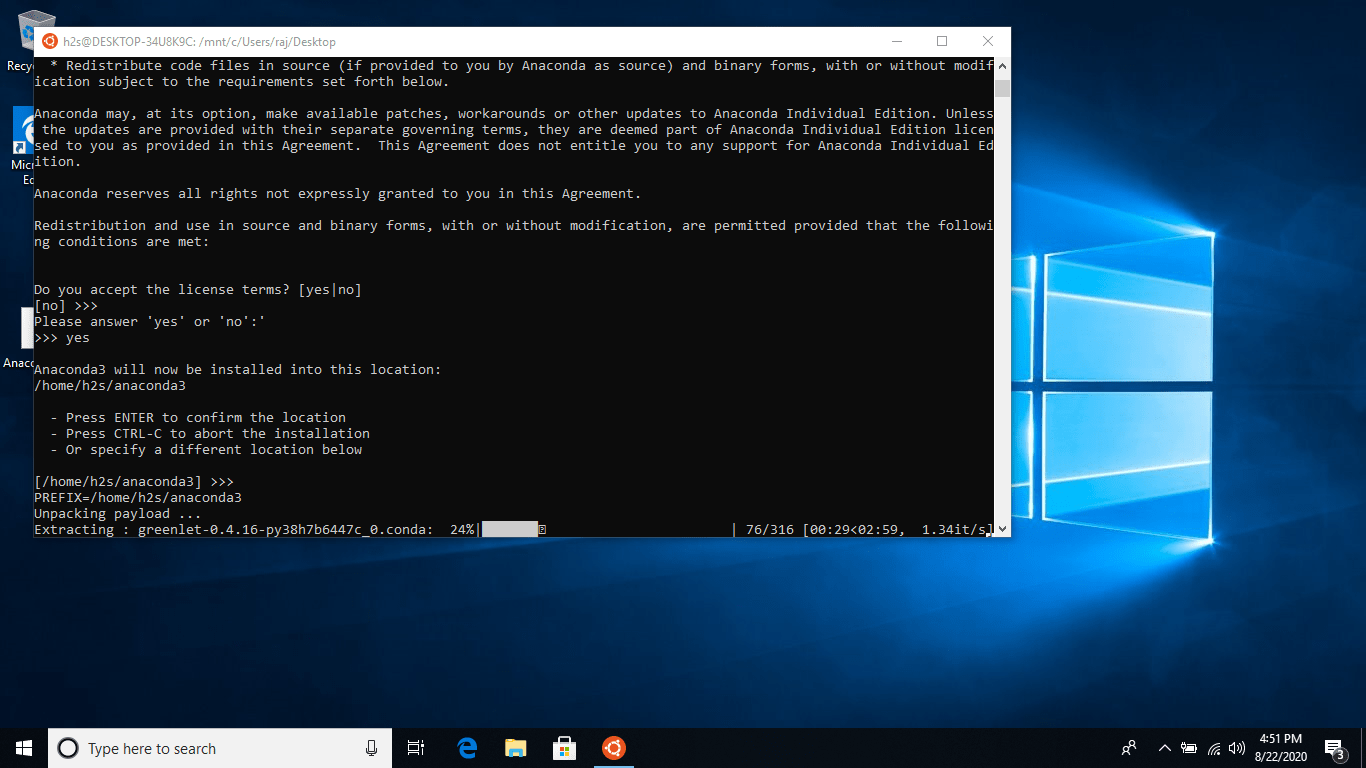
8.重新加载外壳
无需关闭 Ubuntu WSL 应用程序来确保安装有效进行,只需重新加载 shell。为了那个原因:
source ~/.bashrc9. 在 WSL Ubuntu 上开始使用 Anaconda
现在您可以开始使用命令行界面为各种项目创建具有不同包的 Anaconda 环境,而不会相互干扰。好吧,那些想要图形用户界面的人可以进入下一步。
错误:
QStandardPaths: XDG_RUNTIME_DIR not set, defaulting to '/tmp/runtime-h2s'
qt.qpa.screen: QXcbConnection: Could not connect to display
Coulld not connect to any X display.
正如我们所知,默认情况下,WSL 不会让您直接在默认外壳屏幕上打开图形应用程序,但是,还有另一种方法可以做到这一点。
转到MobaXterm并下载它。这是一款轻量级软件,带有各种内置工具,可用于访问 SSH 服务器、VNC、SFTP、命令终端等。
- 打开MobaXterm,一旦你的系统上有它。
- 单击其菜单中给出的会话选项。
- 选择工具菜单末尾可用的WSL 。
- 从Basic WSL Setting中,单击Dropdown框并选择Ubuntu,然后按OK按钮。
- 现在您将在 MobaXterm 上看到您的Ubuntu WSL 应用程序,太棒了。
- 在那里,只需键入:
anaconda-navigator - 就是这样,这将打开在 Windows 10 的 Ubuntu WSL 应用程序上运行的 Anaconda 的图形用户界面。
- 直接从 Navigator 的 GUI 开始创建环境和安装不同的包。