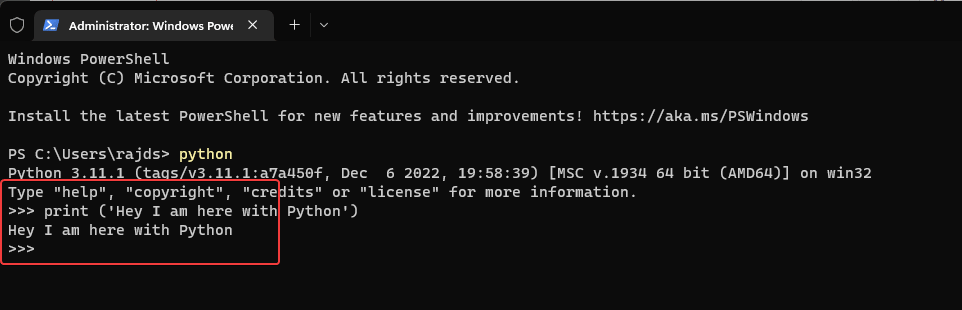在 Windows 11 或 10 上安装最新 Python 的 2 种方法——GUI 和 CMD
在 Windows 10 或 11 上安装 Python 3
在这里,我们讨论两种设置 Python 的方法,一种是使用图形安装向导,另一种是借助提示符或 Powershell(终端)中的命令。
使用图形用户界面:
1.下载Python最新版本
众所周知,默认情况下,Windows 中不包含 Python 来编译我们基于它的程序。因此,请访问官方网站python.org ,通过单击“下载”按钮下载最新版本。
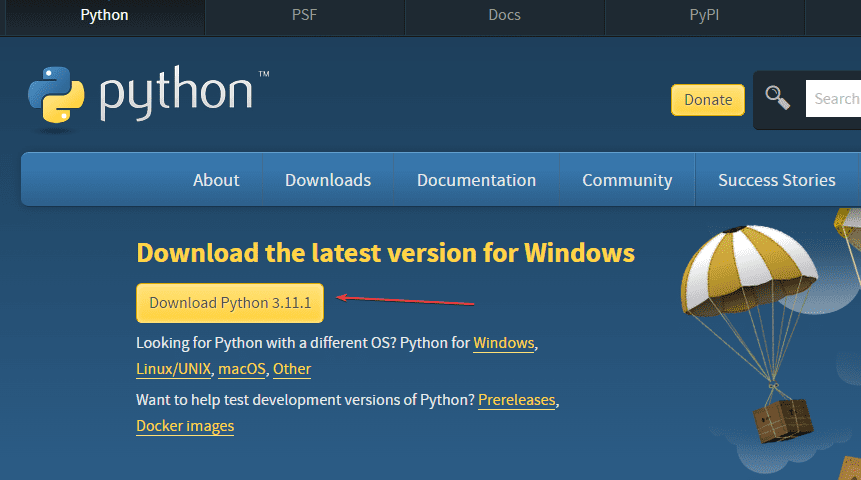
2. 在 Windows 上启动 Python 安装
执行完前面的步骤后,您的 Windows 上就已经有了 python 的可执行文件。
- 双击python 可执行文件以启动安装向导。
- 选择“将 Python.exe 添加到 PATH ”框,否则我们将无法使用本机 Windows Powershell 或命令提示符运行 PIP 或 Python。
- 之后单击“立即安装”选项。
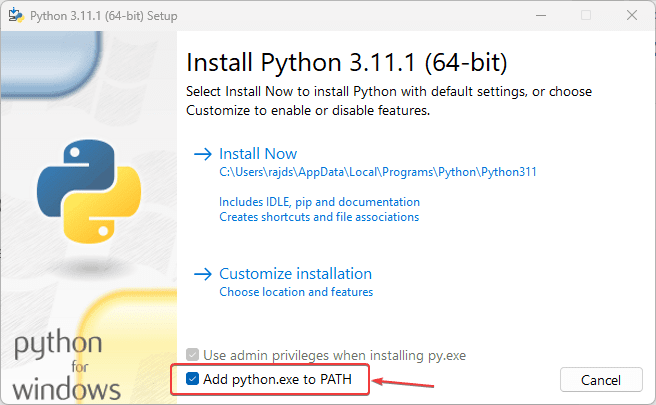
- 安装程序将开始运行,这还将在您的系统上安装 PIP 和文档。
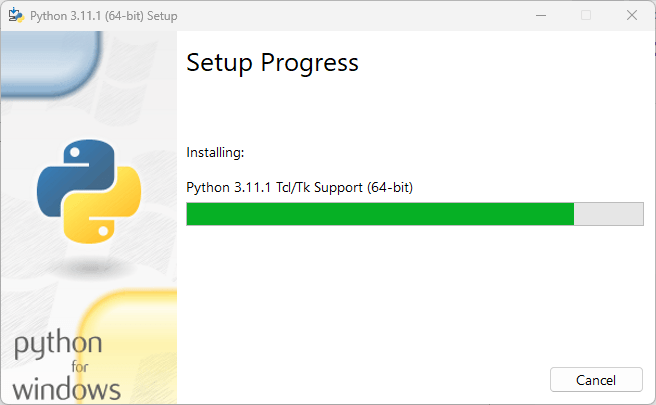
- 单击关闭按钮完成安装。
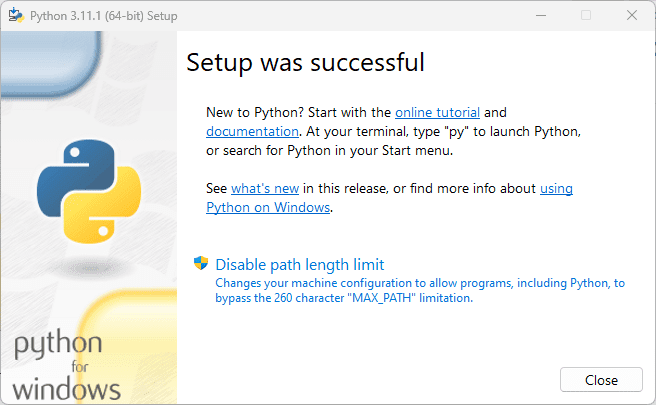
3.查看版本
为了确认安装成功,没有任何错误,让我们检查安装的 Python 和 PIP 的版本。为此,您可以使用命令提示符或 Powershell。或者,我们也可以运行 Python 终端应用程序来发出命令,因为在您的 Windows 搜索中键入 – python作为它的应用程序出现,然后单击打开它。您还将拥有一个包含版本详细信息的 Python 解释器。
python --version
检查 PIP 版本
pip -V
注意:如果在命令终端或 Powershell 上键入 python,打开 Microsoft Store,然后执行下一步。
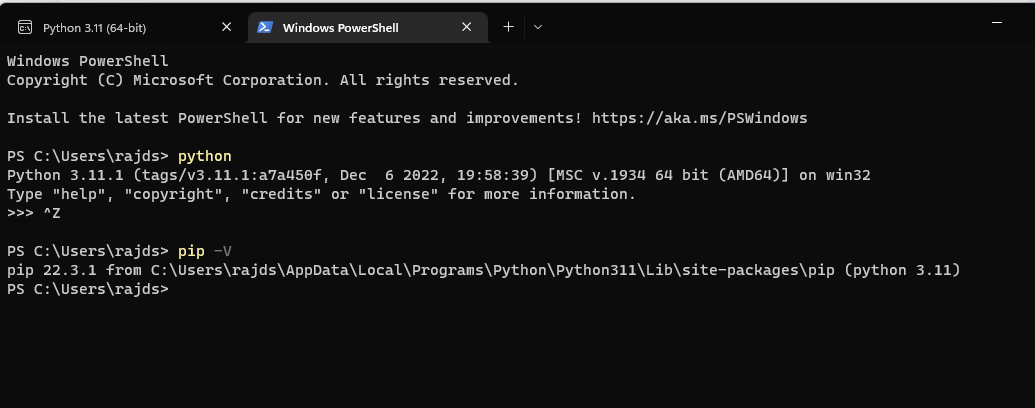
4.阻止Python打开微软商店
默认情况下,如果您在命令提示符下键入 python 或在 Windows 中键入 PowerShell,它将打开 Microsoft Store 以下载另一个版本的 Python,而不是使用现有版本的 Python。要停止它并告诉系统运行您安装的那个,请按照以下步骤操作:
- 转到Windows 搜索框
- 类型-管理应用程序执行别名
- 当它的图标出现时,单击以将其打开。
- 搜索Python3 和 Python应用程序安装程序
- 关闭那里为他们提供的切换按钮。
- 关闭您的CMD 终端或 Powershell,然后重新打开它。
- 现在,在其中键入python以检查您当前的版本。
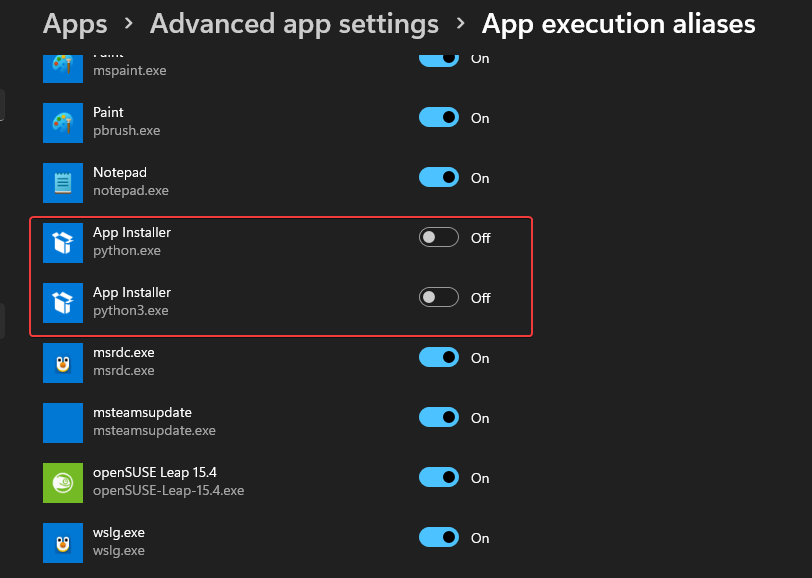
#使用命令行方式
5. 打开 PowerShell、CMD 或终端(管理员)
右键单击Windows 开始按钮并选择终端(管理员)。如果您有 PowerShell,那么您也可以这样做。
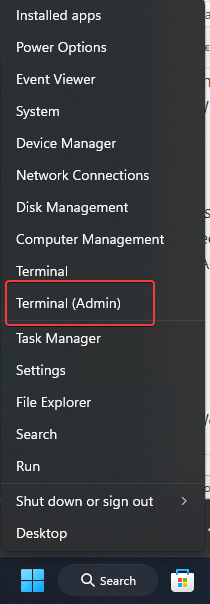
6. 列出 Python 版本
当您进行命令行安装时,有多个版本可供安装。我们可以使用Winget首先检查它们是什么,然后再安装它们。
winget 搜索 Python.Python
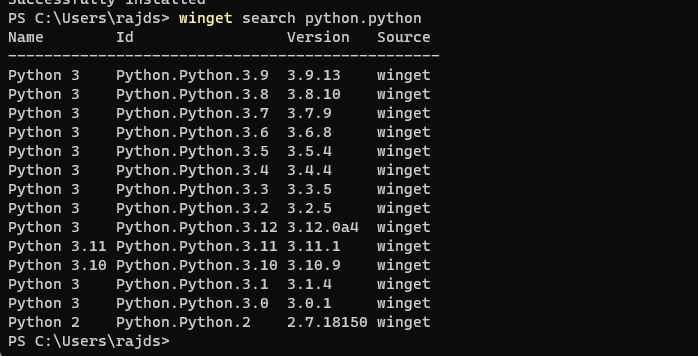
7.使用Winget安装Python
一旦您决定了哪个版本适合您的项目,然后使用以下语法进行设置。
winget install Python.Python.version-number
例如,如果你想要3.11那么命令将是这样的:
winget install Python.Python.3.11
完成后,关闭您的 CMD 终端或 PowerShell,然后再次重新打开它以检查它是否正常工作。
为此,要么使用:
pip -V or python --version
8.运行一个简单的程序
打开 Python 命令行并键入:
print ('Hey I am here with Python')
上面的代码将在您的屏幕上打印“嘿,我在这里使用 Python ”。