知道什么
- 要求:访问 Bing AI 预览版以及 Windows Insider 版本。
- 从任务栏搜索访问 Bing AI:单击任务栏搜索,键入您的查询,然后从 Web 结果中选择 Bing 搜索,或单击聊天(或 Bing 徽标)以打开 Bing AI 聊天。
在最新的 Windows 11 Dev 频道更新中,新的 Bing AI 已更深入地集成到任务栏搜索中。这意味着您现在可以直接从任务栏本身访问 Bing AI——搜索和“聊天”。以下是从任务栏搜索框开始使用 Bing AI 所需了解的所有信息。
要求
首先,在开始在任务栏搜索框中看到 Bing AI 之前,您需要满足一些要求。
1.必应AI预览
Bing AI 尚未对所有人开放。它正在缓慢推出,并且只面向那些在 Bing AI 候补名单上的人。如果你想在任务栏或 Edge 浏览器(桌面和智能手机应用程序)中看到 Bing AI,请打开新的 Bing站点并加入等候名单。您可能需要几天时间才能访问新的 Bing AI。
一旦它可供您使用,您将开始看到它出现在 Microsoft 集成它的所有地方,即 Bing 搜索、Edge 浏览器,以及最近的任务栏搜索框。
2.Windows 内幕
在编写本指南时,任务栏搜索中的 Bing AI 是一项预览功能,仅适用于 Windows 预览体验成员版本。作为 Windows 预览体验计划的一部分,您不仅可以获得最新的 Bing AI 集成任务栏搜索,还可以在向广大公众发布之前尽早获得所有最新的更新和功能。
如何从任务栏搜索框访问 Bing AI
如果满足这两个要求,从任务栏搜索框访问 Bing AI 应该不会有任何问题。以下是开始使用它的步骤:
第 1 步:在任务栏搜索框中输入您的查询
在任务栏搜索框内单击。
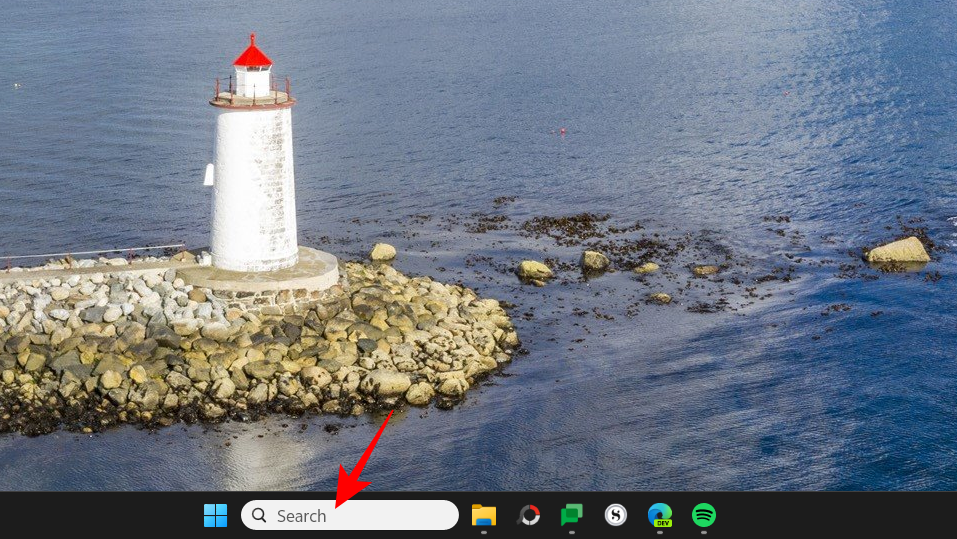
这将打开任务栏搜索。
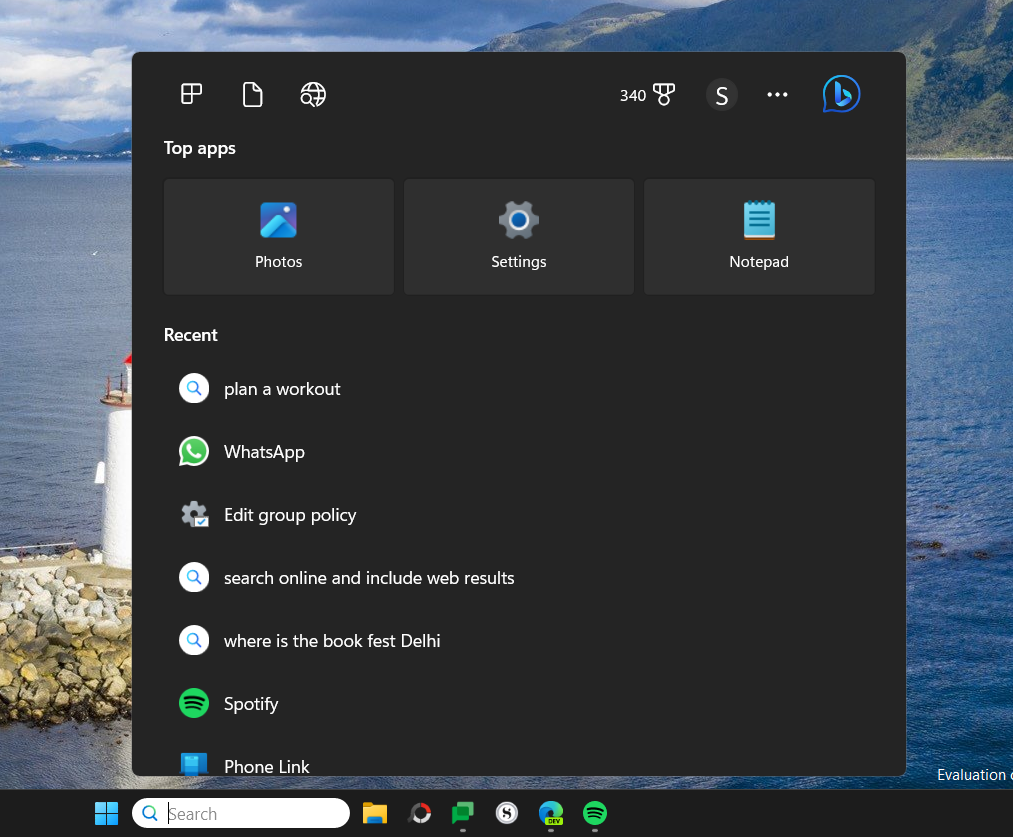
现在开始输入您的查询。同样将显示为“最佳匹配”结果的一部分。
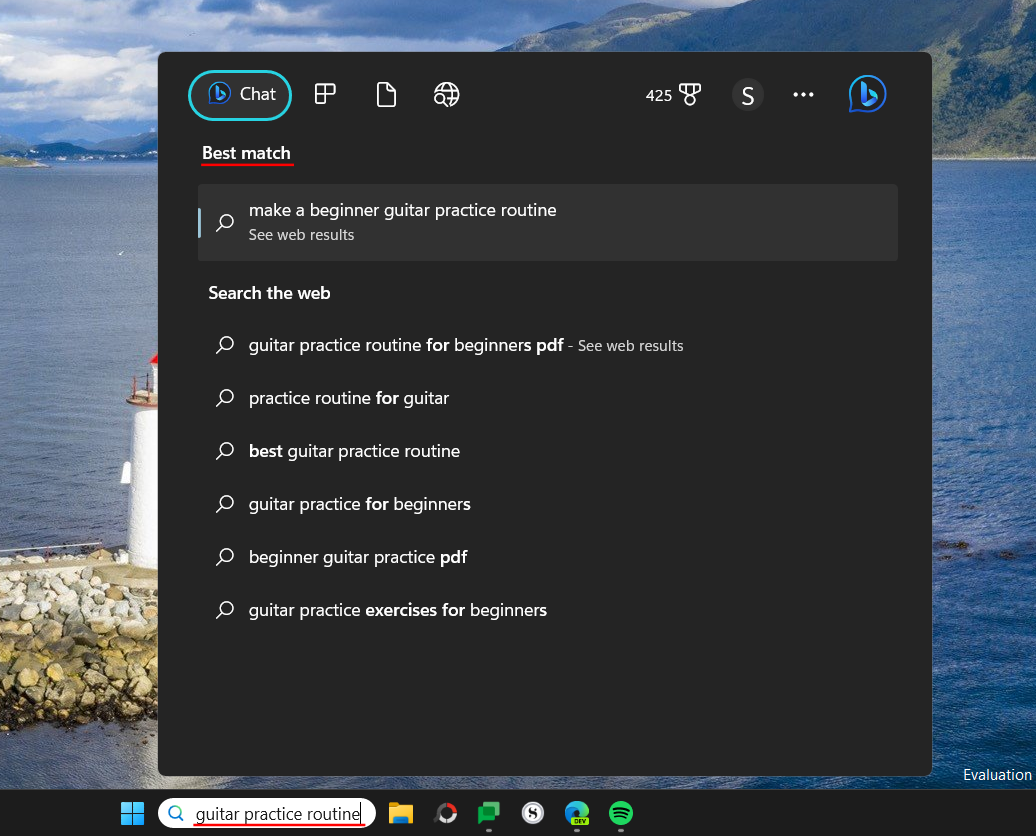
第 2 步:选择网络搜索
现在,您有两条路线可供选择。要在 Microsoft Edge 上获取必应网页结果,请单击网页结果。
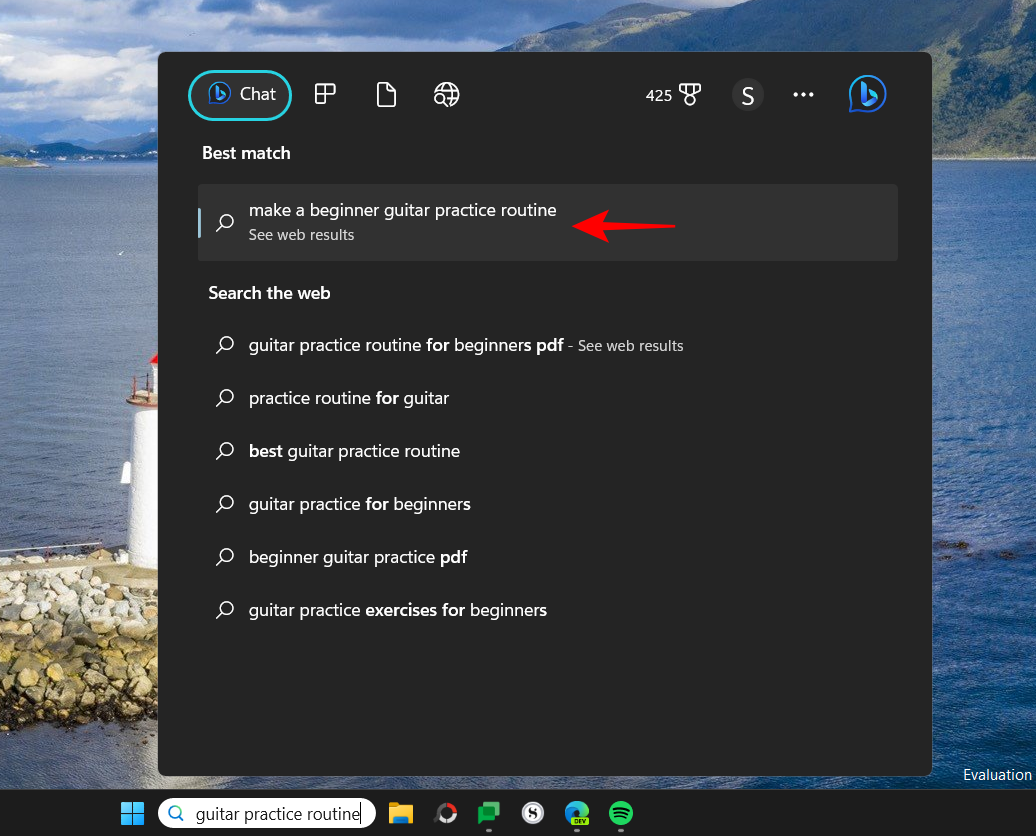
你的查询将在 Microsoft Edge 上的新 Bing 中打开。
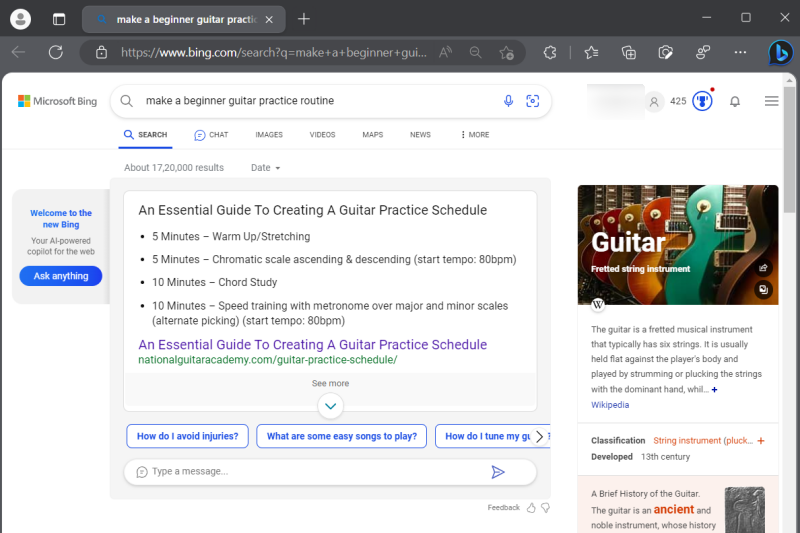
第 3 步:选择 Bing AI 聊天
或者,如果您希望 Bing AI 聊天回答您的查询,请单击左上角的 聊天。
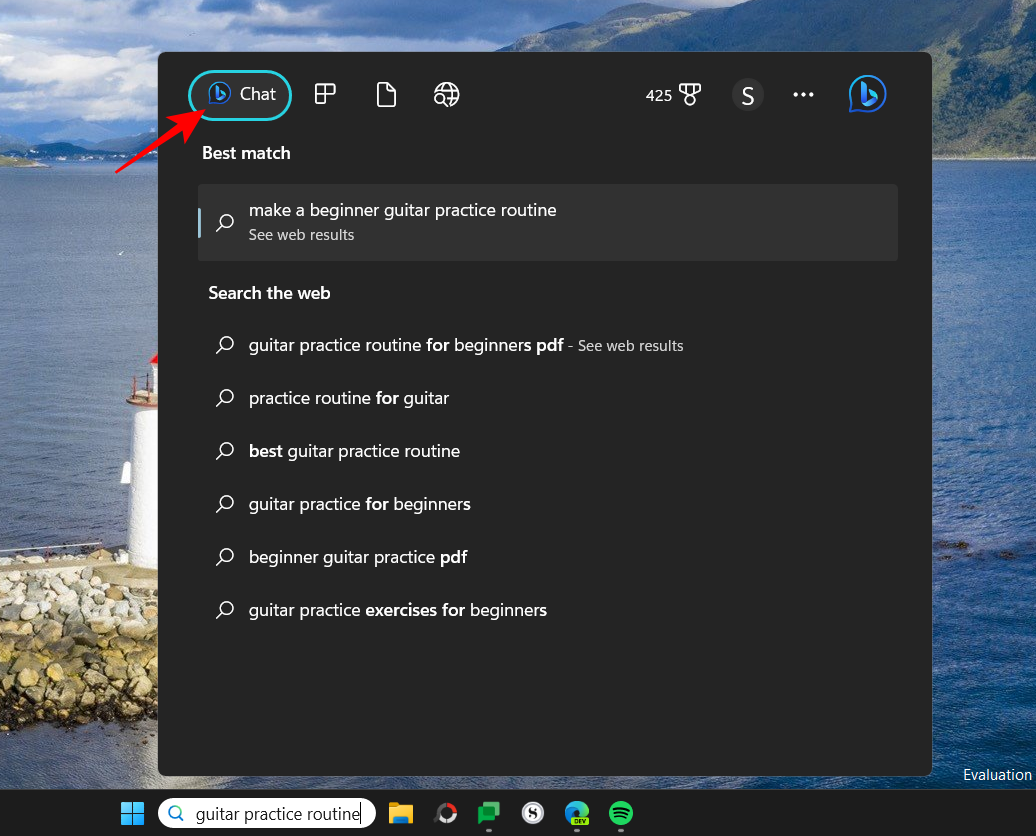
并等待 Bing AI 生成响应。
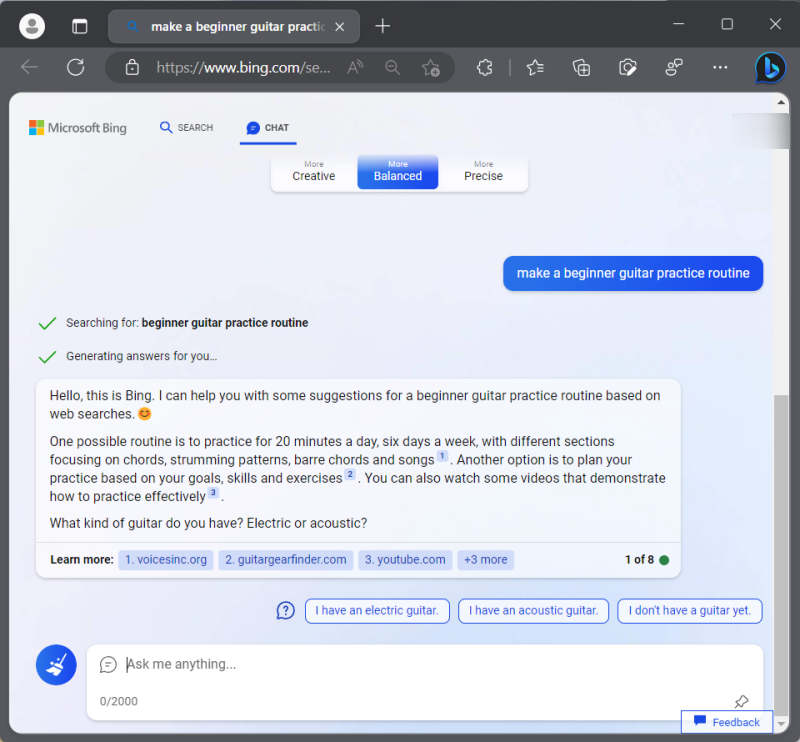
也可以通过单击右上角的 Bing 徽标来访问相同的内容。
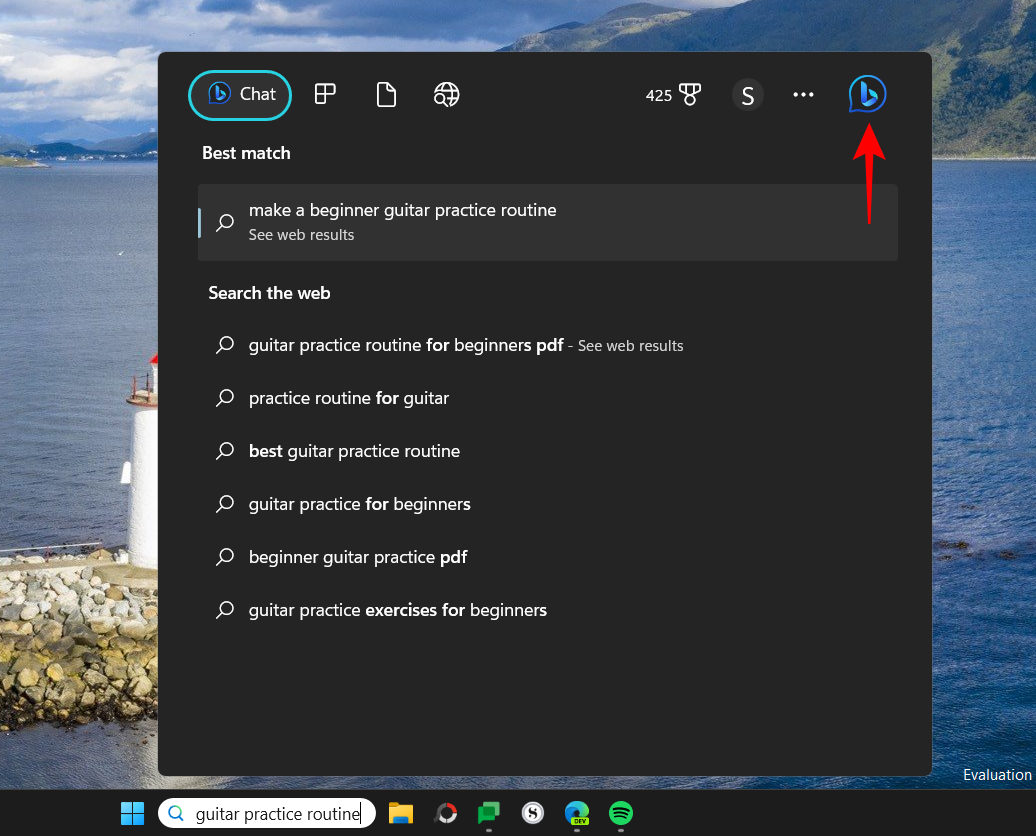
确定搜索过滤器级别
如果您有孩子使用您的 PC,或者如果您只是想保持健康的内容过滤水平,以便 Web 结果不会自动加载包含成人内容的结果,您可能需要更改搜索过滤器。操作方法如下:
单击任务栏搜索框将其打开。然后选择三点图标以显示更多选项。
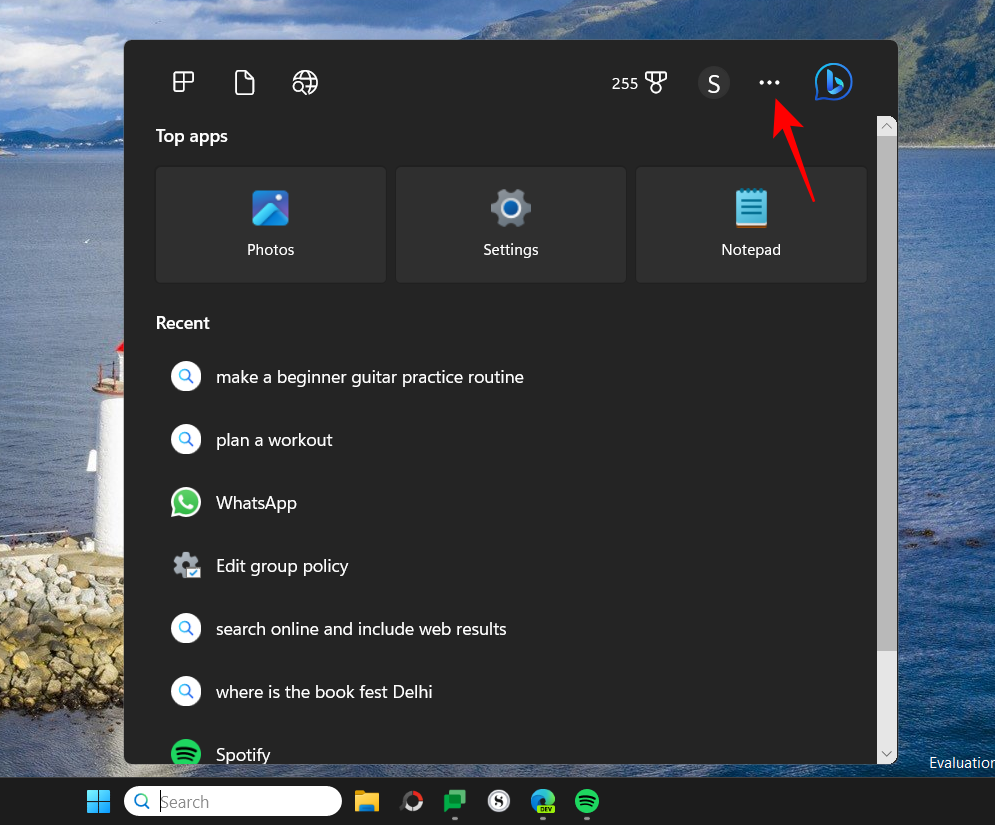
选择 搜索设置。
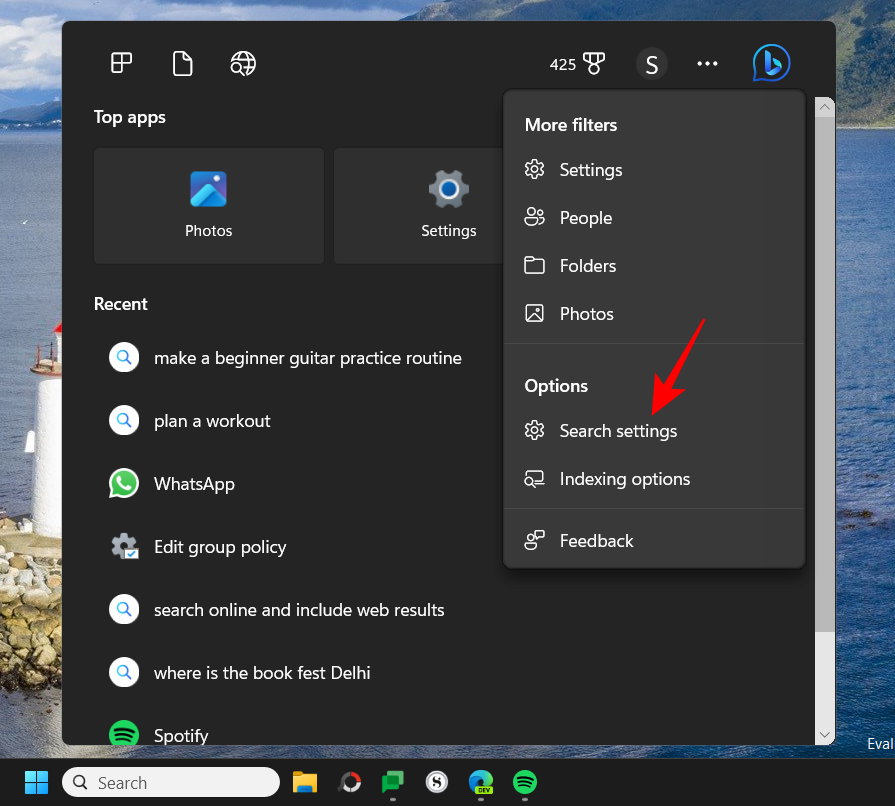
或者,按Win+I打开“设置”应用,单击左侧窗格中的“隐私和安全”,然后选择“搜索权限”。
在“安全搜索”下,从三个过滤器选项中进行选择——严格、中等或关闭。
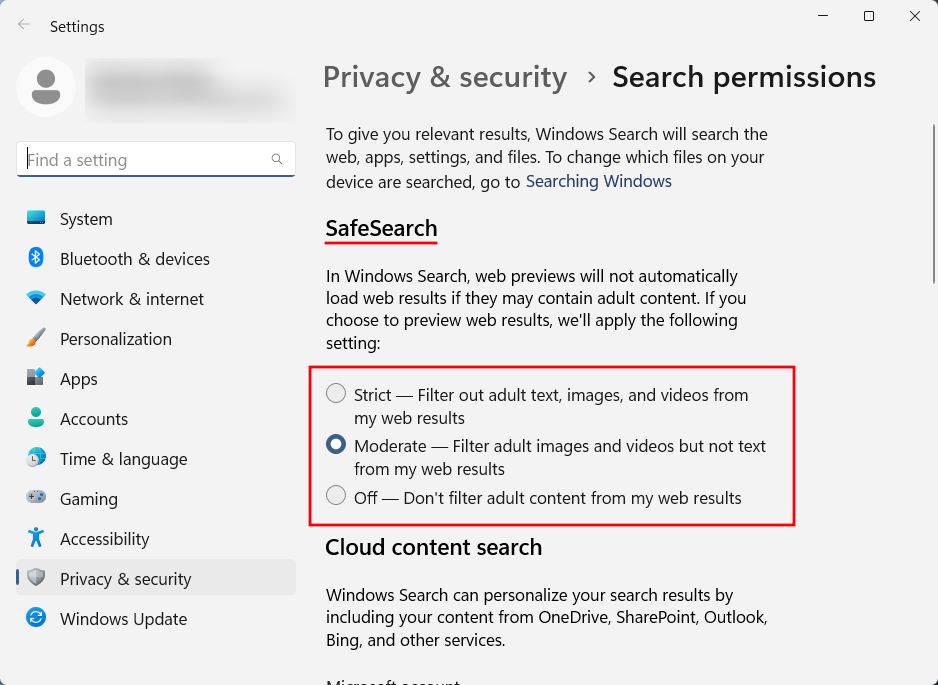
如何禁用和清除搜索历史记录?
您的搜索历史应该只供您查看。但是,如果有其他人访问您的计算机,您可能需要清除搜索历史记录并禁用它,这样就不会在本地存储更多的搜索内容。就是这样:
在同一个“搜索权限”设置页面上,向下滚动直到找到“历史记录”。然后,要清除设备上的搜索历史记录,请单击 清除设备搜索历史记录。
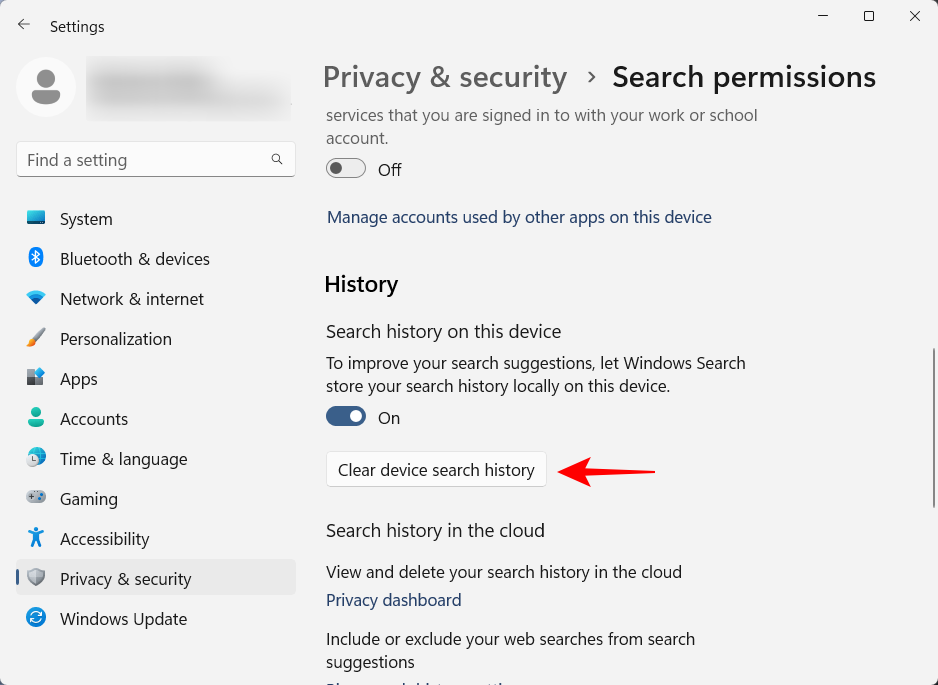
您不会收到任何确认消息。但请放心,您的搜索历史将被删除。
要关闭搜索历史记录,请关闭此设备上的搜索历史记录下的按钮。
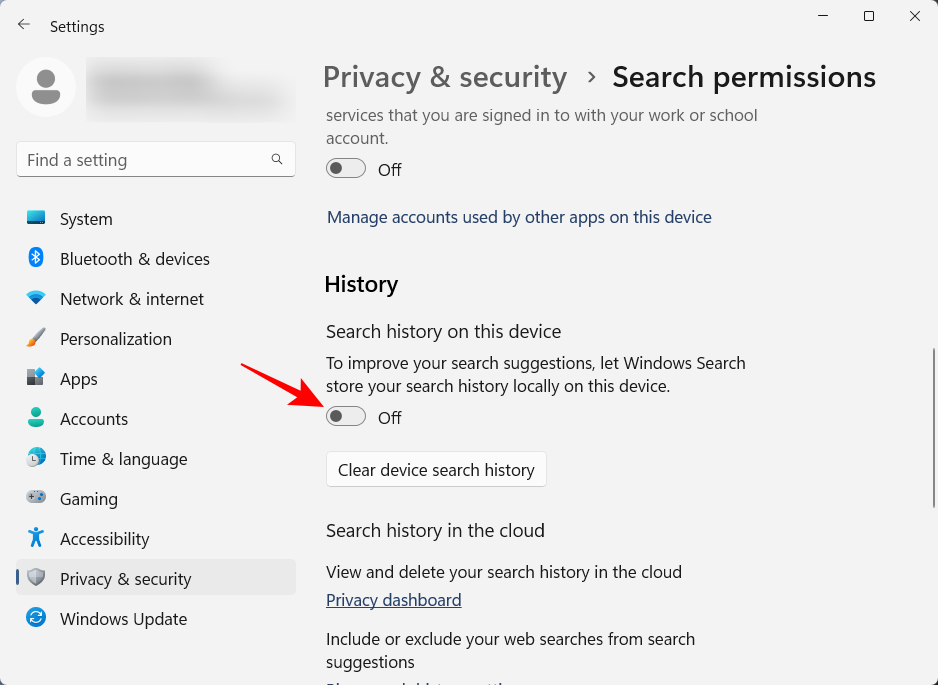
FIX:无法访问 Bing AI
如果您满足上述要求但仍无法访问 Bing AI,则需要检查几件事。
1.确保搜索框在任务栏上可见
许多用户更喜欢隐藏任务栏搜索框,因为同样的搜索也可以从“开始”菜单本身完成。如果您之前隐藏了任务栏搜索,但现在想让它再次出现在任务栏中,则需要对任务栏设置进行小的更改。就是这样:
右键单击任务栏并选择 任务栏设置。
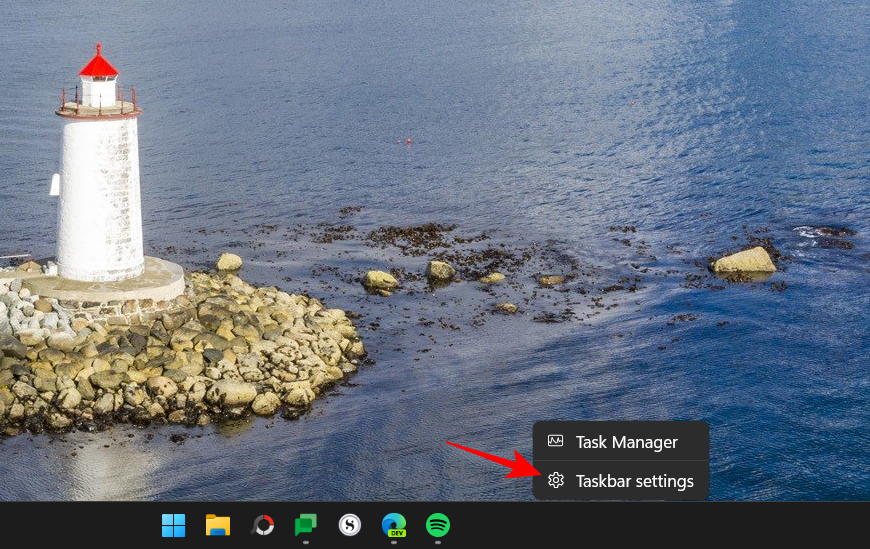
单击“搜索”旁边的下拉菜单。
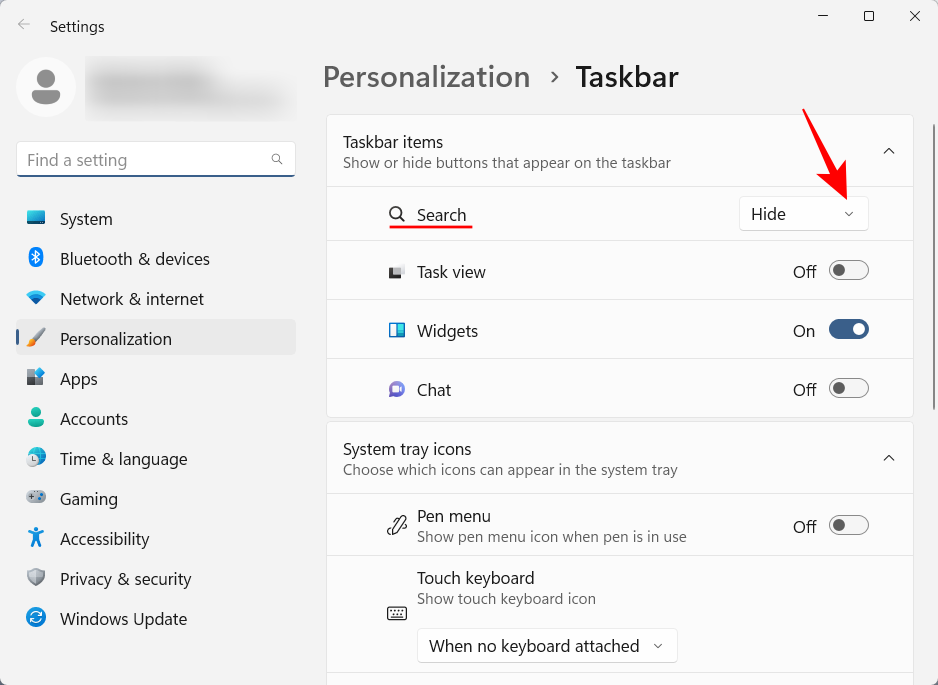
然后选择 搜索框。

搜索框现在将在任务栏中可用。
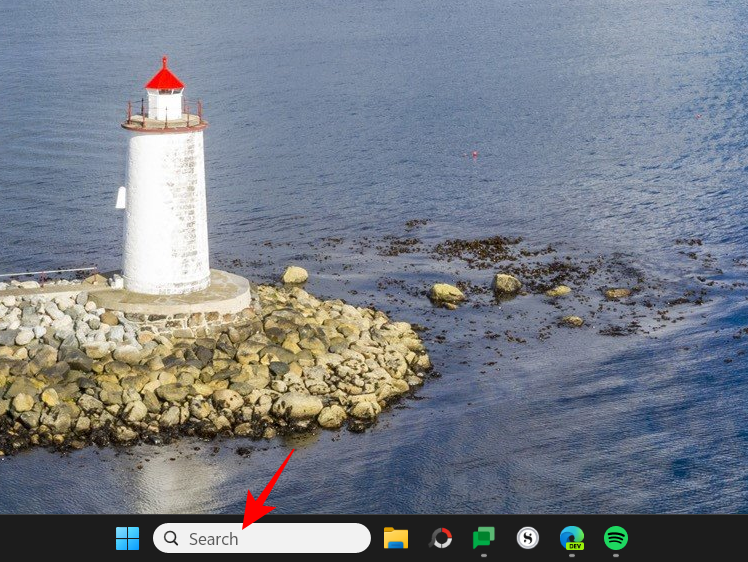
2.在设置中启用云内容搜索
如果你有任务栏搜索框,但发现任务栏搜索中缺少 Bing 徽标和聊天按钮,则需要在“设置”应用中启用“云内容搜索”。就是这样:
按下Win+I以打开“设置”应用程序。然后单击 左侧窗格中的隐私和安全 。
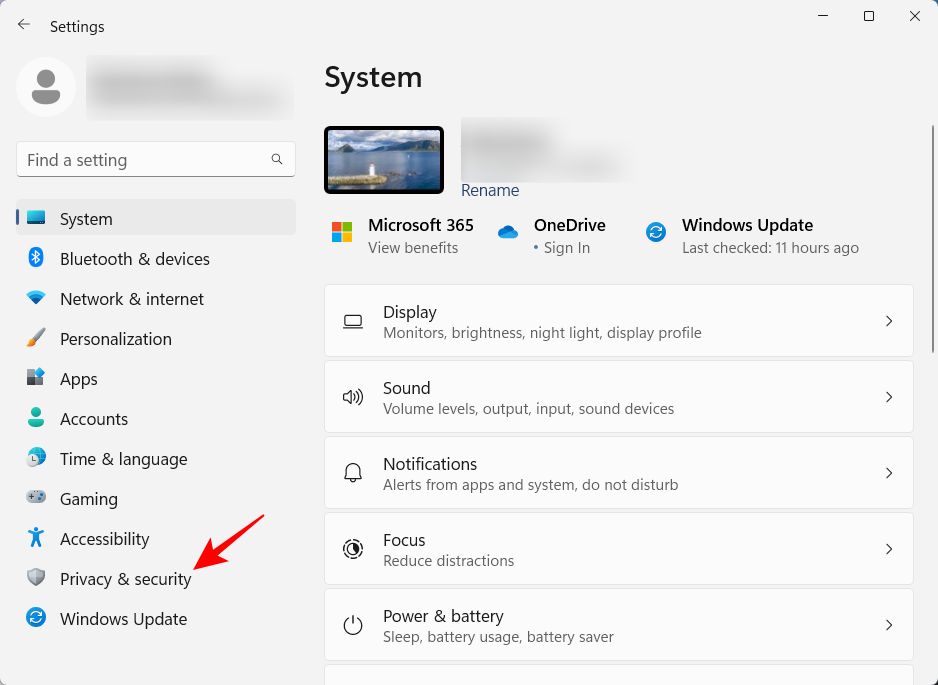
在右侧向下滚动并单击 “搜索权限”。
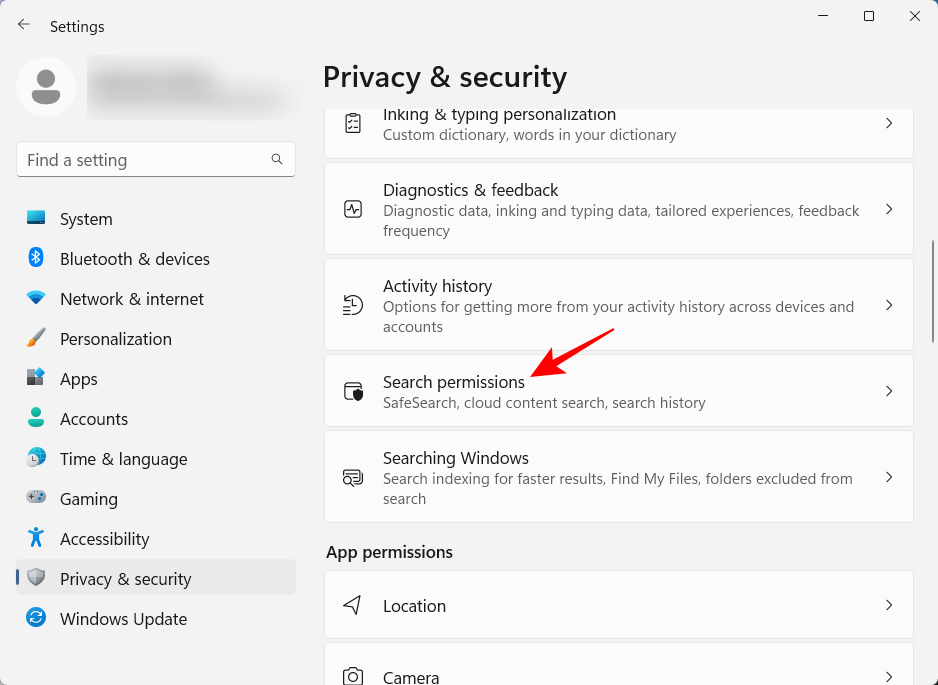
在“云内容搜索”下,打开 Microsoft 帐户。
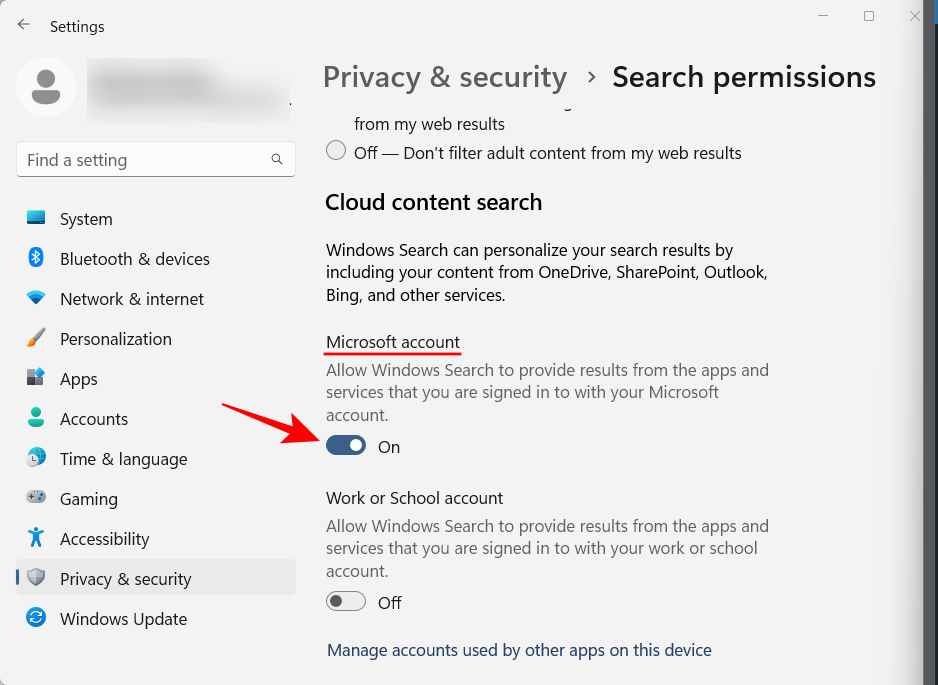
这样做将允许 Windows 搜索提供来自 Bing(绑定到您的 Microsoft 帐户)的结果,并且您将能够在任务栏搜索中看到 Bing 徽标和“聊天”功能。
常见问题
让我们看一下任务栏搜索框中有关 Bing AI 的一些常见问题。
哪个 Windows 预览体验计划版本可以让我在任务栏搜索中使用 Bing AI?
尽管微软没有具体说明需要哪个版本——Dev、Beta 或 Release Preview——才能为你的设备获取最新功能,包括 Bing AI 任务栏搜索,但它肯定可以通过 Dev 渠道获得。
我必须在等待名单上多长时间才能获得 Bing AI?
如果您在 Bing AI 候补名单上,您可能需要等待几天到一周才能访问它。
是的,在最新的 Windows Insider 版本中,您还将 Bing AI 集成到“开始”菜单中。
Bing AI 与任务栏搜索的集成对于想要直接从桌面访问 Bing 聊天或其 Web 结果的 Windows 用户来说是一个受欢迎的惊喜。如果您发现自己每天都在使用 Bing AI,那么这个小小的便利可以为您节省大量时间。直到下一次!