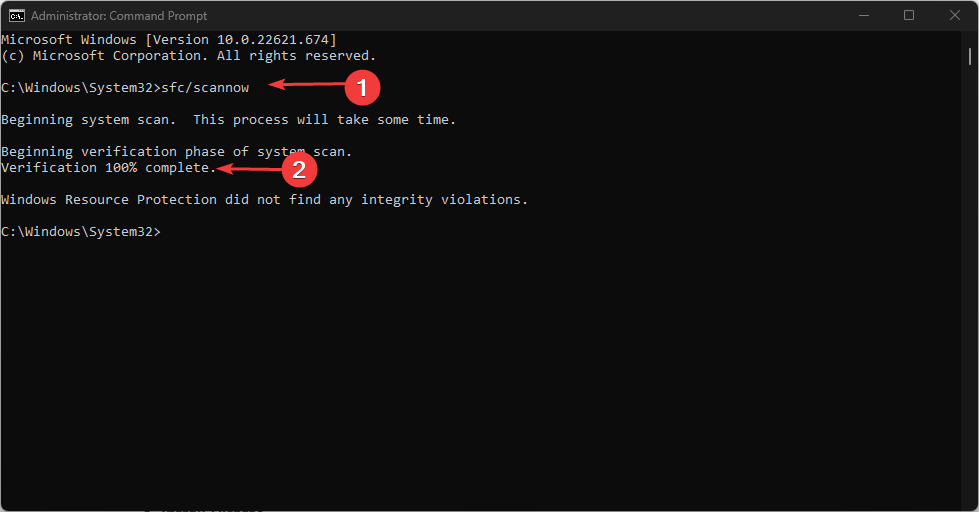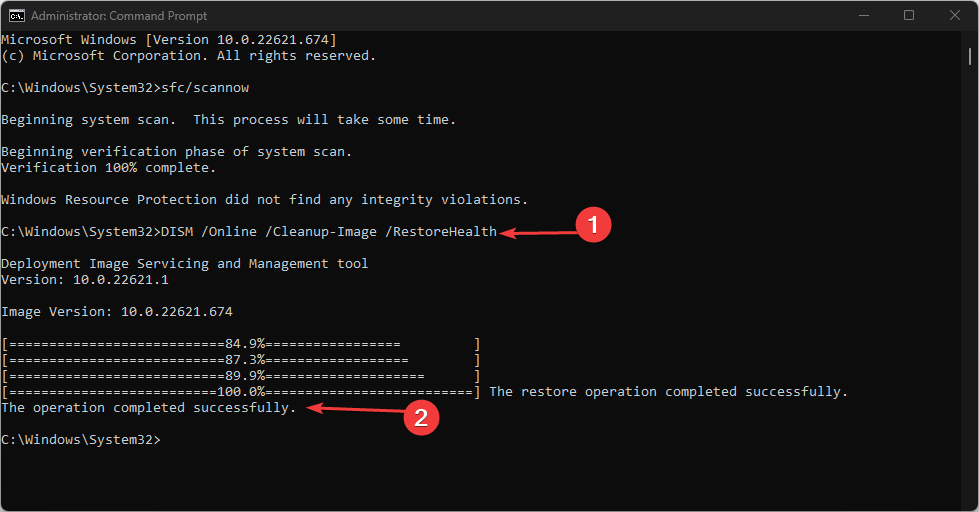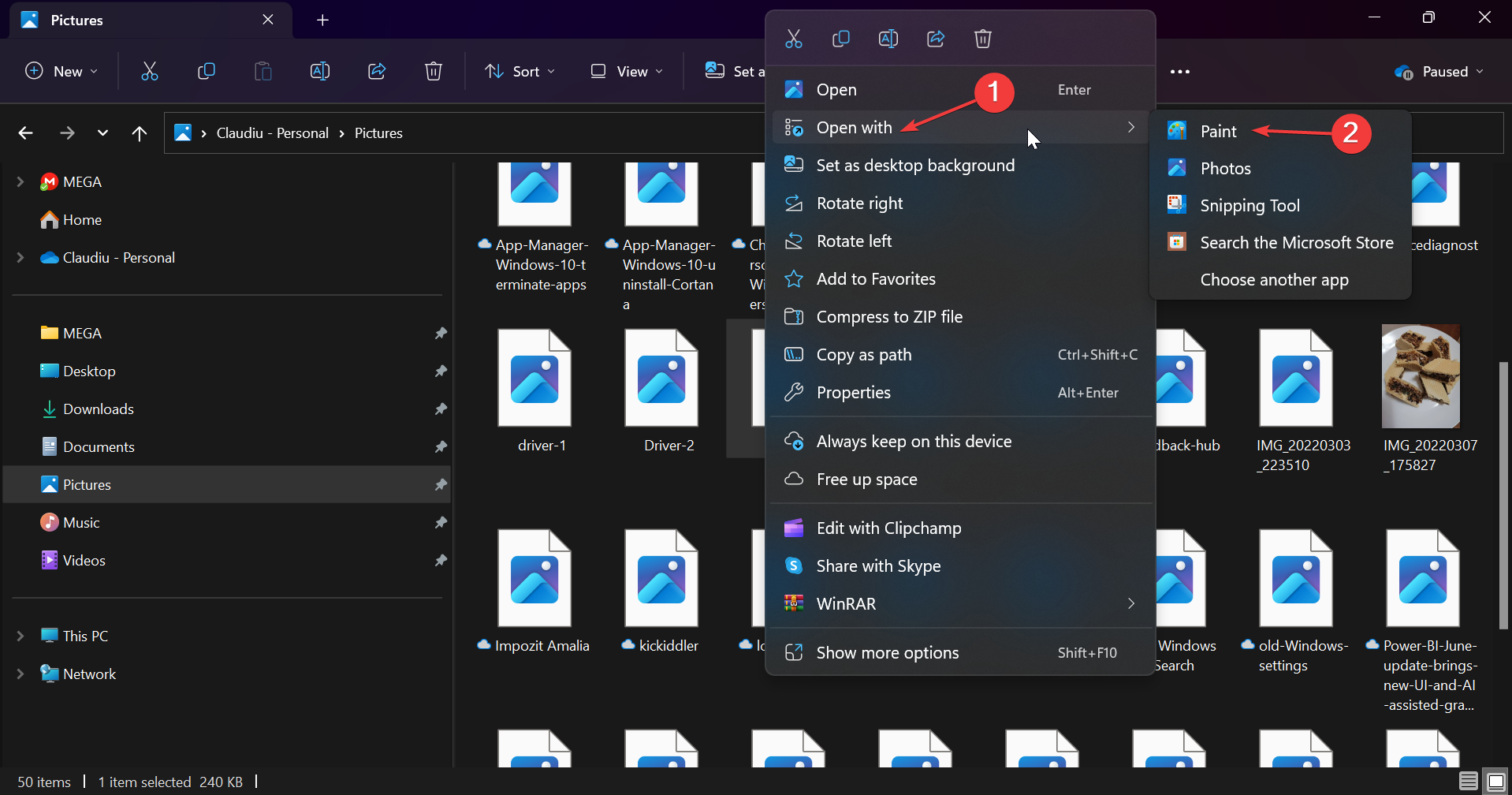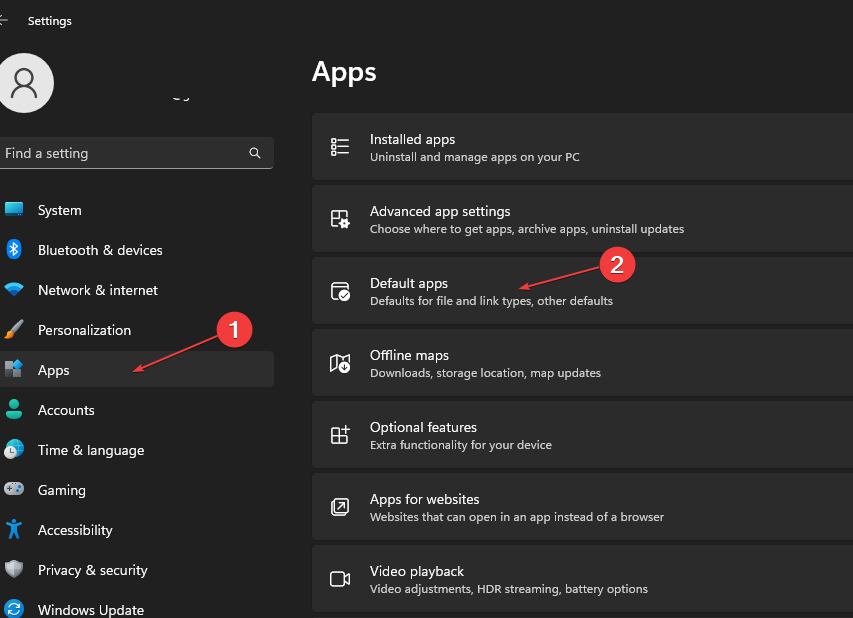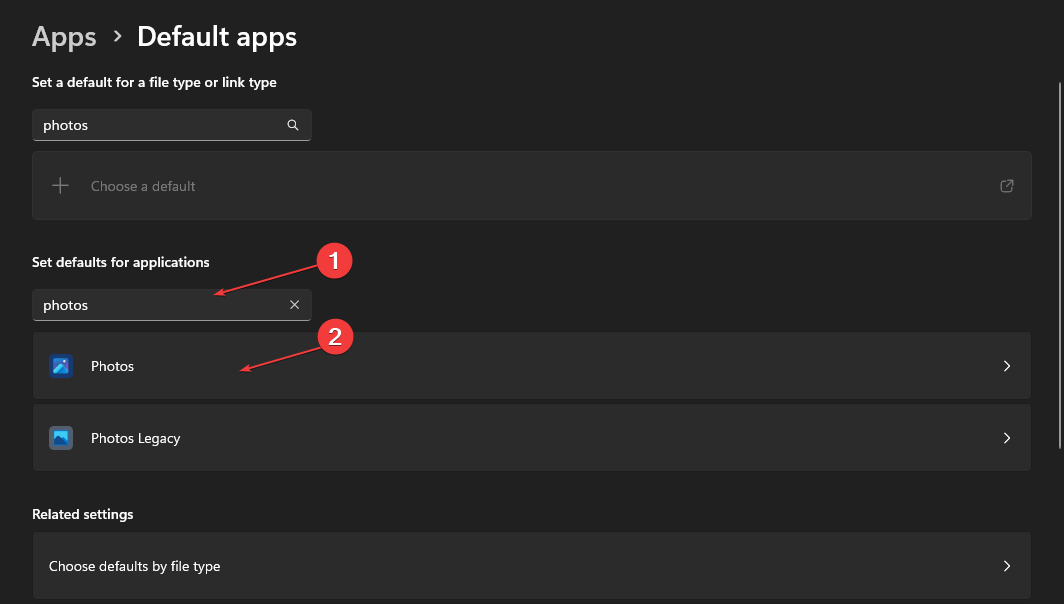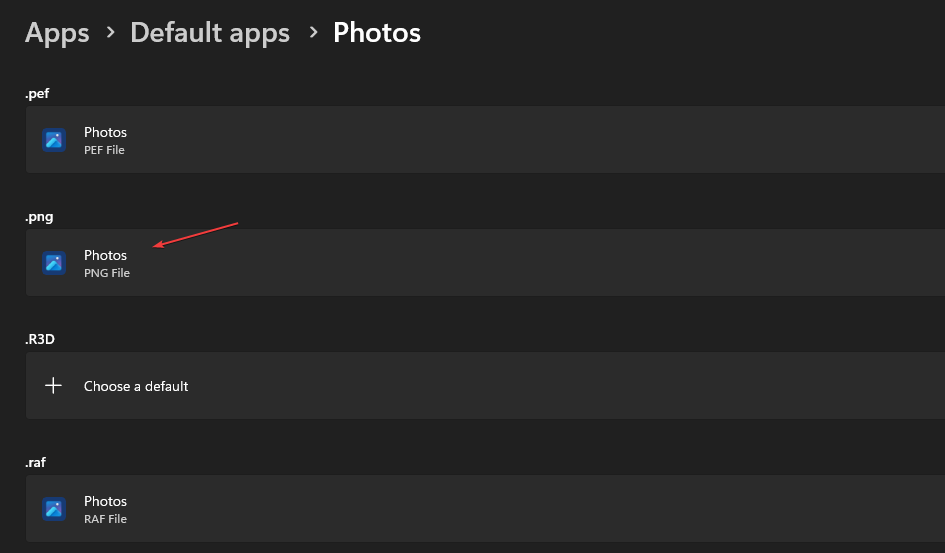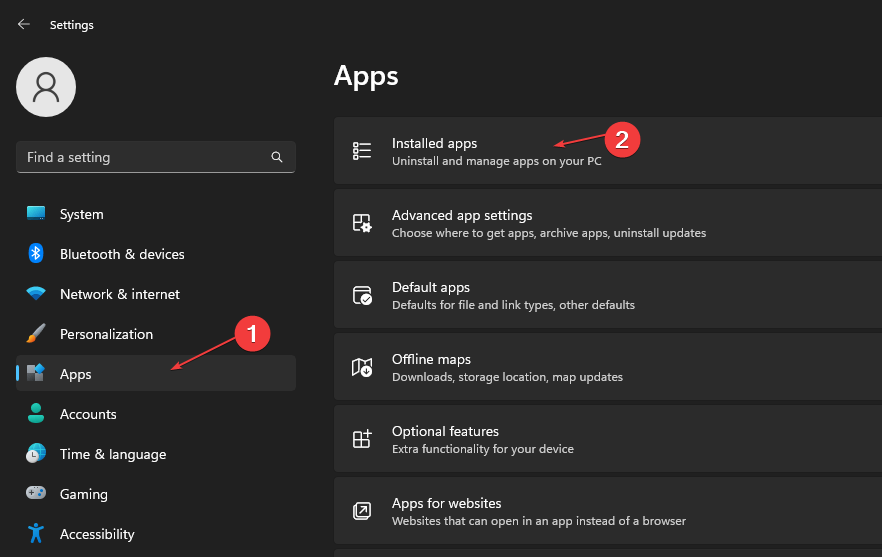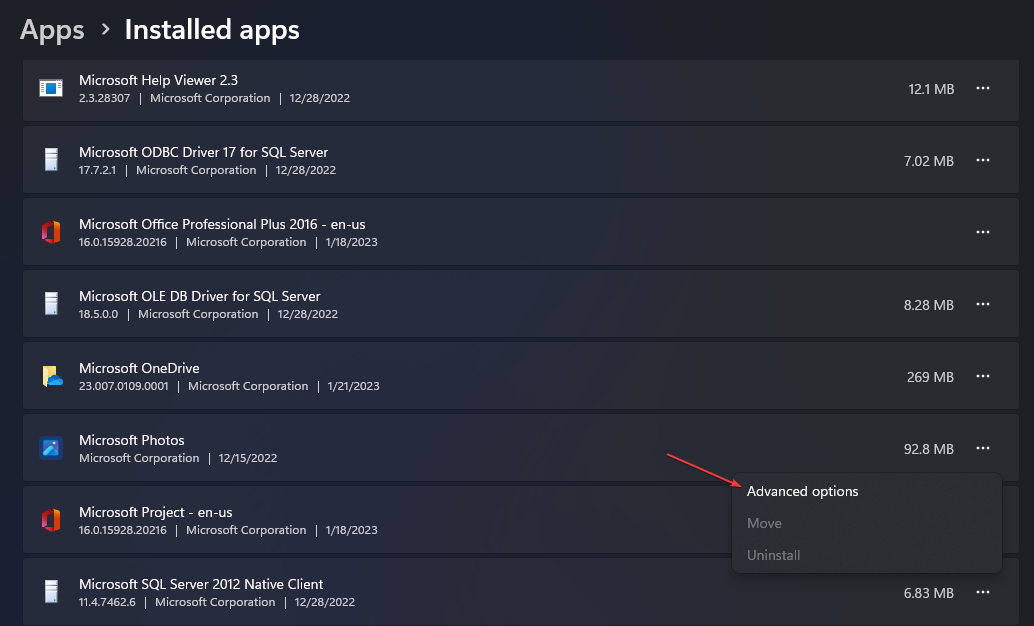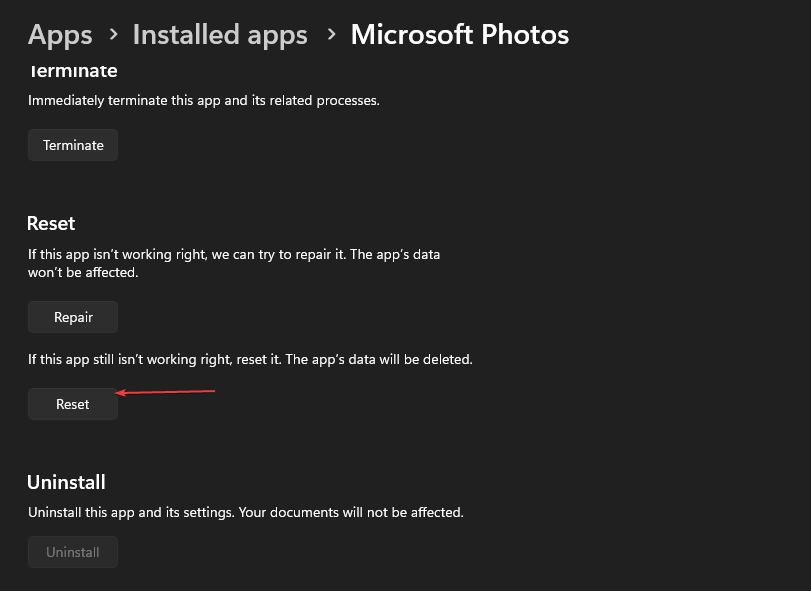许多 Windows 11 用户报告说他们无法在 PC 上打开 PNG 文件。如果遇到此错误,本文提供了可用于帮助解决错误的技术列表。
为什么 Windows 11 无法打开 PNG 文件?
- 文件损坏 – 如果 PNG 已损坏,文件将无法打开。
- 损坏的照片查看软件 – 如果用于打开PNG文件的软件损坏或有故障,Windows 11将发现很难打开这样的文件。
- 该软件没有该功能 – 默认图像查看软件可能无法打开此文件类型。
现在我们知道了此问题的原因,让我们转到实际的解决方案。
如果 PNG 文件无法在 Windows 11 中打开,我该怎么办?
在我们继续使用更高级的故障排除技术之前,您可以应用以下一些快速修复:
- 重新启动窗口。
- 尝试使用其他照片查看器打开文件。
- 关闭所有后台应用程序。
- 在Windows Defender上运行快速病毒扫描。
如果这些快速修复无法解决错误,这里有一些修复。
1. 运行 SFC/DISM 扫描
- 在 Windows 搜索栏中,键入命令提示符,右键单击应用,然后选择“以管理员身份运行”。
- 在用户帐户控制提示下,单击“是”。
- 在弹出窗口中,输入以下命令:
sfc /scannow
- 输入以下内容并点击:Enter
DISM.exe /Online /Cleanup-image /Restorehealth
- 等待扫描完成并重新启动PC。
如果您在运行SFC扫描时遇到Windows资源错误,请仔细阅读我们的指南。
2.将PNG文件转换为另一种图像格式
- 按键 + 打开文件资源管理器。WindowsE
- 找到包含 PNG 文件的文件夹。
- 右键单击 PNG 文件并选择打开方式,然后单击画图。

- 现在,在“画图”中选择“菜单”,选择“另存为”并选择其他文件类型,如 JPG。
- 双击图像,看看现在是否可以打开它。
微软画图将能够打开PNG,转换后,您可以使用其他图像查看器打开它。
此外,您可以使用专用的 PC PNG 查看器,该查看器很可能会毫无问题地打开本机 PNG。
3. 更改默认图像查看软件
- 按键+打开设置窗口。WindowsI
- 在窗口左侧,单击应用程序,然后选择默认应用程序。

- 在搜索栏中键入照片,然后单击“照片”应用程序。

- 在下一个窗口中,您将看到使用“照片”应用程序打开的文件类型列表。
- 找到 PNG 扩展名或您要打开的任何扩展名,并确保选择了“照片”应用。

- 如果未选择“照片”,请单击“选择默认”选项,然后选择“照片”应用。
- 关闭“设置”窗口并尝试重新打开 PNG 文件。
更改默认照片查看软件可确保您使用正确的软件打开 PNG 文件。
4.重置照片应用程序
- 按键+打开设置。WindowsI
- 在左侧窗格中,单击“应用程序”选项,然后选择“已安装的应用程序”。

- 在搜索栏中,输入照片,单击照片应用程序旁边的三个点图标,然后单击下拉菜单中的高级选项。

- 单击重置。

- 关闭“设置”应用,然后尝试重新打开 PNG 文件。
重置照片应用程序应将应用程序恢复为其默认配置。它应该能够正确打开PNG文件。
如果在尝试本文中的所有修复后错误仍然存在,则最后的手段是重新安装照片应用程序。这将解决错误。
您也可以尝试使用 Windows 11 的最佳照片编辑器之一转换或打开 PNG 图像。
© 版权声明
文章版权归作者所有,未经允许请勿转载。