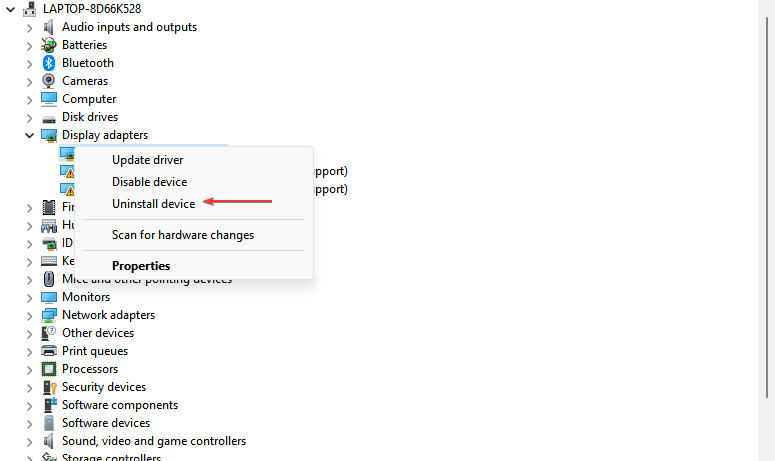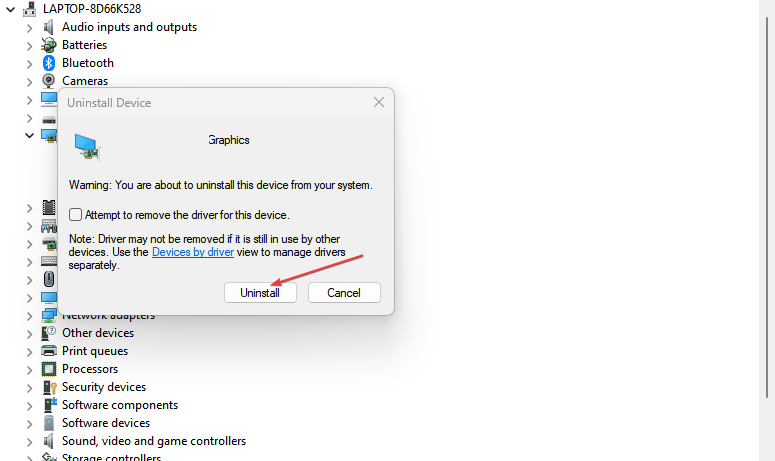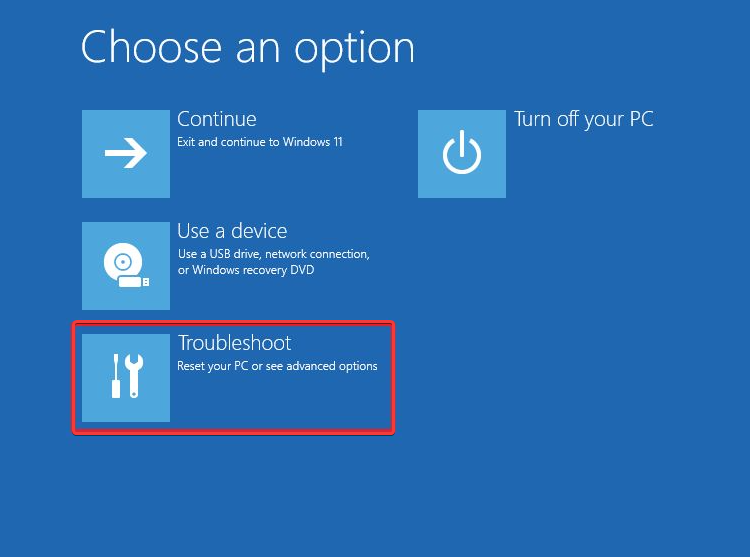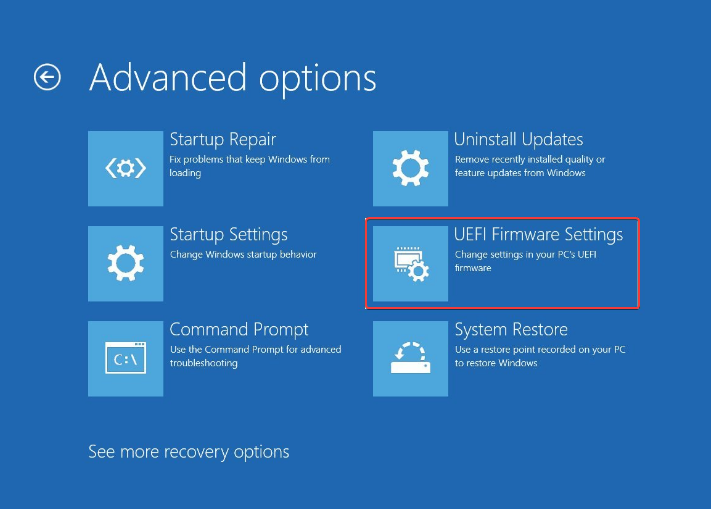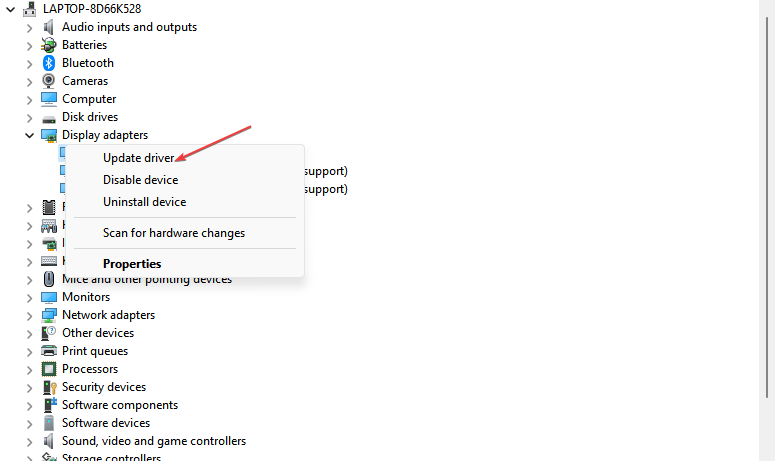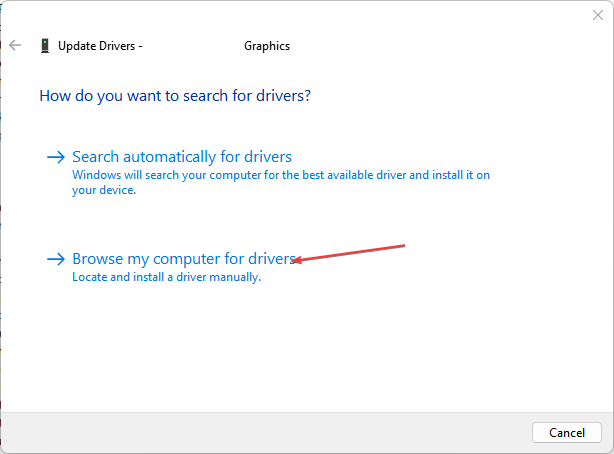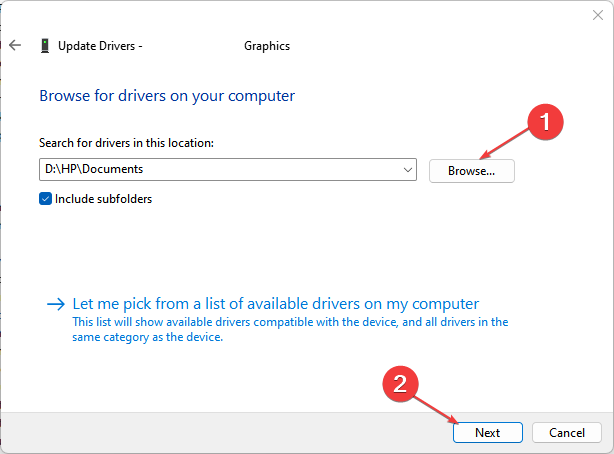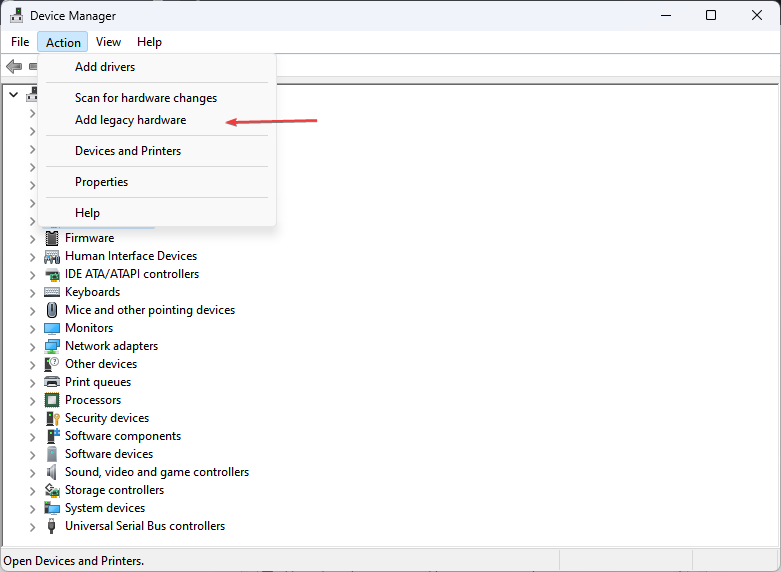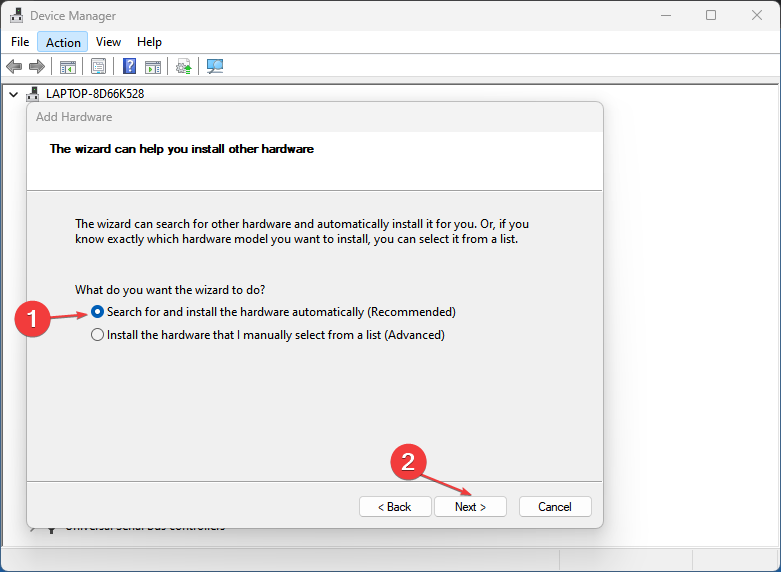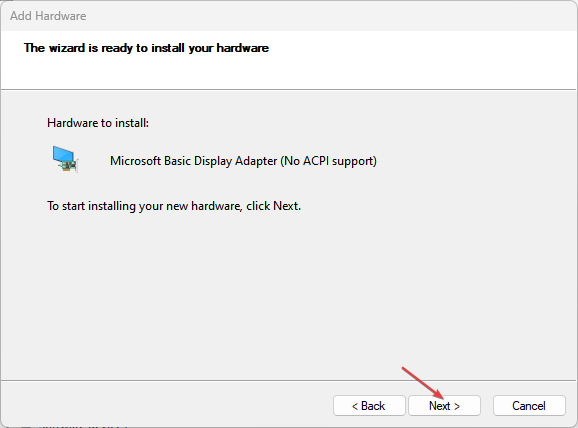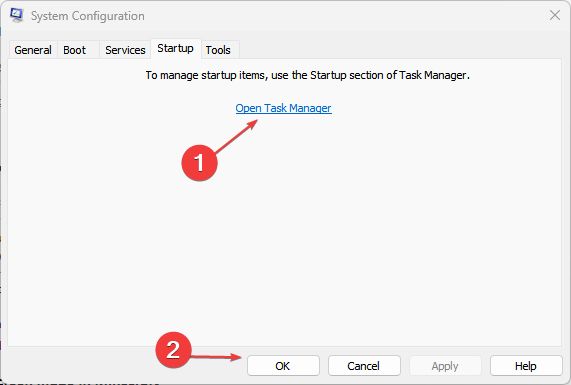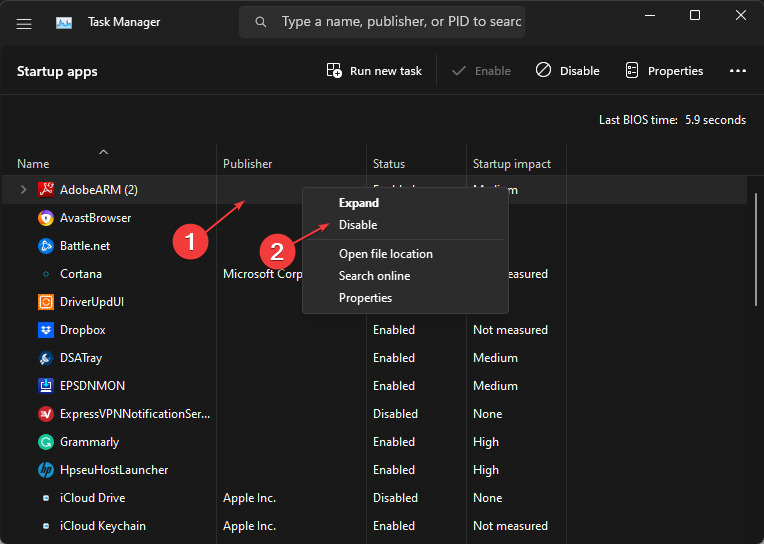错误退出代码 8 通常是由与驱动程序相关的问题引起的。该错误很少见,但许多Windows用户仍然报告目睹此错误。
如果当前遇到“找不到可在当前设备上安装的驱动程序”。退出代码:8 在您的 PC 上;本文将提供必要的步骤来帮助解决此错误。
为什么我找不到可以安装的驱动程序错误?
以下是您遇到“找不到可以安装的驱动程序英特尔”错误的一些显着原因:
- 图形配置 –如果在系统上安装 PCI 图形卡,则会禁用主图形驱动程序。
- 不兼容或过时的驱动程序 –尝试在系统中安装驱动程序时,您可能会意外安装不兼容的驱动程序。此外,过时的驱动程序可能会导致驱动程序损坏。
- 病毒或恶意软件 – 感染病毒或恶意软件的系统可能会触发此错误。查看我们关于适用于 Windows 的最佳防病毒软件的指南并运行完整扫描。
- 错误的Windows更新 – 如果您最近在更新系统后遇到此错误,则该错误可能是由此事件触发的。您可以在本指南中查看如何运行 Windows 更新疑难解答。
如果我们知道什么会导致此类错误,让我们继续研究修复它的解决方案。
如何修复找不到驱动程序退出代码 8?
在我们继续使用更高级的故障排除解决方案之前,这里有一些快速修复:
- 重新启动电脑。
- 如果您无法使用英特尔 GPU,请尝试从系统中移除 PCI Express 显卡。
如果这些快速修复无法解决当前设备退出代码 8 错误上找不到可以安装的驱动程序,您可以尝试以下更高级的解决方案:
1. 卸载外部PCI Express卡
- 从系统中卸下外部PCI Express卡。
- 输入 设备管理器 在 Windows 搜索栏中并点击 .Enter
- 然后,展开显示适配器部分,找到PCI Express卡的驱动程序,右键单击所选内容,然后选择卸载设备。

- 在下一个 Windows 提示符中,选择“卸载”以确认该过程。

- 重新启动PC并检查错误是否仍然存在。
2. 重置 BIOS 设置
- 选择“开始”菜单,然后单击“电源”图标。然后在按键的同时,单击重新启动。您的电脑将启动到“高级启动”屏幕。Shift
- 然后单击故障排除,然后单击高级选项。

- 之后,单击UEFI固件设置。

- 单击重新启动,您的 PC 将启动到 BIOS 菜单。
- 现在转到 退出 通过箭头键选项卡。
- 选择加载设置默认值并点击 .Enter

- 最后,在确认对话框中选择“是”。
专家提示:
有些PC问题很难解决,尤其是在涉及损坏的存储库或丢失的Windows文件时。如果您在修复错误时遇到问题,则您的系统可能部分损坏。
我们建议安装 Restoro,该工具将扫描您的机器并确定故障是什么。
单击此处下载并开始修复。
始终建议不要篡改 BIOS 设置,除非在极少数情况下。因此,如果 BIOS 更新或重置后 PC 无法启动,请按照本指南中的修复程序进行操作。
3. 从 USB 安装驱动程序
- 对于此步骤,您需要从制造商的网站下载最新的 SATA 或 AHCI 驱动程序。
- 将任何 U 盘插入电脑,然后将下载的脱机驱动程序安装程序文件从计算机复制到 USB。
- 右键单击“开始”按钮,然后选择“设备管理器”。
- 然后,找到“集成驱动程序”选项卡,单击它将其展开,然后选择“更新驱动程序”。

- 然后,选择以下选项 浏览我的计算机以查找驱动程序.

- 单击“浏览”按钮,然后导航到USB记忆棒上已复制驱动程序文件的目录。

- 单击“下一步”按钮并等待PC完成安装。
在某些情况下,从互联网下载和安装驱动程序可能会出现问题,或者,您可以尝试从 U 盘安装驱动程序。
根据驱动程序的不同,安装程序通常是安装程序或exe文件。如果驱动程序压缩在 zip 文件中,则需要解压缩或解压缩文件夹。
有时,寻找合适的驱动程序并安装它们可能需要一些时间,因此,我们建议您尝试使用像 DriverFix 这样的自动助手。
此工具会扫描您的计算机并为您提供所有驱动程序的列表,包括过时和丢失的驱动程序,并最终从其数据库中找到最新和正确的版本作为替代品。
4.在设备管理器中调整集成图形设置
- 右键单击 Windows 开始按钮并选择设备管理器。
- N转到“操作”选项卡,选择“添加旧版硬件”选项,然后单击“添加硬件向导”上的“下一步”。

- 此外,选择推荐选项,然后单击下一步。

- 单击显示适配器,然后从制造商列表中选择英特尔公司。
- 根据您的 GPU 显卡选择适当的英特尔图形控制器。
- 单击下一步,然后按照说明完成该过程。

5. 执行干净启动
- 按 + 键启动“运行”窗口,键入 msconfig,然后启动它。WindowsR
- 选择“服务”选项卡,单击以隐藏所有 Microsoft 服务,然后单击“全部禁用”并单击“确定”。

- 选择“启动”选项卡,然后选择“打开任务管理器”。

- 然后,找到启动程序,右键单击它们,然后选择“结束任务”。

- 关闭它并重新启动您的 PC 以生效更改。
干净启动可以帮助解决未找到驱动程序退出代码 8 错误。此外,您可以在此处查看在 Windows 上执行干净启动的其他方法。
© 版权声明
文章版权归作者所有,未经允许请勿转载。