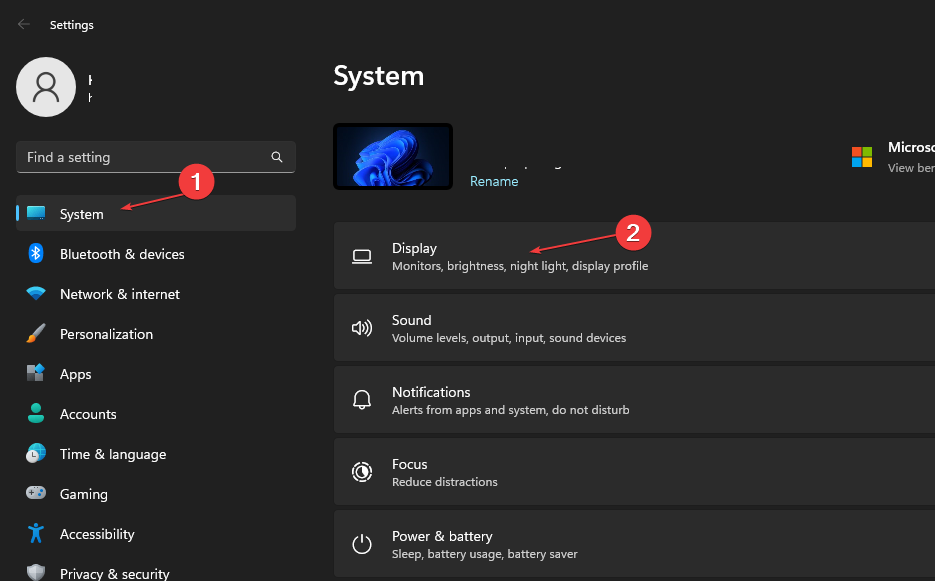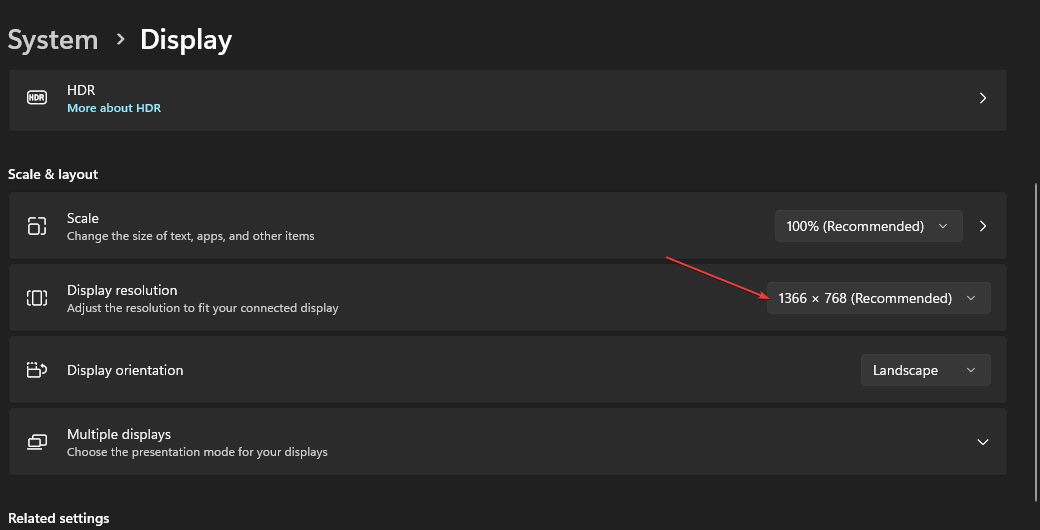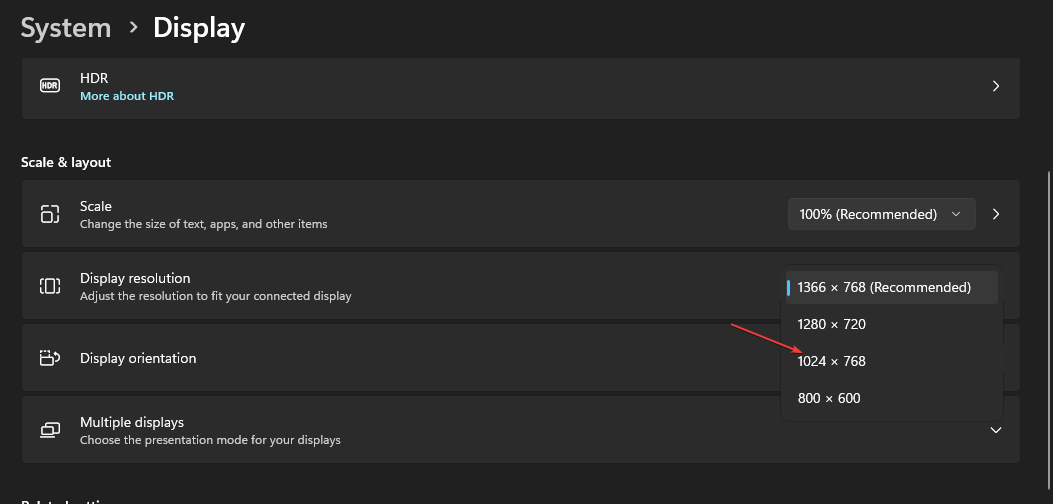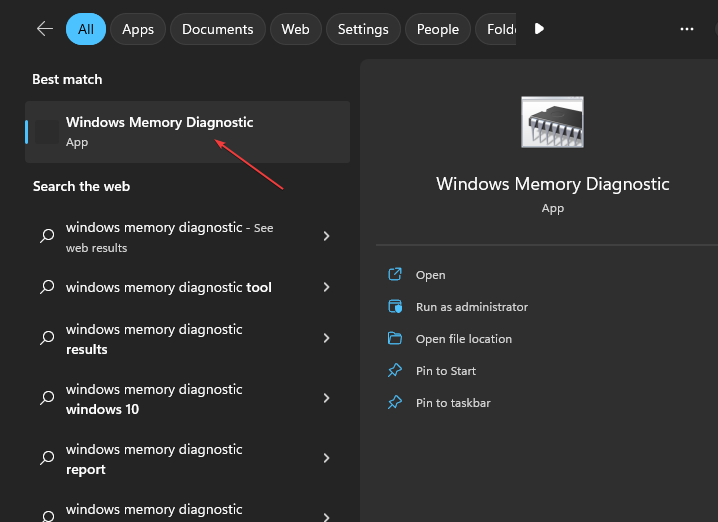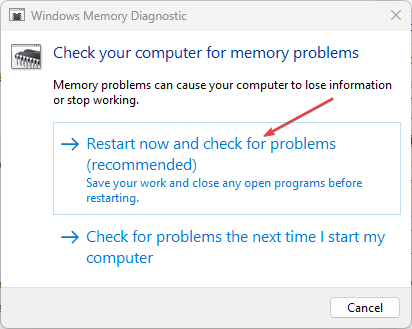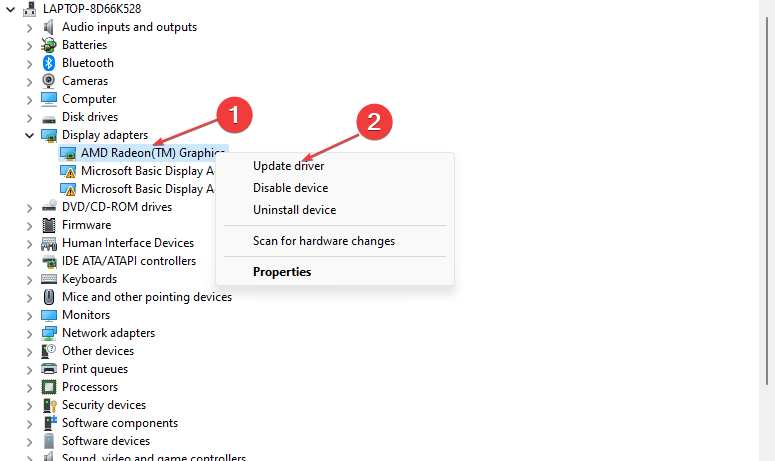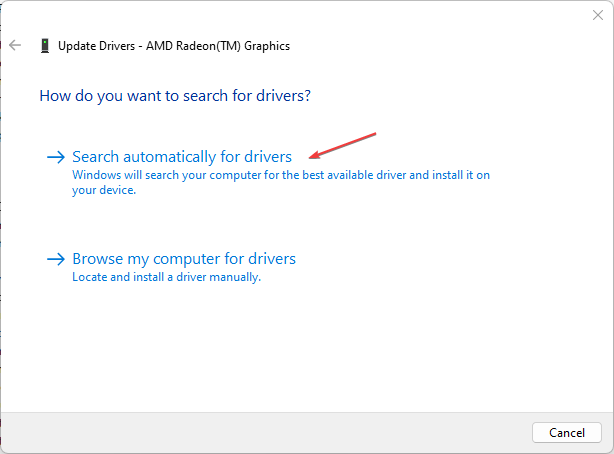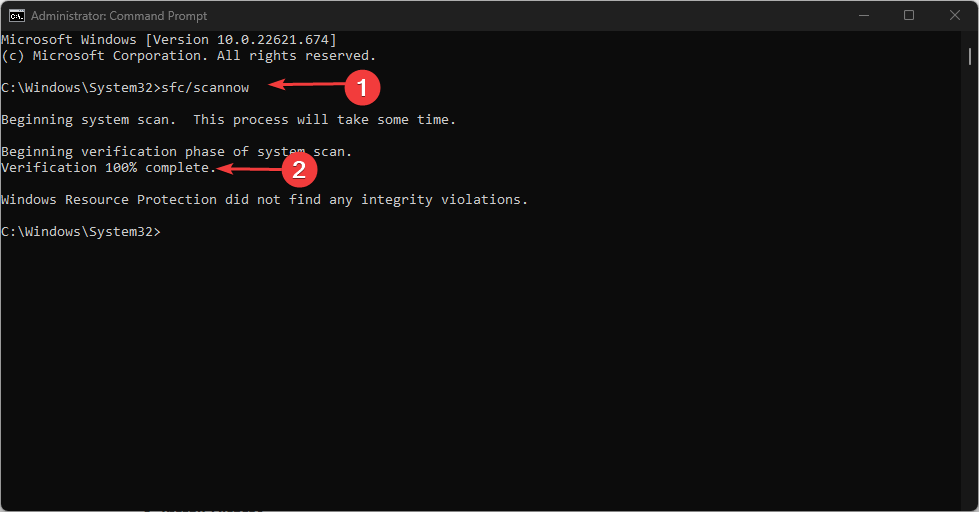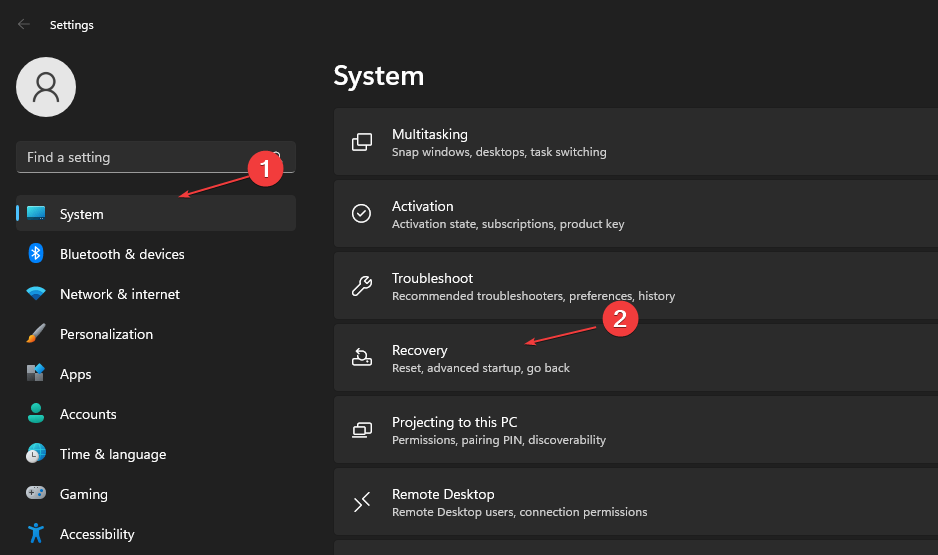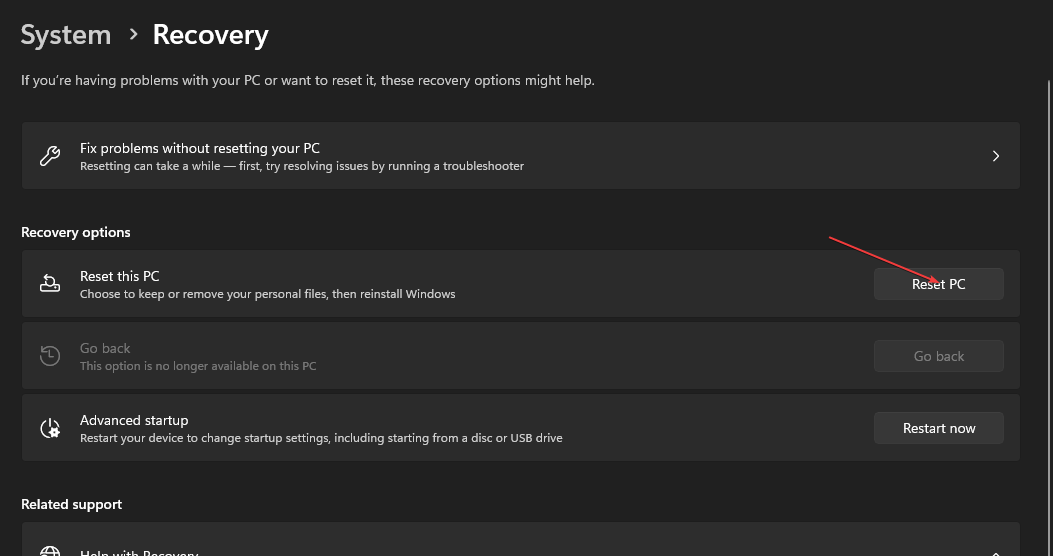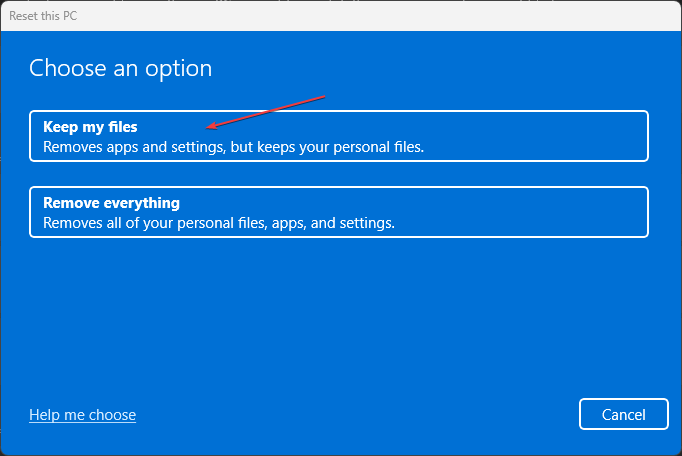您是否曾经遇到过计算机冻结但鼠标仍在移动的情况?好吧,你不是唯一面临这个问题的人。
因此,本指南将提供可行的修复程序来解决此问题,因为我们的一些读者一直在抱怨Windows 11中随机冻结的计算机。
为什么我的电脑在鼠标仍然工作时死机?
每当遇到屏幕冻结,但鼠标仍然移动问题时,其背后可能有多种原因,例如:
- 您的 BIOS 配置错误 – 如果您的 BIOS 未正确配置专用图形,可能会导致 PC 冻结,但鼠标在 Windows 11 中仍会移动。要解决此问题,请确保您仅使用专用显卡。
- 使用低端显卡运行密集型应用程序 – 事实证明,如果您运行的 Windows 11 具有低端 GPU 的低端 GPU 无法处理您在资源密集型任务期间尝试强制实施的分辨率,则会遇到此问题。
- 不兼容的 GPU 驱动程序 – 如果您仍在使用过时的 GPU 驱动程序,请更新您的 GPU 驱动程序。
- VRAM不足 – 导致零星Windows 11冻结的另一个原因是系统RAM低。
- 第三方防病毒/防火墙程序的干扰 – 我们的一些读者报告说,迈克菲、专用防火墙和 Office Hub 应用程序等软件可能会导致 Windows 11 出现问题。
由于您知道此错误的一些原因,让我们继续解决此问题。
如果鼠标仍在移动时计算机冻结,如何修复计算机?
在继续在PC上进行高级调整之前,请应用以下初步检查:
- 确保您的主显卡是专用显卡。
- 断开所有 USB 设备的连接。
- 尝试重新启动电脑。
- 尝试检查硬件是否存在可能的问题。
确认上述检查后,如果问题仍然存在,您可以通过以下任何高级解决方案进行操作。
1. 调整显示器的分辨率设置
- 左键单击“开始”菜单,然后选择“设置”应用。
- 在“系统”选项卡上,选择“显示导航”选项。

- 单击显示分辨率选项以查看可供选择的多种分辨率。

- 选择低于您当前使用的分辨率的分辨率。

- 最后,单击对话框提示符上的“保留更改”选项以确认修改。
您的GPU可能是Windows 11设备任何冻结问题的根源。您的屏幕分辨率对于图形适配器来说可能太高,这会导致问题。
专家提示:
有些PC问题很难解决,尤其是在涉及损坏的存储库或丢失的Windows文件时。如果您在修复错误时遇到问题,则您的系统可能部分损坏。
我们建议安装 Restoro,该工具将扫描您的机器并确定故障是什么。
单击此处下载并开始修复。
使用设备上内置设置的“显示”选项卡,您可以快速调整屏幕分辨率。
2. 检查内存问题
- 按 + 键,键入 Windows 内存诊断,然后启动它。WindowsS

- 选择立即重新启动并检查问题选项。

Windows 重新启动后,Windows 内存诊断应执行扫描,然后提供结果。您也可以在事件查看器中检查扫描结果,如内存诊断工具 mdsched.exe 指南中所述。
3. 更新您的 GPU 驱动程序
- 右键单击“开始”按钮,然后从列表中选择“设备管理器”。
- 展开显示适配器,右键单击所需的驱动程序,然后选择更新驱动程序。

- 选择“自动搜索驱动程序”,并在完成后重新启动电脑。

除了按照上面提到的手动步骤操作外,您还可以使用专门的软件自动更新 GPU 驱动程序。
为确保一切顺利并避免任何类型的GPU驱动程序错误,请务必使用完整的驱动程序更新助手,只需单击几下即可解决您的问题,我们强烈建议使用DriverFix。请按照以下简单步骤安全地更新驱动程序:
- 下载并安装驱动程序修复。
- 启动软件。
- 等待驱动程序修复检测到所有有故障的驱动程序。
- 该应用程序现在将显示所有有问题的驱动程序,您只需选择要修复的驱动程序。
- 等待应用程序下载并安装最新的驱动程序。
- 重新启动电脑以使更改生效。
4. 运行SFC扫描
- 左键单击“开始”按钮,键入命令提示符,然后单击“以管理员身份运行”。
- 键入以下命令行并按 :Enter
sfc /scannow
- 如果发现错误,将立即修复。然后,关闭命令提示符并重新启动PC。
SFC扫描是系统错误的最简单修复之一,可以通过命令行工具运行,该工具彻底检查系统是否存在可能触发多个错误的潜在损坏文件。
5.将Windows重置为出厂设置
- 按 + 键打开设置。WindowsI
- 选择系统,然后从选项中选择恢复。

- 单击重置电脑按钮。

- 选择“保留我的文件”选项。

- 然后选择云下载或本地重新安装,然后单击下一步。
- 选择重置以将 Windows 11 恢复到出厂默认设置。
所有未预安装在计算机上的第三方软件应用程序都将使用此过程删除。因此,重置Windows 11后,您必须重新安装该软件。
确保此分辨率是修复鼠标仍在移动时 Windows 11 冻结的最后手段。