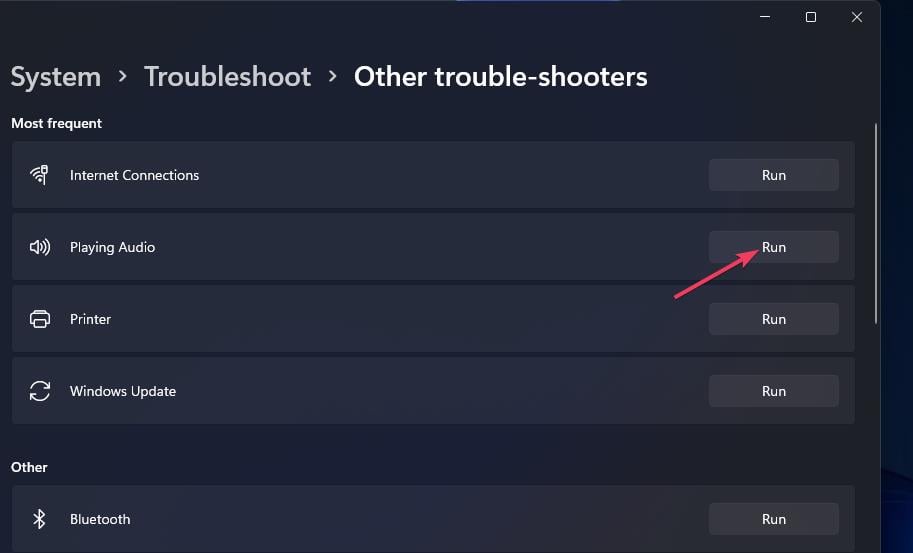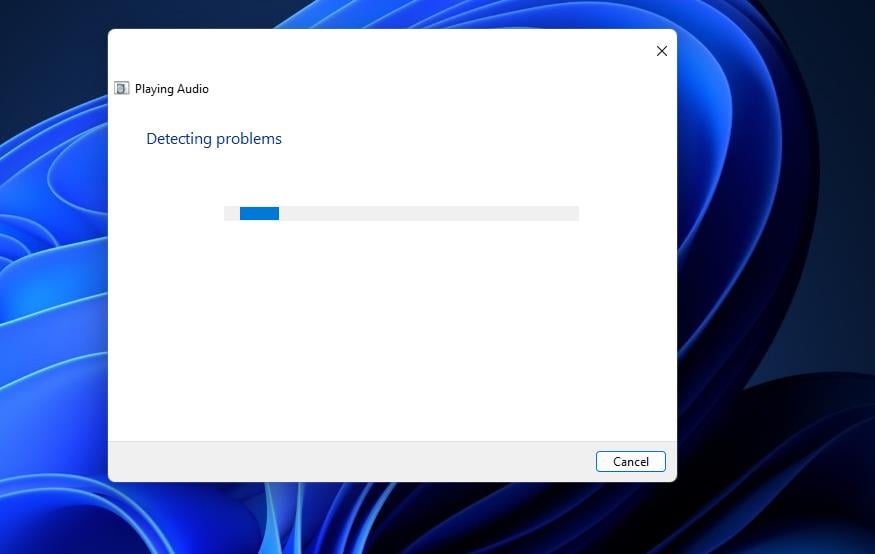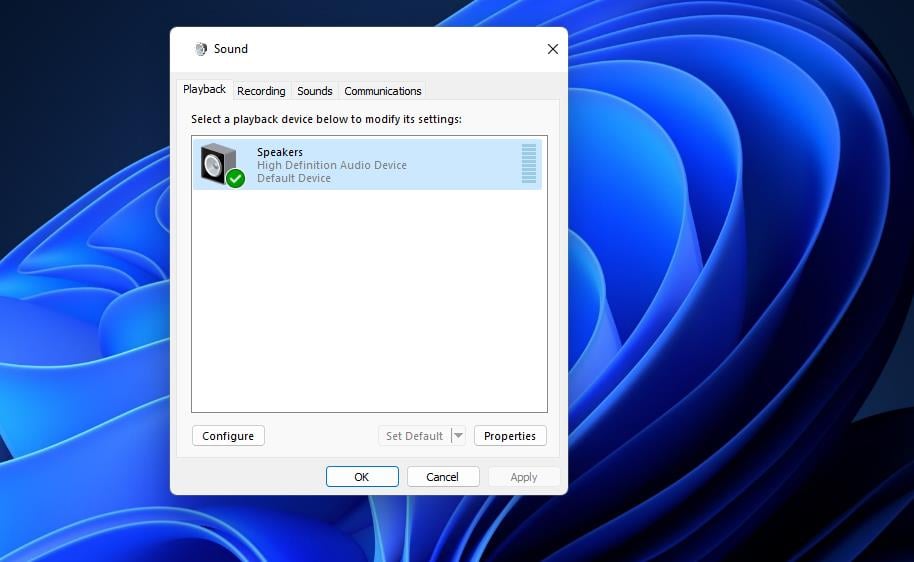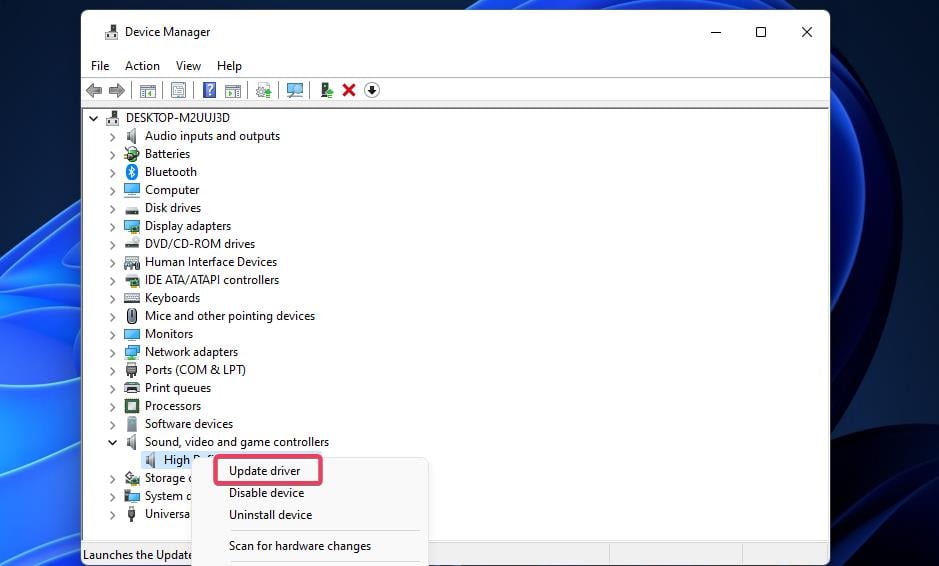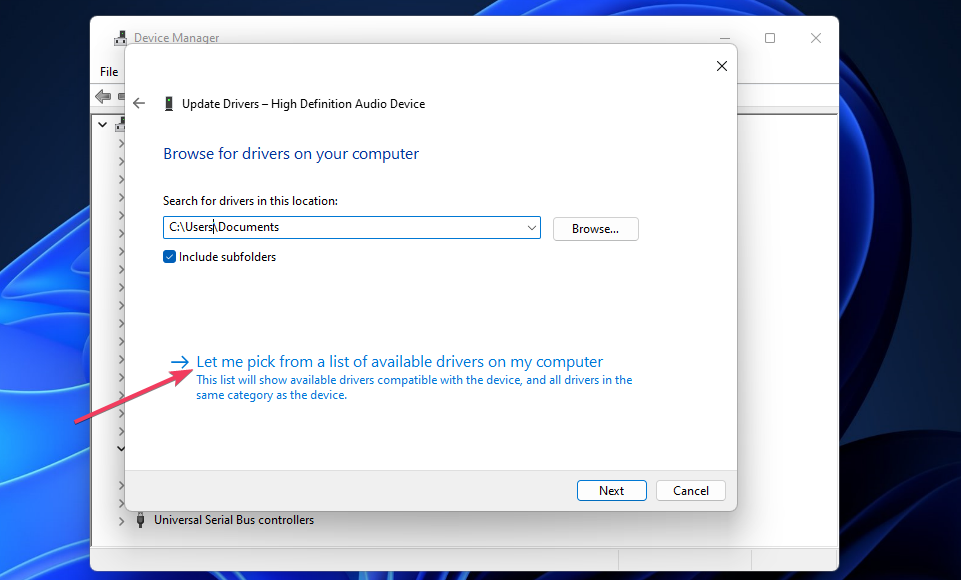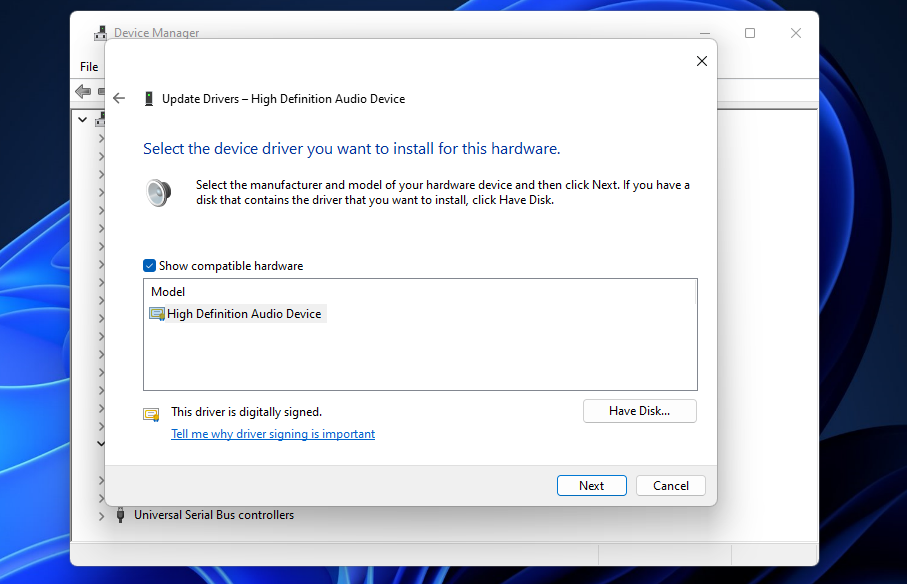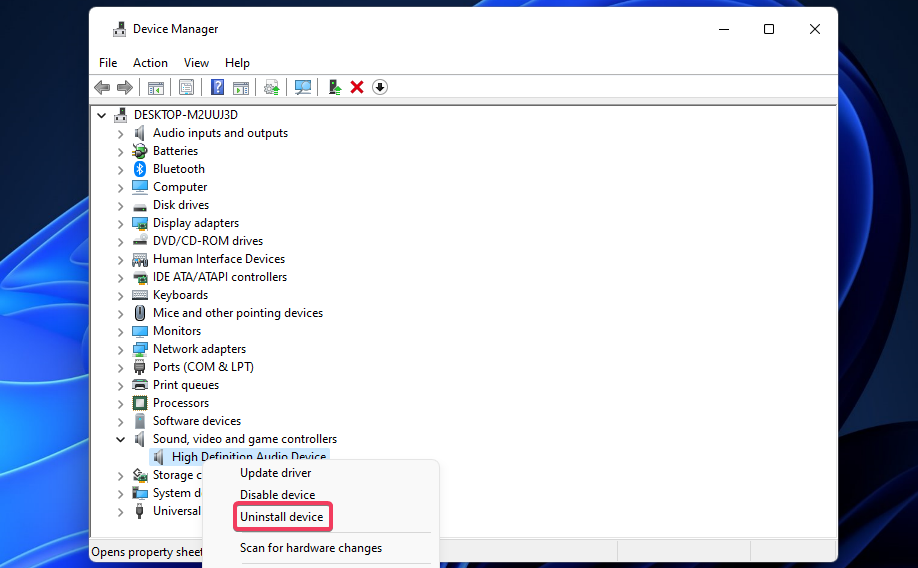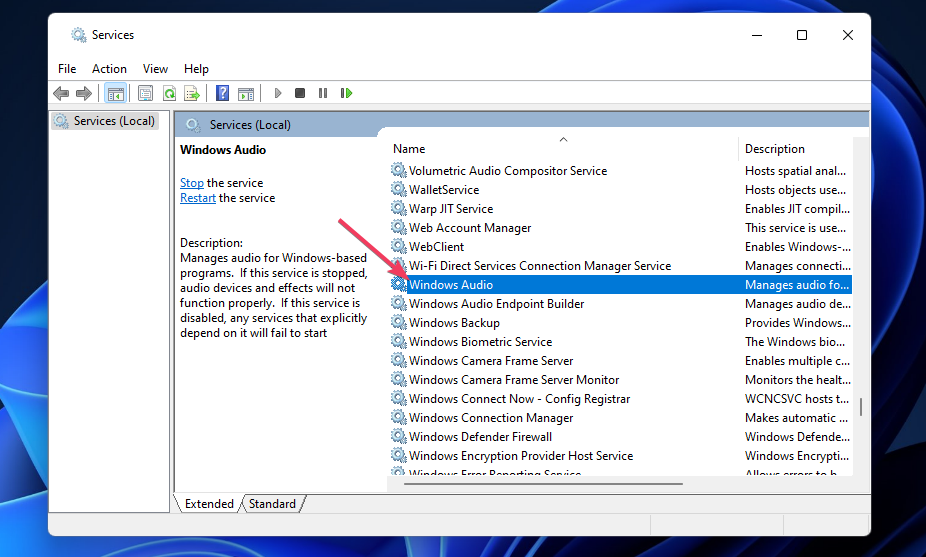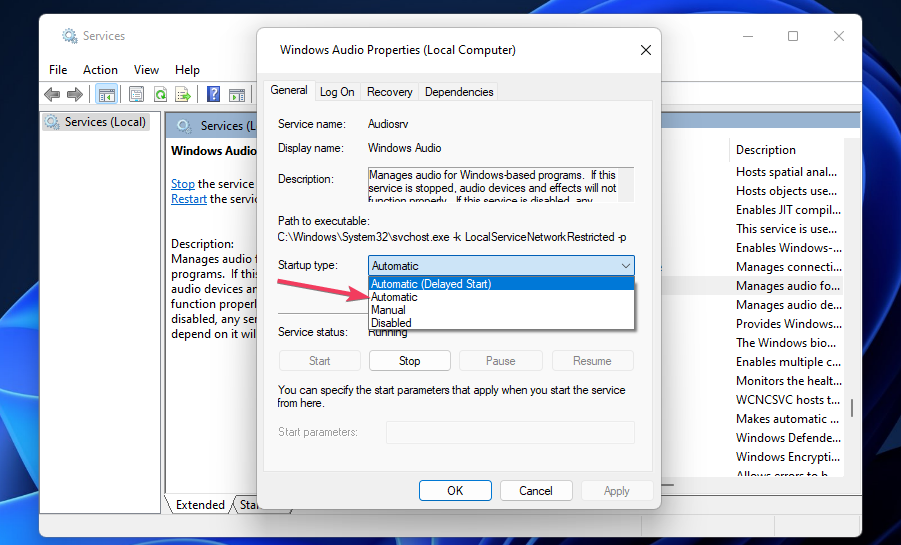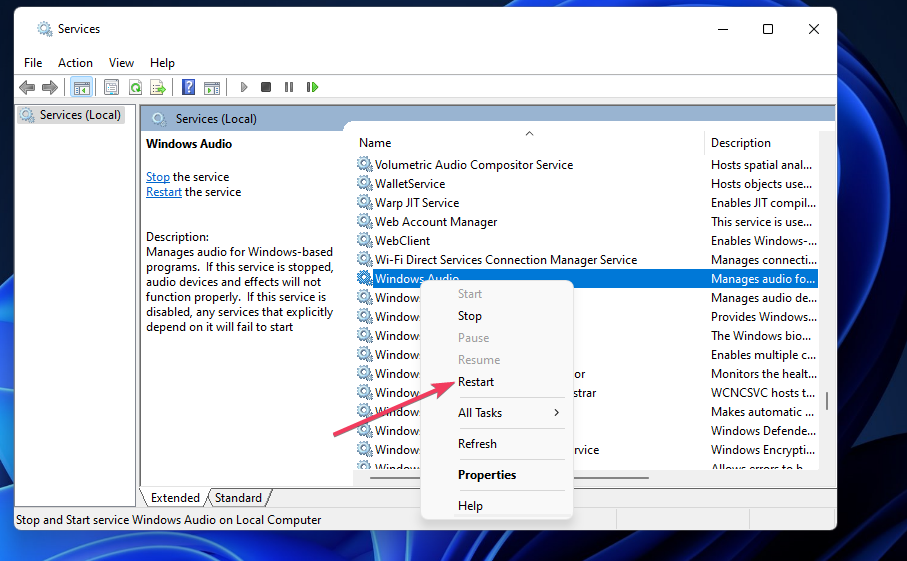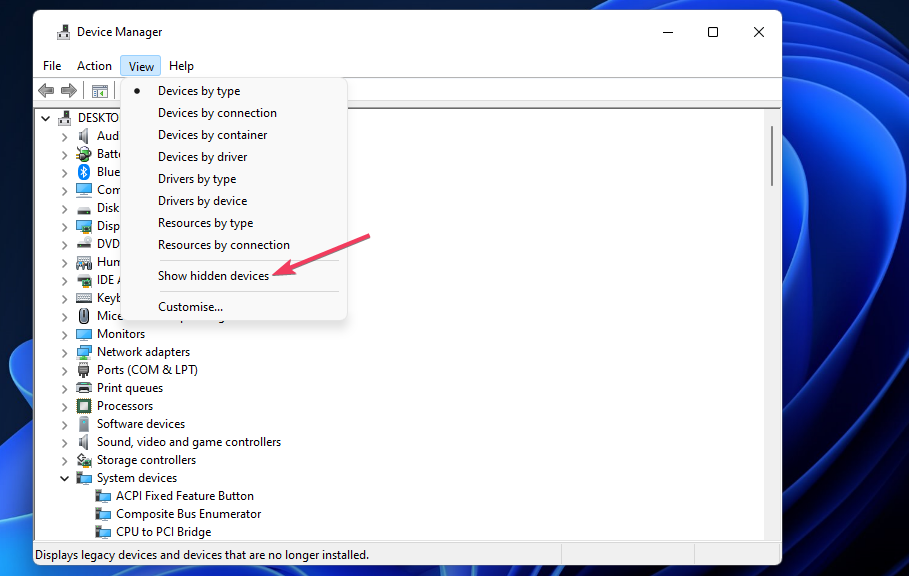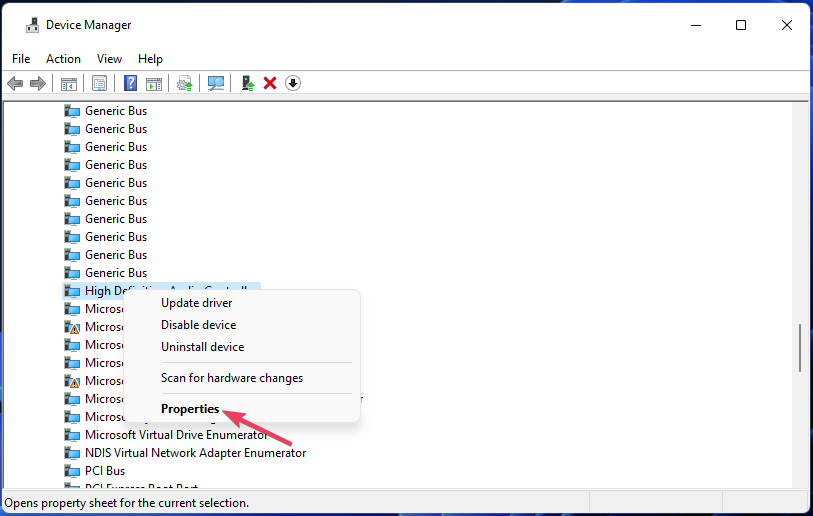HDMI 是一种视频和音频接口,用户可通过该接口将媒体从电视流式传输到其 Windows 11 PC。HDMI 标准为流媒体内容提供卓越的图像和声音质量。
但是,许多用户经常面临的一个常见HDMI问题是缺少音频。他们可以在与HDMI连接的PC和电视上观看视频,但听不到任何音频。
因此,HDMI视频可以工作,但声音不适合这些用户。您是另一个需要在 Windows 11 中修复相同 HDMI 音频问题的用户吗?如果是这样,请尝试应用以下修复程序。
为什么音频无法与 HDMI 配合使用?
以下是音频在 Windows 11 中无法与 HDMI 配合使用的几个原因:
- 连接问题:通常,这是导致音频问题的松动或不正确的连接。
- 电缆损坏: 每当遇到此问题时,您都应该检查电缆是否有外部损坏,因为它也可能是音频无法使用HDMI的原因。
- 损坏、不兼容或过时的驱动程序:当您的驱动程序不兼容、损坏或过时,相应的设备开始引发错误。重新安装或更新驱动程序应该可以解决问题。
- 音频设置配置错误:如果您将内置音频设备设置为默认值而不是通过 HDMI 电缆连接的音频设备,也可能会出现问题。
如果 HDMI 无法在 Windows 11 中播放音频,我该怎么办?
在尝试任何高级解决方案之前,您应该执行以下操作:
- 尝试通过拔下 HDMI 电缆并将其重新插入来将电脑的显示器与电视重新连接。仔细检查是否已使用 HDMI 电缆正确连接它们。需要注意的一件事是,某些HDTV(高清电视)具有多个HDMI端口。因此,请尝试使用电视上的其他HDMI端口(如果有)重新连接PC。
- 另外,在重新连接之前,请检查HDMI电缆的状况。如果您有可用的替代 HDMI 电缆,请尝试改用该电缆。
1.运行Windows 11的声音疑难解答
- 启动设置(按键 + ),然后在该应用中选择疑难解答。WindowsI
- 单击“其他疑难解答”以在“设置”应用中查看 Windows 11 疑难解答的列表。
- 选择“播放音频疑难解答”的“运行”按钮。

- 应用疑难解答建议的任何解决方案。

专家提示:
有些PC问题很难解决,尤其是在涉及损坏的存储库或丢失的Windows文件时。如果您在修复错误时遇到问题,则您的系统可能部分损坏。
我们建议安装 Restoro,该工具将扫描您的机器并确定故障是什么。
单击此处下载并开始修复。
当 NVIDIA HDMI 音频在 Windows 11 中不起作用时,一个快速技巧是运行内置的专用疑难解答。
2. 确保您的 HDMI 设置为默认播放设备
- 同时按键盘上的 和 按钮。WindowsR
- 然后输入以下命令打开声音设置:
control mmsys.cpl sounds - 单击“确定”打开“声音”窗口。

- 右键单击“播放”选项卡上的 HDMI 输出设备以选择“启用”。
- 选择 HDMI 输出设备,然后按设置默认值按钮。

- 单击应用和确定以保存新的声音设置。
3.更新声音驱动程序
- 按 + 选择“高级用户”菜单上的“设备管理器”选项。WindowsX
- 然后双击“声音、视频和音频控制器”类别。
- 右键单击“高清晰度音频”类别以选择“更新驱动程序”。

- 选择“更新驱动程序”窗口中的“浏览计算机以查找驱动程序”选项。
- 单击让我选择选项。

- 选择高清晰度音频设备,然后单击下一步按钮。

- 在“更新驱动程序警告”窗口中单击“是”。
您还可以使用DriverFix等软件更新音频驱动程序。它是一个驱动程序更新实用程序,包括用于扫描和自动更新PC上的设备驱动程序的选项。
4.重新安装声音驱动程序
- 在设备管理器中打开声音、视频和音频控制器类别,如方法四的步骤 1 和 2 中所述。
- 单击高清晰度音频设备,鼠标右键单击以选择卸载设备。

- 选择卸载选项。

- 按 + 选择重新启动。AltF4
如果高清音频在 Windows 11 中不起作用,重新安装声音驱动程序可能会解决问题。
5. 重新启动音频服务
- 通过按高级用户菜单的 + 热键并在那里选择它来调出运行。WinX
- 为服务工具键入以下运行命令:
services.msc - 单击“确定”启动服务。
- 双击 Windows 音频服务。

- 在 Windows 音频服务的下拉菜单中选择自动(如果该服务已禁用)。

- 单击服务的“开始”按钮。
- 如果该服务已启用,请右键单击“Windows 音频”并为其选择“重新启动”选项。

- 对 Windows 音频终结点生成器服务重复上述步骤。
6. 启用所有音频控制器
- 按照以前的解决方案中所述打开设备管理器。
- 点击 查看 菜单,然后选择其显示显示隐藏的设备选项。

- 双击“系统设备”以扩展该类别。
- 右键单击“高清晰度音频控制器”,然后选择“属性”。

- 选择“驱动程序”选项卡。

- 如果选项卡上有该选项,请单击启用。
- 对针对该类别列出的任何其他音频设备重复这些步骤。
杜比全景声需要什么HDMI版本?
您可以将杜比全景声与任何HDMI电缆类型一起使用。HDMI 2.0就足够了,但更高带宽的HDMI 2.1电缆可提供更高分辨率的视频。
我们希望其中一种分辨率可以解决Windows 11 PC上的HDMI音频问题。尝试应用所有这些以找到适合您的方法。
© 版权声明
文章版权归作者所有,未经允许请勿转载。