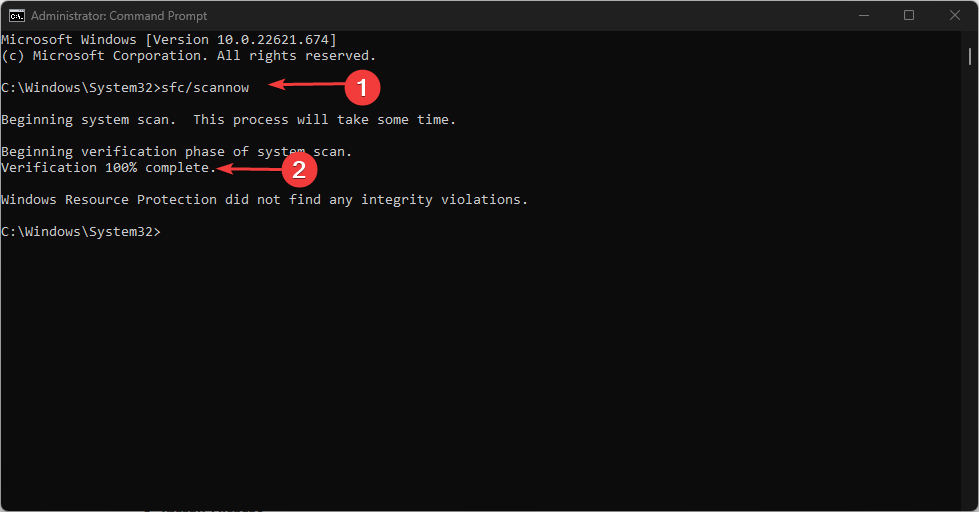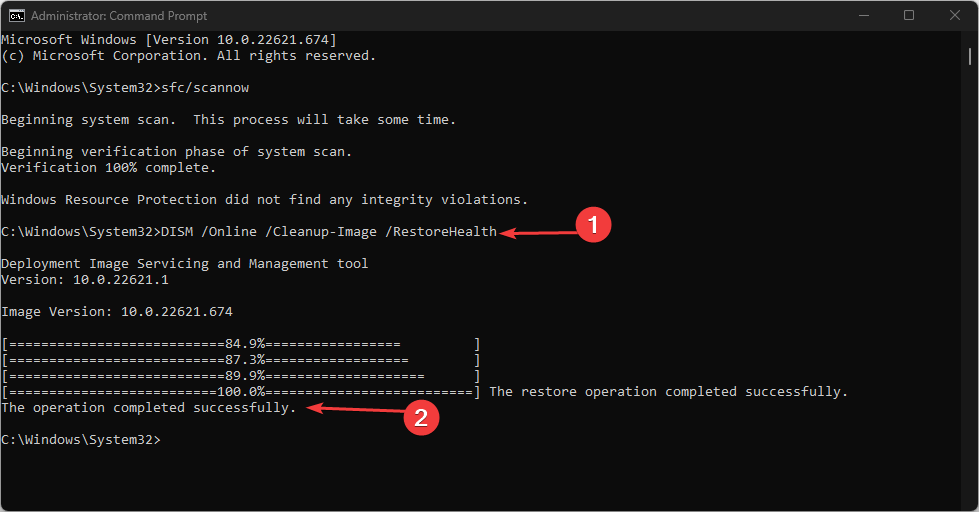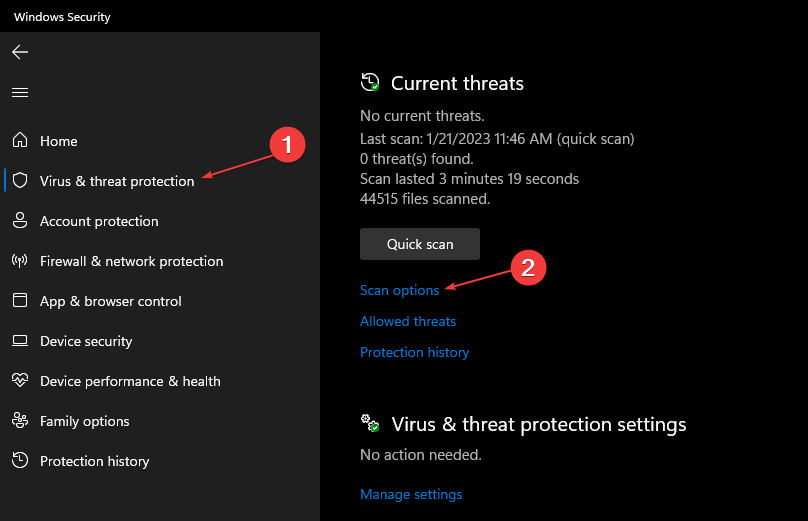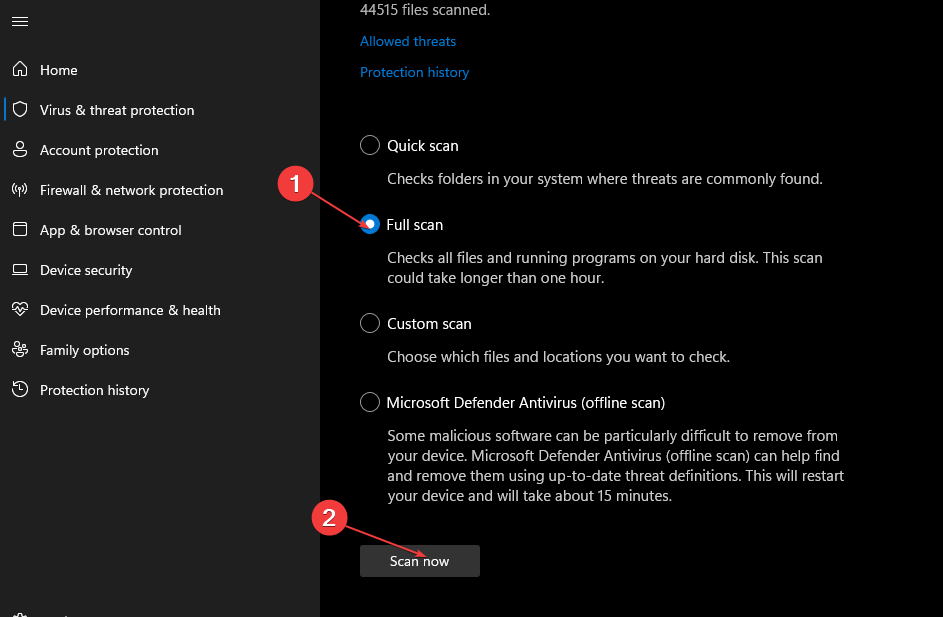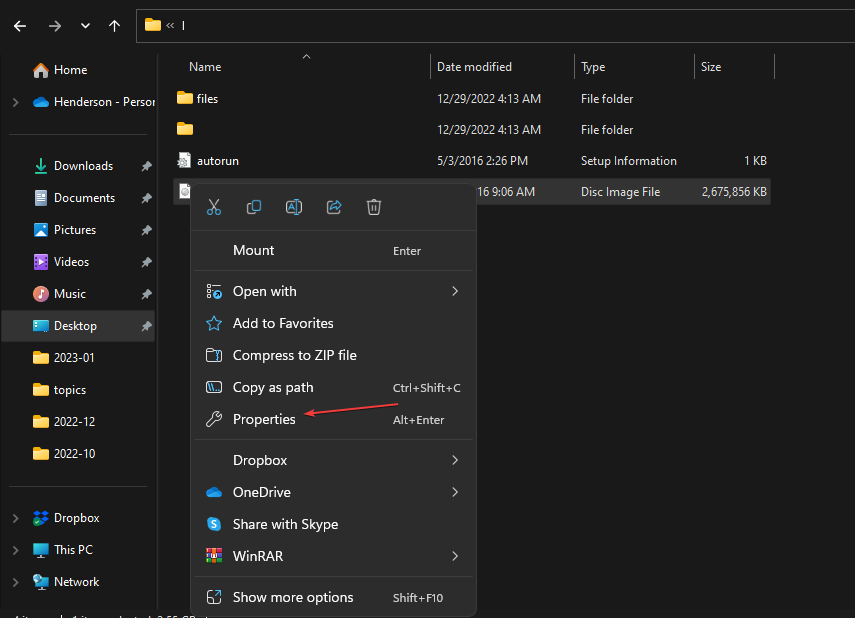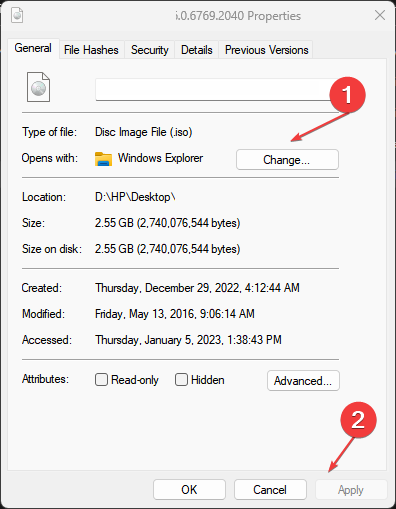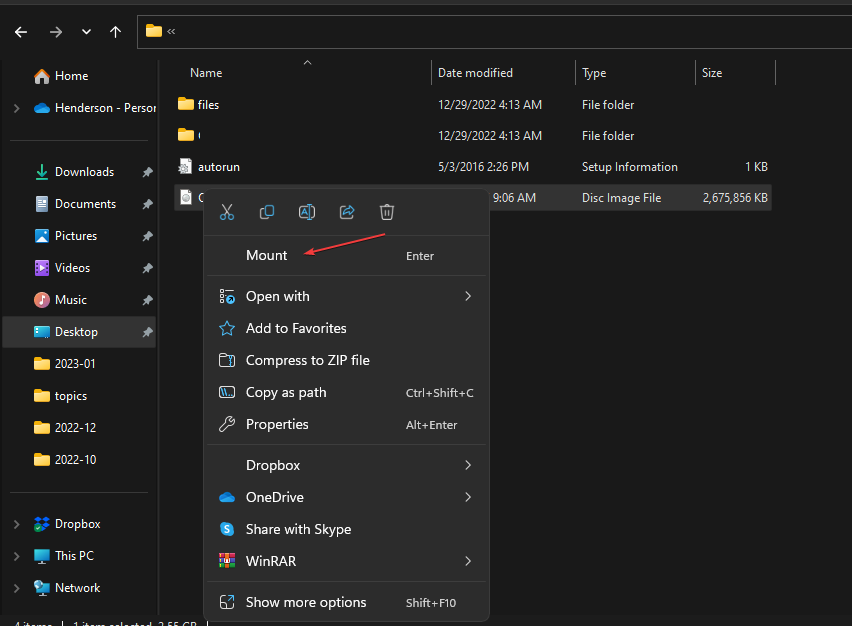媒体创建工具是 Windows PC 上可用的实用工具,可让您将 PC 升级到最新的 Windows 版本。用户可以创建 Windows 安装 USB 驱动器光盘以执行全新安装或修复有问题的电脑。
但是,用户报告媒体创建工具错误代码0x8007043C – 使用时0x90017。
什么原因导致媒体创建工具错误0x8007043c – 0x90017?
许多因素可能导致错误代码0x8007043C – 0x90017使用媒体创建工具时。可能导致错误的一些因素包括:
- 没有运行权限 – 媒体创建工具0x8007043的错误0x90017c – 表明它没有运行权限。尝试以管理员身份运行应用。
- 系统文件损坏或丢失 – 损坏的系统文件可能会阻止 PC 上的媒体创建工具遇到错误。
- PC上的恶意软件或病毒 – 恶意软件或病毒可能会阻止工具与系统之间的通信,导致无法在PC上运行此软件。
- 过时的驱动程序和 Windows 操作系统 – 使用媒体创建工具时,过时的 Windows 操作系统可能会提示错误代码 0x8007043c – 0×90017。
幸运的是,您可以尝试一些修复程序,以使媒体创建工具再次工作并升级操作系统。
如何修复媒体创建工具错误0x8007043c – 0x90017?
在继续执行任何高级故障排除步骤之前,请尝试以下初步检查:
- 关闭计算机上运行的后台应用。
- 暂时禁用第三方防病毒软件。
- 以安全模式重新启动 Windows 并检查错误是否仍然存在。
- 安装所有新的操作系统更新。
- 右键单击媒体创建工具可执行文件,然后从列表中选择以管理员身份运行。
如果您无法解决问题,请尝试以下解决方案。
1. 运行 SFC 和 DISM 扫描
- 左键单击“开始”按钮,键入命令提示符,然后选择“以管理员身份运行”。
- 在用户帐户控制 (UAC) 提示上单击“是”。
- 键入以下内容并按 :Enter
sfc /scannow
- 键入以下命令并按 :Enter
DISM /Online /Cleanup-Image /RestoreHealth
- 重新启动电脑并检查更新是否仍然显示.exe。
在PC上运行SFC和DISM扫描将检测并修复损坏的系统文件,从而导致媒体创建工具错误。检查如何修复以管理员身份运行选项(如果它在你的电脑上不起作用)。
2. 运行Windows后卫扫描
- 左键单击“开始”按钮,键入 Windows 安全性,然后单击 。Enter
- 从菜单中单击病毒和威胁防护,然后选择扫描选项。

- 然后选择完全扫描并单击立即扫描按钮并等待扫描完成。

运行Windows Defender扫描将查找并删除计算机上的任何恶意软件和病毒。阅读如何修复 Windows 病毒和威胁防护在 Windows 10/11 上不起作用。
3. 使用可启动媒体
- 启动您的浏览器并转到微软官方页面下载Windows磁盘映像。
- 下载后,打开下载 ISO 文件的文件夹。
- 右键单击 ISO 文件,然后从下拉列表中选择属性。

- 转到“常规”选项卡,单击“打开方式”下的“更改”并选择“Windows 资源管理器”,然后单击“应用”按钮。

- 再次右键单击 ISO 文件,然后从下拉列表中选择装载。

- 将创建一个虚拟可启动光盘,然后双击它以查看内容。
- 双击安装程序.exe文件以开始 Windows 的安装程序过程。
从可引导驱动器升级是媒体创建工具的替代方法。但是,还有一些工具可以创建多启动USB驱动器,可能会对您有所帮助。
或者,我们的读者可以查看我们的指南,了解Windows升级错误0xc1900208以及如何修复它。
另外,您可以阅读我们的指南,了解如何修复PC上的Windows更新错误0x8007043c。
© 版权声明
文章版权归作者所有,未经允许请勿转载。