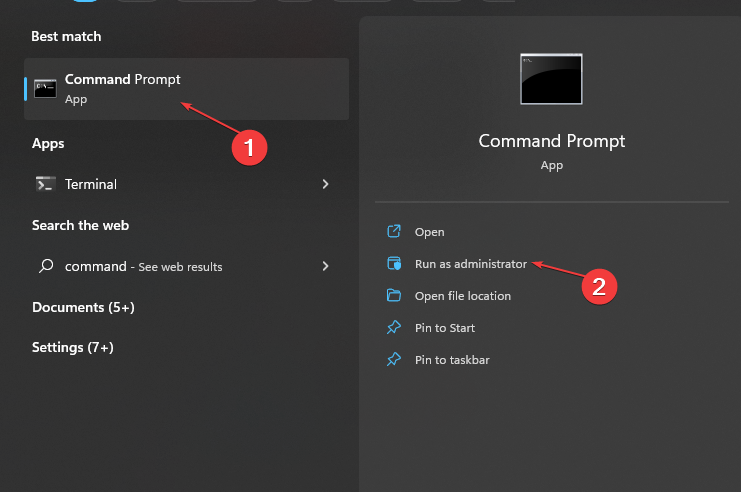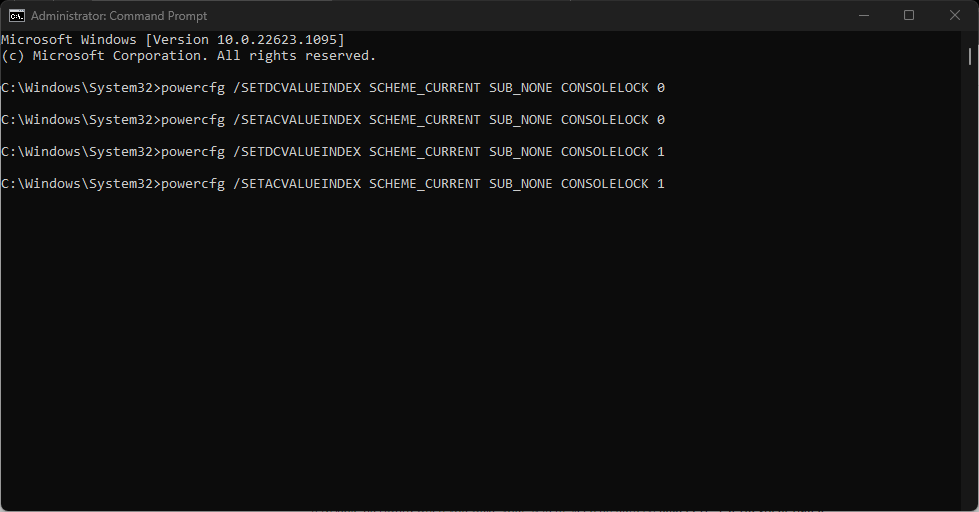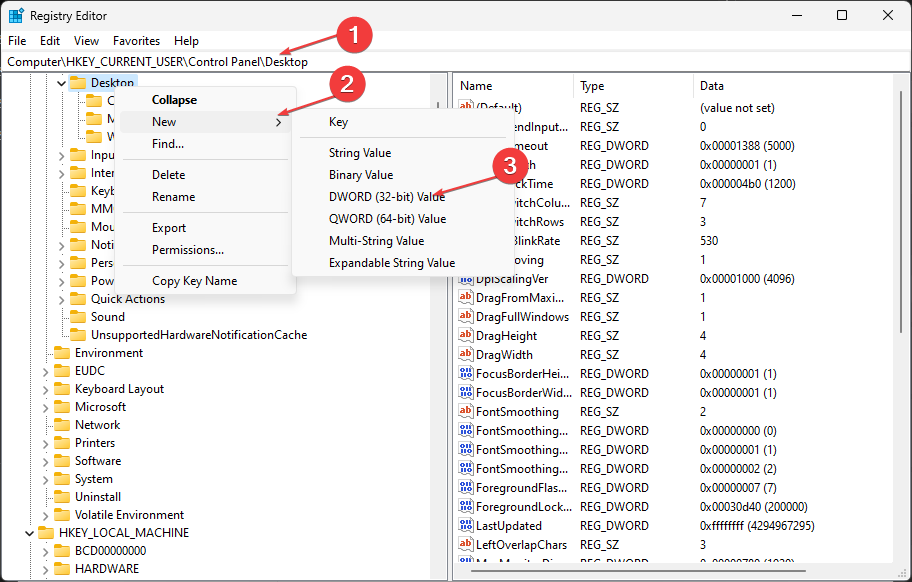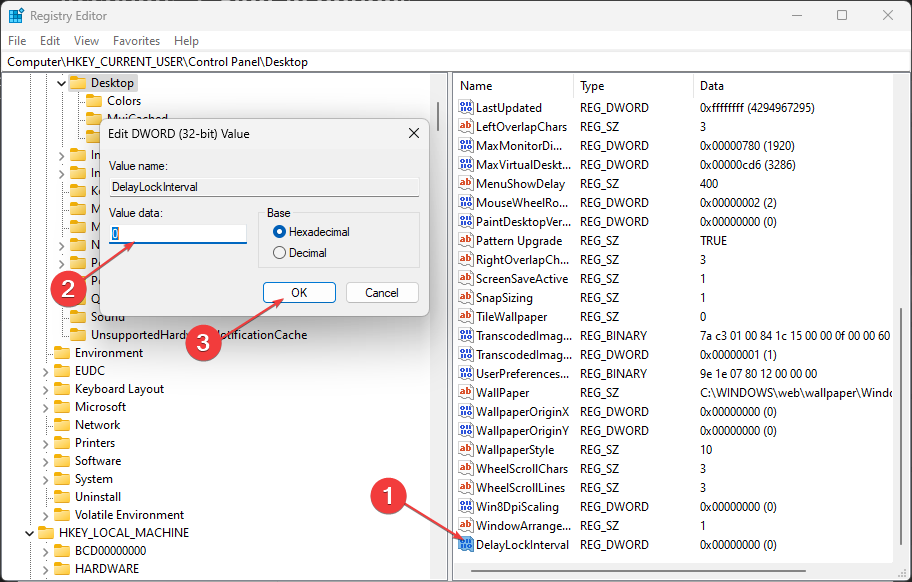唤醒时登录意味着系统要求您在从睡眠模式唤醒时使用登录密码登录。因此,我们将带您了解如何在睡眠后启用或禁用 Windows 11 密码。
我可以更改 Windows 11 上的睡眠设置吗?
Windows PC 中的睡眠模式是一种省电状态,可停止计算机上的所有操作和程序活动。它允许系统通过将正在运行的服务和打开的应用程序移动到系统内存 (RAM) 来节省电力。
但是,Windows 用户可以更改其 PC 的睡眠设置以适应他们的偏好。设置包括您希望系统在不使用时在进入睡眠状态之前等待多长时间,以及使设备进入睡眠状态的快捷方式。
如何在 Windows 11 中睡眠后关闭登录?
1. 使用“设置”应用
- 按 + 打开 Windows 设置应用。WindowsI
- 单击左侧窗格中的“帐户”,然后从屏幕右侧选择“登录选项”。

- 单击“如果你已离开,Windows 何时应要求你再次登录”的下拉按钮?选项,然后选择从不。

- 应用更改并通过将系统置于睡眠模式来测试新设置。
上述步骤显示了如何在 Windows 11 上睡眠后禁用或启用密码,而无需调整任何高级目录。阅读如果“设置”应用无法在 Windows 11 上启动,该怎么做。
2. 使用窗口终端
- 按 + 键打开“运行”对话框,在文本栏中键入 wt,然后按 + + 打开提升的 Windows 终端。WindowsRCtrlShiftEnter

- 在用户帐户控制 (UAC) 提示时单击“是”。
- 要在系统从睡眠状态唤醒时启用密码,请复制并粘贴以下命令,然后按:Enter
- 使用电池:
powercfg /SETDCVALUEINDEX SCHEME_CURRENT SUB_NONE CONSOLELOCK 1 - 已插入:
powercfg /SETACVALUEINDEX SCHEME_CURRENT SUB_NONE CONSOLELOCK 1
- 使用电池:
-
- 使用电池:
powercfg /SETDCVALUEINDEX SCHEME_CURRENT SUB_NONE CONSOLELOCK 0 - 已插入:
powercfg /SETACVALUEINDEX SCHEME_CURRENT SUB_NONE CONSOLELOCK 0 要在系统从睡眠状态唤醒时禁用密码:
要在系统从睡眠状态唤醒时禁用密码:
- 使用电池:
- 关闭提升的 Windows 终端并将系统置于睡眠模式,以检查该命令是否有效。
在 Windows 终端中运行这些命令将在 Windows 11 上睡眠后禁用或启用密码。检查如果 Windows 11 显示器无法进入睡眠状态该怎么办。
3.使用命令提示符
- 按 + 键打开“运行”对话框,键入 cmd,然后单击“以管理员身份运行”以完全权限打开命令提示符。WindowsR

- 根据您要执行的操作,在命令提示符下键入以下内容,然后按:Enter
- 使用电池唤醒系统睡眠时禁用密码:
powercfg /SETDCVALUEINDEX SCHEME_CURRENT SUB_NONE CONSOLELOCK 0 - 在系统充电时唤醒系统睡眠时禁用密码:
powercfg /SETACVALUEINDEX SCHEME_CURRENT SUB_NONE CONSOLELOCK 0 - 使用电池唤醒系统睡眠时启用密码:
powercfg /SETDCVALUEINDEX SCHEME_CURRENT SUB_NONE CONSOLELOCK 1 - 在系统充电时唤醒系统睡眠时启用密码:
powercfg /SETACVALUEINDEX SCHEME_CURRENT SUB_NONE CONSOLELOCK 1
- 使用电池唤醒系统睡眠时禁用密码:
- 关闭命令提示符并重新启动PC。
专家提示:
有些PC问题很难解决,尤其是在涉及损坏的存储库或丢失的Windows文件时。如果您在修复错误时遇到问题,则您的系统可能部分损坏。
我们建议安装 Restoro,该工具将扫描您的机器并确定故障是什么。
单击此处下载并开始修复。
此解决方案将帮助您在 Windows 11 中禁用唤醒时的密码。检查如何在 Windows 11 中个性化命令提示符。
4. 使用注册表编辑器
- 按 + 键打开“运行”对话框,键入 regedit,然后按 + + 打开提升的注册表编辑器。WindowsRCtrlShiftEnter
- Navigate to the following location:
HKEY_CURRENT_USER\Control Panel\Desktop - 右键单击桌面注册表项,然后从下拉列表中选择“新建”,然后从出现的新菜单中选择“Dword(32 位值)”。

- 在右窗格中,键入 DelayLockInterval 作为新 DWORD 值的名称。
- 双击新创建的 DWORD 值延迟锁定间隔,并将值数据设置为 0。

- 关闭提升的注册表编辑器,然后重新启动电脑以使更改生效。
调整注册表编辑器将更改系统的唤醒首选项。
此外,您可以阅读我们关于Windows PC自行从睡眠状态唤醒的文章,以获取修复它的步骤。
此外,您可以查看修复计算机在 Windows 11 上过快进入睡眠状态的步骤。同样,我们有一个关于如何在 Windows PC 上找到睡眠按钮的指南。
© 版权声明
文章版权归作者所有,未经允许请勿转载。
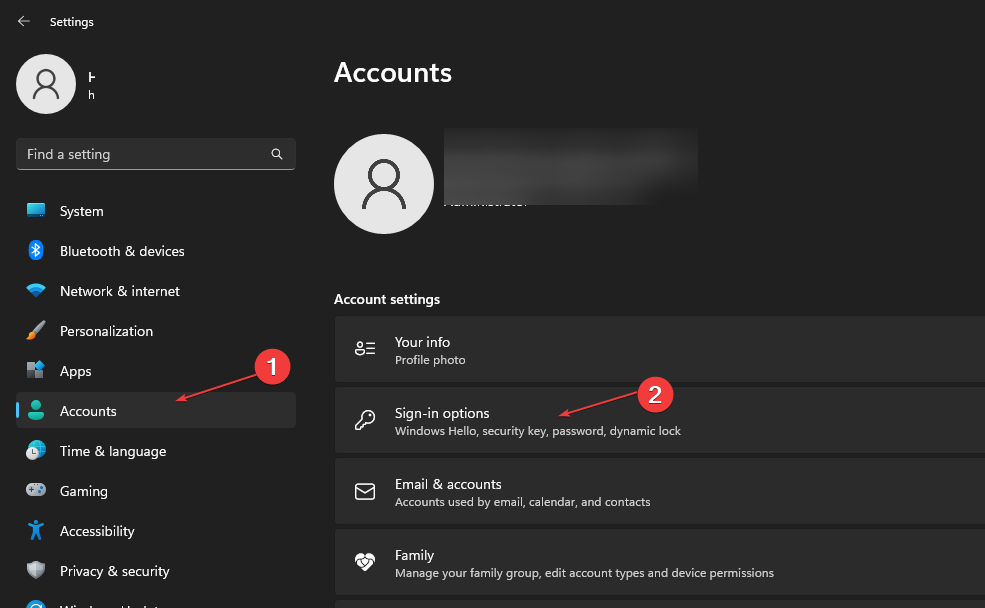
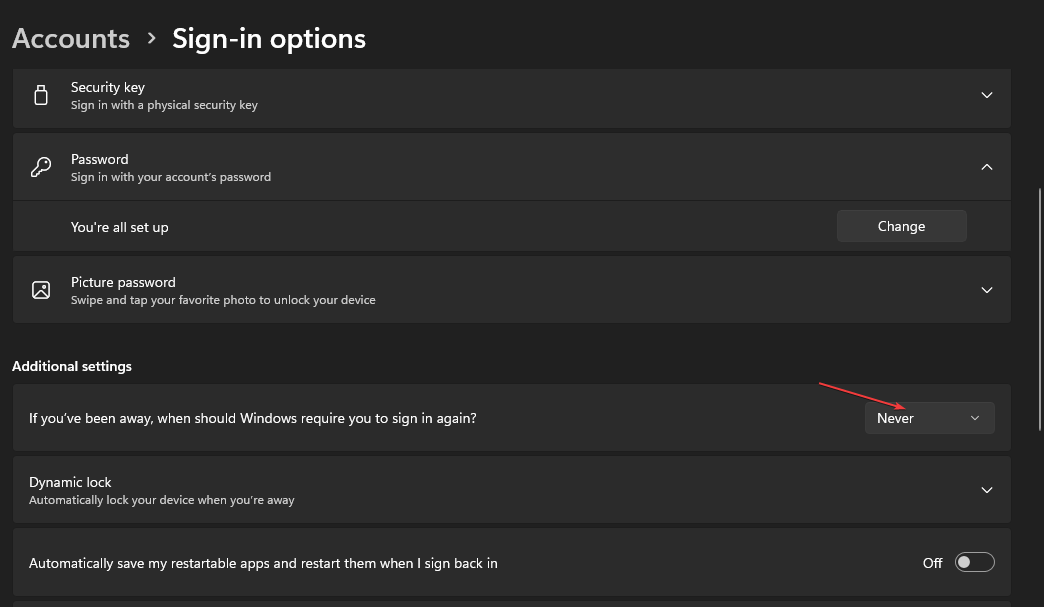
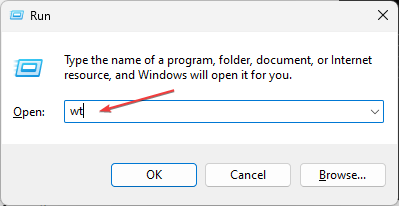
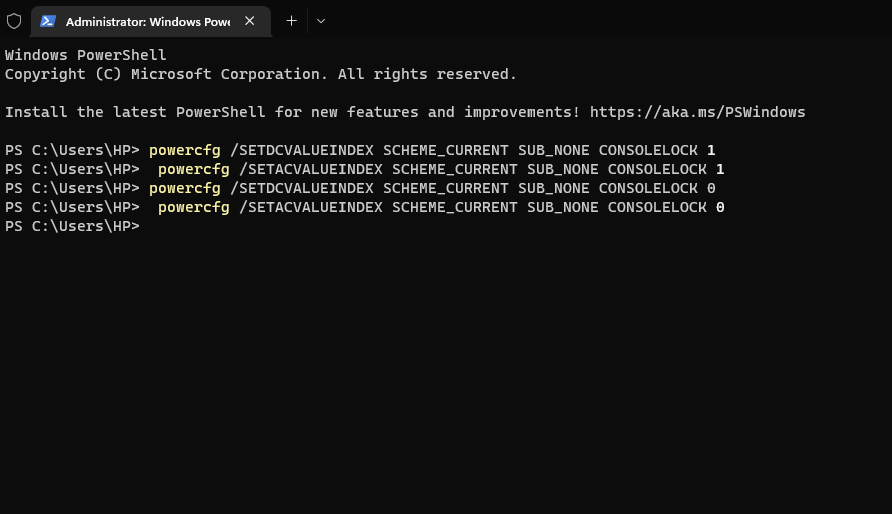 要在系统从睡眠状态唤醒时禁用密码:
要在系统从睡眠状态唤醒时禁用密码: